Ogiltigt MS-DOS-funktionsfel i Windows 10 [LÖST]
Miscellanea / / November 28, 2021
Fixa Invalid MS-DOS-funktionsfel i Windows 10: Om du står inför felet Ogiltig MS-DOS-funktion när du försöker flytta, kopiera, ta bort eller byta namn på filer eller mappar så är du på rätt plats eftersom vi idag ska diskutera hur vi ska lösa problemet. Felet låter inte ens kopiera filer från en mapp till en annan och även om du försöker ta bort några gamla bilder är chansen stor att du kommer att möta samma felmeddelande. Filerna har inte ett skrivskyddat attribut eller dolda och säkerhetsinställningarna är desamma, så problemet är ganska mystiskt i sig för en normal Windows-användare.
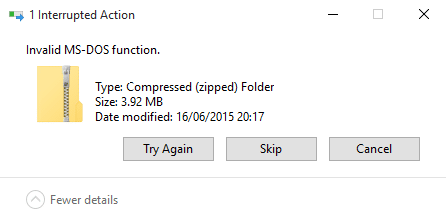
Ibland kan det vara möjligt att filen kan vara helt skadad och det är därför felet visas. Du kommer också att möta samma fel om du försöker kopiera filer från NTFS filsystem till FAT 32 och i så fall måste du följa Denna artikel. Nu om allt ovanstående inte stämmer för dig kan du följa guiden nedan för att fixa fel i fel MS-DOS-funktion i Windows 10.
Innehåll
- Ogiltigt MS-DOS-funktionsfel i Windows 10 [LÖST]
- Metod 1: Defragmentera och optimera enheter
- Metod 2: Registry Fix
- Metod 3: Kör CHKDSK
Ogiltigt MS-DOS-funktionsfel i Windows 10 [LÖST]
Se till att skapa en återställningspunkt bara om något går fel.
Metod 1: Defragmentera och optimera enheter
1.Öppna Kontrollpanelen och klicka sedan på System och säkerhet.

2. Från System och säkerhet klicka på Administrationsverktyg.

3. Klicka på Defragmentera och optimera enheter för att köra den.

4.Välj dina enheter en efter en och klicka på Analysera följd av Optimera.

5. Låt processen köra eftersom det kommer att ta lite tid.
6. Starta om din dator för att spara ändringarna och se om du kan Åtgärda Invalid MS-DOS-funktionsfel i Windows 10.
Metod 2: Registry Fix
Säkerhetskopiera ditt register innan du fortsätter.
1.Tryck på Windows-tangenten + R och skriv sedan regedit och tryck på Enter.

2. Navigera till följande registernyckel:
HKEY_LOCAL_MACHINE\SOFTWARE\Policies\Microsoft\Windows\System
3.Högerklicka på System och välj sedan Nytt > DWORD (32-bitars) värde.

4. Namnge denna DWORD som CopyFileBufferedSynchronousIo och dubbelklicka på den för att ändra den värde till 1.
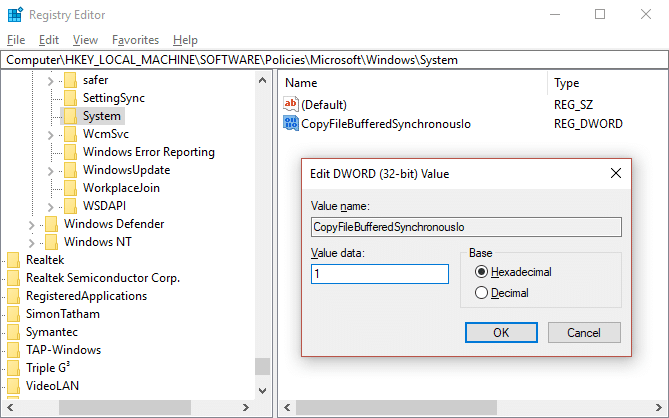
5.Avsluta registret och starta om datorn för att spara ändringarna. Återigen se om du kan fixa ogiltiga MS-DOS-funktionsfel i Windows 10 eller inte, om inte, fortsätt sedan med nästa metod.
Metod 3: Kör CHKDSK
1.Tryck på Windows-tangenten + X och välj sedan Kommandotolk (Admin).

2. Skriv följande kommando i cmd och tryck på Enter:
chkdsk C: /f /r /x

Notera: Se till att du använder enhetsbeteckningen där Windows för närvarande är installerat. Också i ovanstående kommando C: är enheten på vilken vi vill köra check disk, /f står för en flagga som chkdsk behörigheten att fixa eventuella fel som är associerade med enheten, låt /r chkdsk söka efter dåliga sektorer och utföra återställning och /x instruerar kontrolldisken att demontera enheten innan du börjar bearbeta.
3. Kör sedan CHKDSK härifrån Fixa filsystemfel med Check Disk Utility (CHKDSK).
4. Starta om datorn för att spara ändringarna.
Rekommenderat för dig:
- Fix Photo App fortsätter att krascha i Windows 10
- Hur man återställer Microsoft Edge till standardinställningar
- Åtgärda något gick fel när du skapade ett konto i Windows 10
- Fix Windows kunde inte ansluta till Group Policy Client-tjänsten
Det är det, du har lyckats Åtgärda Invalid MS-DOS-funktionsfel i Windows 10 men om du fortfarande har några frågor angående den här guiden får du gärna fråga dem i kommentarsavsnittet.
![Ogiltigt MS-DOS-funktionsfel i Windows 10 [LÖST]](/uploads/acceptor/source/69/a2e9bb1969514e868d156e4f6e558a8d__1_.png)


