Fixa Windows Media Creation Tool som inte fungerar
Miscellanea / / December 15, 2021
Du kan installera och uppdatera din Windows 10 mycket snabbt med hjälp av ett stödverktyg som heter Windows Media Creation Tool. En perfekt ren installation av systemet kan uppnås. Dessutom kan du uppgradera din dator eller bygga ett USB-minne för detsamma. Men ibland blir användare irriterade på felmeddelandet, Det uppstod ett problem med att köra det här verktyget. När du möter det här felet kommer du inte att kunna ladda programmet och kan fastna i uppdateringsprocessen. Läs nedan för att lära dig hur du fixar problemet med att Windows Media Creation Tool inte fungerar på din Windows 10-dator.
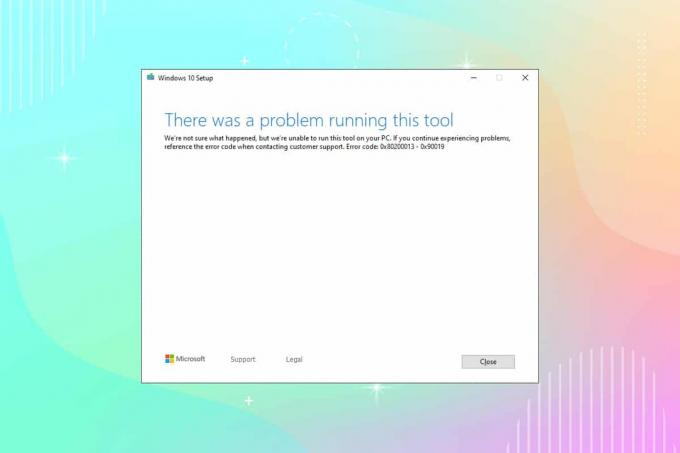
Innehåll
- Hur man åtgärdar Windows Media Creation Tool som inte fungerar.
- Metod 1: Använd en annan dator
- Metod 2: Inaktivera VPN-klient
- Metod 3: Kör Windows Media Creation Tool som administratör
- Metod 4: Ta bort tillfälliga filer
- Metod 5: Ändra språkinställningar
- Metod 6: Aktivera alla nödvändiga tjänster
- Metod 7: Lägg till registernyckel för OS Upgrade.
- Metod 8: Åtgärda Windows Defender-brandväggsstörningar
- Metod 9: Kör Antivirus Scan
- Metod 10: Installera om Windows Media Creation Tool
- Proffstips: Installera Windows 10 November 2021 Update.
Hur man åtgärdar Windows Media Creation Tool som inte fungerar
När problemet har diagnostiserats, läs vår guide på Hur man skapar Windows 10 installationsmedia med Media Creation Tool.Det här verktyget är vanligtvis associerat med felkoder som 0x80200013 – 0x90019 eller 0x8007005-0x9002, eller 0x80070015. Det finns flera orsaker som utlöser detta problem, till exempel:
- Felaktiga språkinställningar
- Korrupta operativsystemfiler
- Antiviruskonflikter
- Funktionshindrade tjänster
- Förekomst av buggar/skadlig programvara
- Felaktiga registervärden
Metod 1: Använd en annan dator
Om du har mer än ett system kan du försöka köra Windows Media Creation Tool i ett annat system och kontrollera om det fungerar eller inte. Ibland på grund av olika operativsystem kan du möta detta problem.
- Du borde skapa enstartbar ISO-fil/USB på en annan dator.
- Du rekommenderas att behålla minst 6 GB RAM lagringsutrymme i din alternativa enhet.
Läs också:Hur man skapar en startbar Windows 11 USB-enhet
Metod 2: Inaktivera VPN-klient
Om du använder en VPN-klient, försök att inaktivera den och försök sedan uppdatera din dator.
1. Slå Windows-nyckel, typ VPN-inställningar i Windows sökfält och klicka på Öppen.

2. I den inställningar fönstret, välj Ansluten VPN (t.ex. vpn2).

3. Klicka på Koppla ifrån knapp.

4. Byt nu Av växeln för följande VPN-alternativ under Avancerade alternativ:
- Tillåt VPN över mätade nätverk
- Tillåt VPN vid roaming

Metod 3: Kör Windows Media Creation Tool som administratör
Du behöver administratörsbehörighet för att komma åt några filer och tjänster i det här verktyget. Om du inte har de administrativa rättigheterna som krävs kan du få problem. Kör därför det som administratör för att fixa problemet med att Windows Media Creation Tool inte fungerar.
1. Högerklicka på Ikon för Windows Media Creation Tool.
2. Välj nu Egenskaper, som visat.

3. I den Egenskaper fönstret, växla till Kompatibilitet flik.
4. Markera nu rutan markerad Kör det här programmet som administratör.
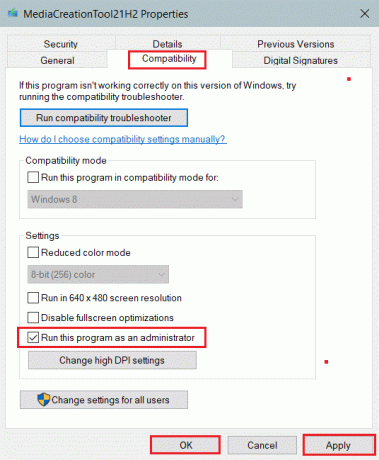
5. Slutligen, klicka på Tillämpa, då OK för att spara ändringarna.
Läs också:Hur man inaktiverar BitLocker i Windows 10
Metod 4: Ta bort tillfälliga filer
När din dator har korrupta eller onödiga filer kommer du att stöta på det här problemet. Du kan sortera det här felet genom att rensa de tillfälliga filerna på din dator, enligt följande:
1. tryck på Windows-nyckel, typ %temp%, och tryck på Enter-tangent att öppna AppData lokal temp mapp.

2. Välj alla filer och mappar genom att trycka Ctrl + A-tangenter tillsammans.
3. Högerklicka och välj Radera för att ta bort alla temporära filer från datorn.
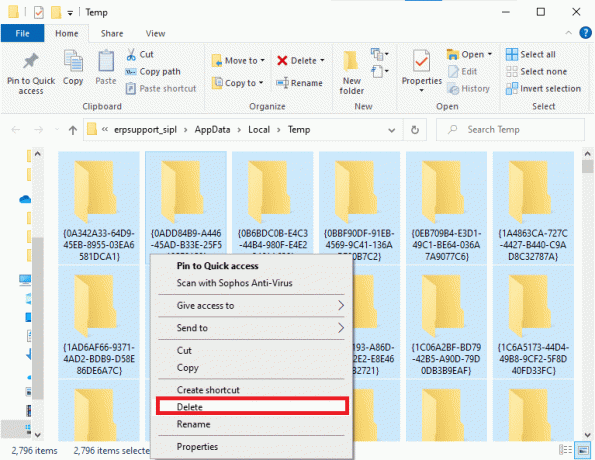
4. Gå sedan till Skrivbord.
5. Här, högerklicka på Papperskorgen ikonen och välj Töm papperskorg alternativ.

Metod 5: Ändra språkinställningar
Om platsen för din dator och språket för din Windows 10-installationsfil inte stämmer överens kommer du att möta det här problemet. I det här fallet ställer du in språket på datorn till engelska och åtgärdar problemet med att Windows Media Creation Tool inte fungerar genom att följa instruktionerna nedan:
1. tryck på Windows-nyckel, typ kontrollpanel. Klicka sedan på Öppen, som visat.

2. Ställ in Visa efter möjlighet att Kategori och klicka på Klocka och region.
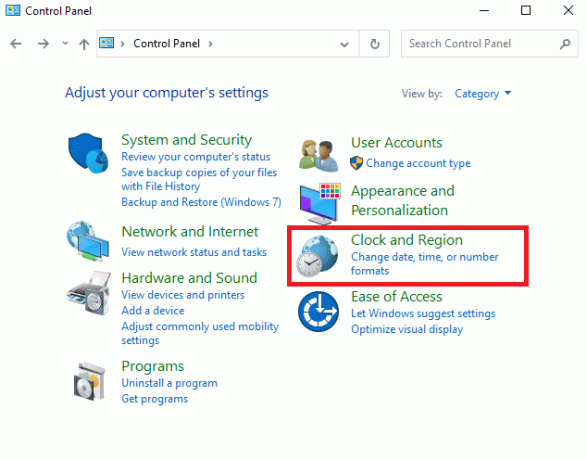
3. Klicka på Område på nästa skärm.
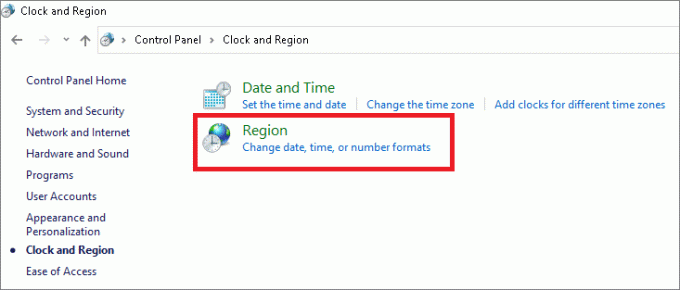
4. I den Område fönstret, växla till Administrativ fliken, klicka på Ändra systemspråk... knapp.
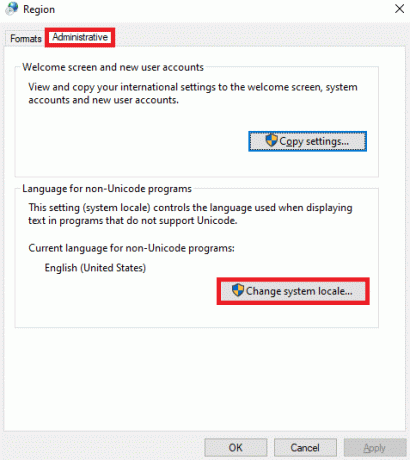
5. Här, ställ in Aktuellt systemspråk: till Engelska Förenta Staterna) och klicka OK.
Notera: Den här inställningen påverkar alla användarkonton på datorn.
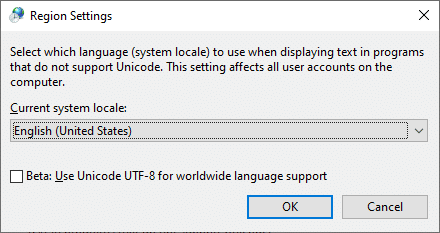
6. Tillbaka i Administrativ fliken, klicka på Kopiera inställningar... knappen visas markerad.
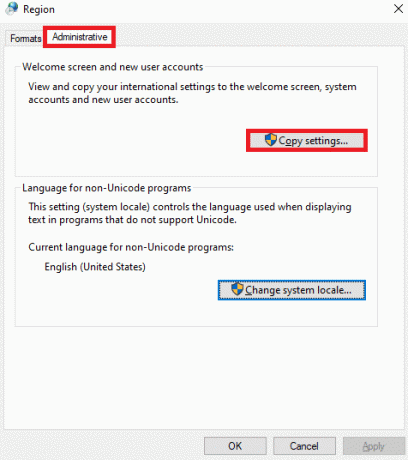
7. Se här till följande fält är kontrollerade under Kopiera dina nuvarande inställningar till: sektion.
- Välkomstskärm och systemkonton
- Nya användarkonton

8. Slutligen, klicka på OK för att spara ändringarna och omstart din PC.
Läs också:Åtgärda allvarligt fel Ingen språkfil hittades
Metod 6: Aktivera alla nödvändiga tjänster
För att säkerställa att Windows Media Creation Tool fungerar korrekt, måste några tjänster som BITS eller Windows Update vara aktiverade. För att åtgärda problemet med att Windows Media Creation Tool inte fungerar måste du se till att nämnda tjänster körs. Om inte, aktivera dem enligt beskrivningen nedan:
1. Träffa Windows + R-tangenter tillsammans för att öppna Springa dialog ruta.
2. Typ tjänster.msc och klicka OK att avfyra Tjänster fönster.
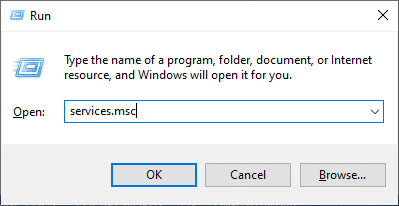
3. Scrolla ner och leta upp Background Intelligent Transfer Service (BITS).
4. Högerklicka på den och välj Start alternativ, som visas nedan. Vänta tills processen är klar.

5. Upprepa Steg 4 för givna tjänster för att även möjliggöra dem:
- Server
- IKE och AuthIP IPsec nyckelmoduler
- TCP/IP NetBIOS Helper
- Arbetsstation
- Windows Update eller Automatiska uppdateringar
6. Till sist, omstart verktyget Windows Media Creation och kontrollera om problemet är löst.
Metod 7: Lägg till registernyckel för OS Upgrade
Att göra ändringar i Registereditorn kan också hjälpa till att lösa felkoden för Windows Media Creation Tool som inte fungerar.
1. Lansera Springa dialog ruta. Typ regedit och klicka OK, som visat. Detta öppnar Windows Registerredigerare.
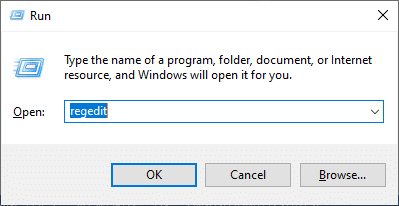
2. Navigera till följande väg genom att kopiera och klistra in den i Adressfält:
Dator\HKEY_LOCAL_MACHINE\SOFTWARE\Microsoft\Windows\CurrentVersion\WindowsUpdate
3. Högerklicka nu på tomt utrymme och klicka på Ny följd av DWORD (32-bitars) värde.
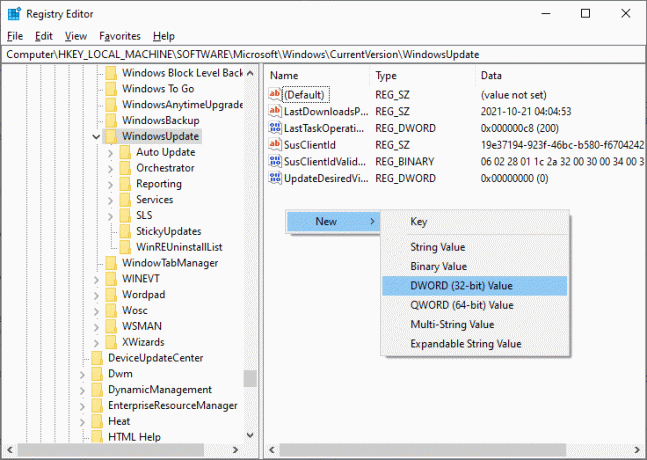
4. Här, skriv in Värdenamn som AllowOSUpgrade, som visas nedan.
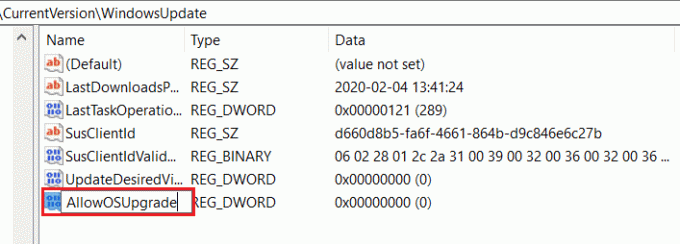
5. Högerklicka på AllowOSUpgrade knapp och välj Ändra… alternativ, visas markerat.
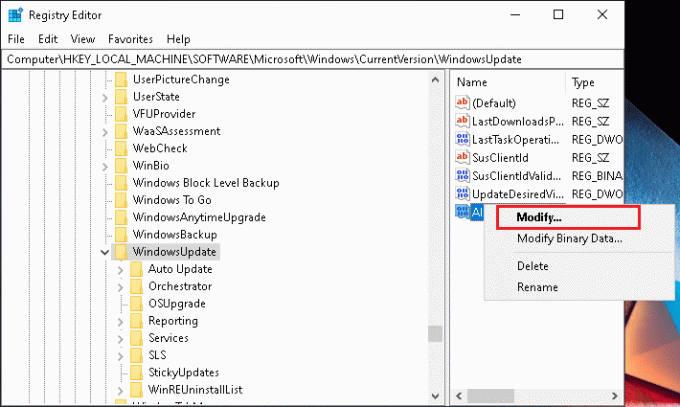
6. Här, ställ in Värdedata: till 1 och klicka på OK.
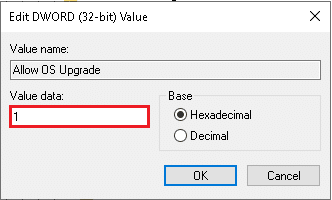
7. Till sist, omstartdin Windows 10 PC.
Läs också: Hur man öppnar Registereditorn i Windows 11
Metod 8: Åtgärda Windows Defender-brandväggsstörningar
Ibland blockeras potentiella program också av Windows Defender-brandväggen. Därför rekommenderas du att lägga till ett undantag till programmet eller inaktivera brandväggen för att lösa detta problem. Följ stegen nedan:
Metod 8A: Tillåt Windows Media Creation Tool via brandväggen
1. Lansera Kontrollpanel genom Windows-sökning bar, som visas.

2. Här, ställ in Visa efter: > Stora ikoner och klicka på Windows Defender brandvägg att fortsätta.

3. Klicka sedan på Tillåt en app eller funktion via Windows Defender-brandväggen.
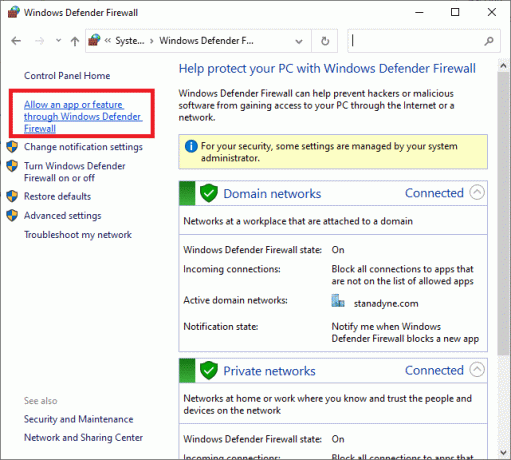
4A. Lokalisera Verktyg för att skapa Windows Media i den angivna listan. Följ sedan Steg 8.
4B. Alternativt, klicka Tillåt en annan app... knappen om appen inte finns i listan.
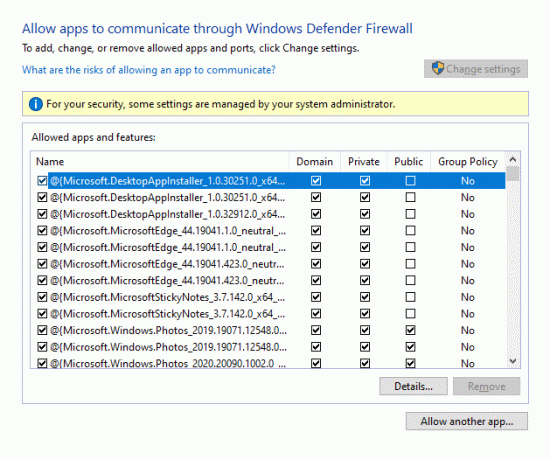
5. Här, klicka på Bläddra… knappen, som visas.
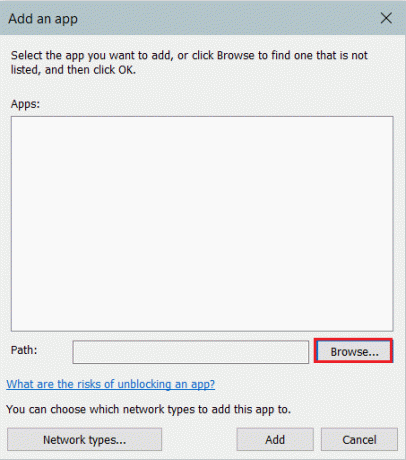
6. Välj Windows Media Creation Tool och klicka på Öppen.
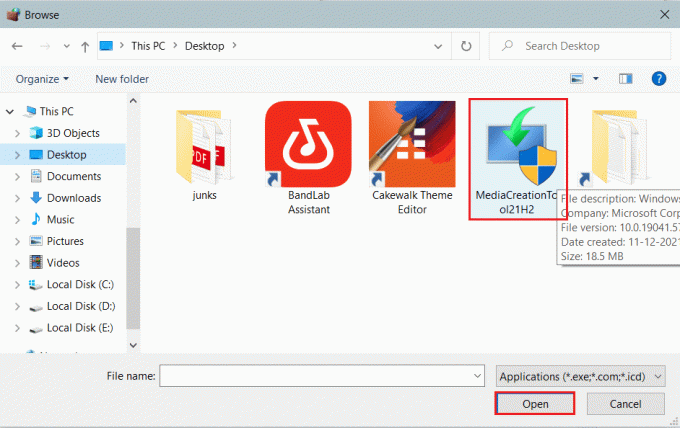
7. Klicka nu på Lägg till knapp.
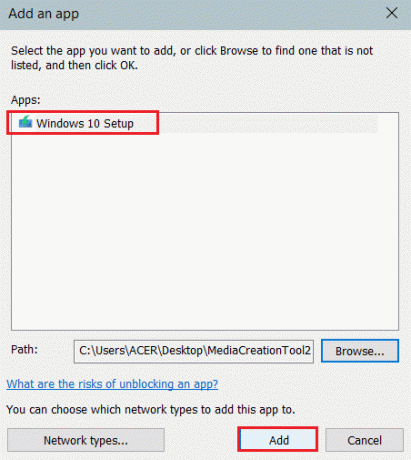
8. Kontrollera Privat och offentlig kryssrutor som motsvarar den, som visas markerad.

9. Slutligen, klicka OK för att spara ändringarna.
Metod 8B: Inaktivera Windows Defender-brandväggen (rekommenderas inte)
Att inaktivera brandväggen gör ditt system mer sårbart för skadlig programvara eller virusattacker. Därför, om du väljer att göra det, se till att aktivera det snart efter att du är klar med att åtgärda problemet.
1. Navigera till Kontrollpanelen > Windows Defender-brandväggen som visas i Metod 7A.
2. Välj Slå på eller av Windows Defender-brandväggen alternativ från den vänstra rutan.
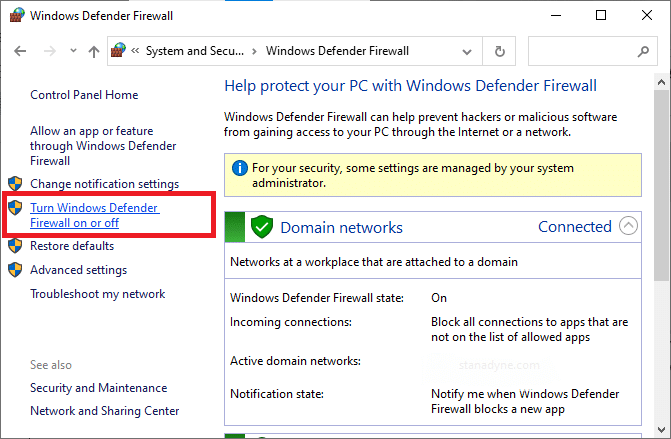
3. Välj Stäng av Windows Defender-brandväggen (rekommenderas inte) alternativ för alla nätverksinställningar.
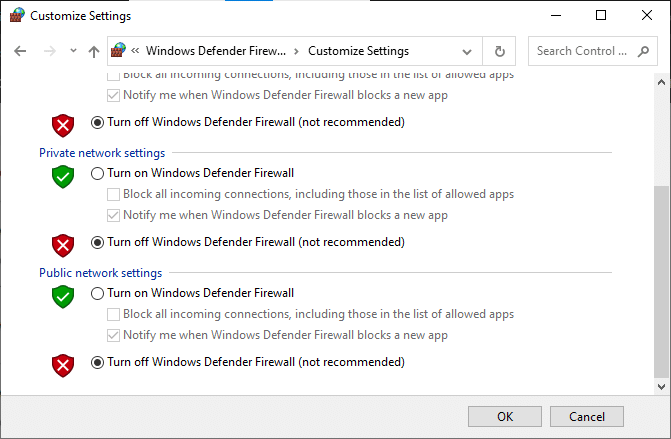
4. Starta om din dator för att ändringarna ska träda i kraft. Kontrollera om Windows Media Creation-verktyget inte fungerar felet är åtgärdat. Om inte, prova nästa fix.
Läs också: Åtgärda Windows 10 som fastnat när du förbereder Windows
Metod 9: Kör Antivirus Scan
Få anti-malware-program kan hjälpa dig att ta bort buggar från din enhet. Kör därför en antivirusskanning på din dator enligt följande:
1. Träffa Windows + I-tangenter samtidigt för att öppna Windows inställningar.
2. Här, klicka vidare Uppdatering och säkerhet, som visat.
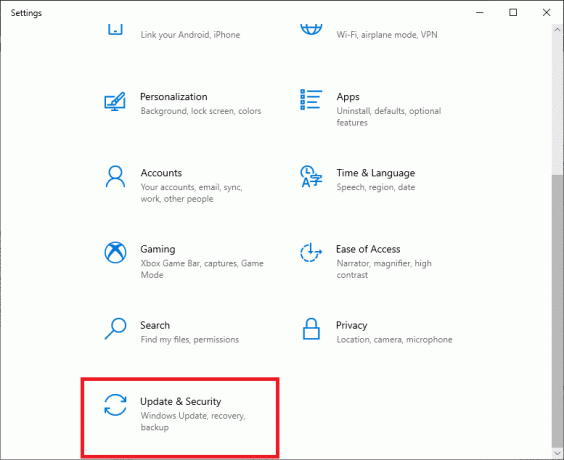
3. Klicka på Windows säkerhet i den vänstra rutan.
4. Välj sedan Virus- och hotskydd alternativ under Skyddsområden.

5. Klicka på Skanna alternativ, som visat.

6. Välj ett skanningsalternativ enligt dina önskemål och klicka på Skanna nu.

7A. Alla hot kommer att värvas här efter genomsökningen. Klicka på Starta åtgärder under Aktuella hot för att ta bort skadlig programvara från systemet.

7B. Om du inte har några hot i ditt system kommer systemet att visa Inga aktuella hot meddelande som visas markerat nedan.
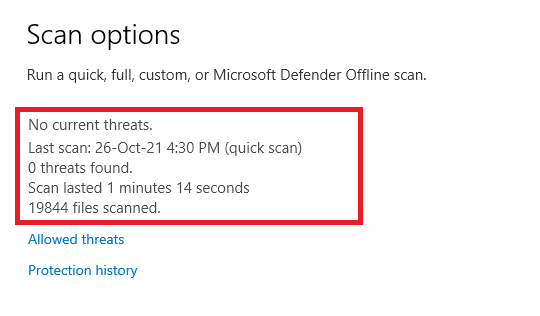
Metod 10: Installera om Windows Media Creation Tool
Om du har provat alla metoder och inte fått en fix, avinstallera verktyget och installera om det. Ditt verktyg kommer att startas om på nytt och du kommer inte att möta det nämnda problemet.
1. Slå Windows-nyckel och typ appar och funktioner, klicka sedan på Öppen.

2. Skriv och sök efter Windows Media Creation Tool i Sök i den här listan fält.
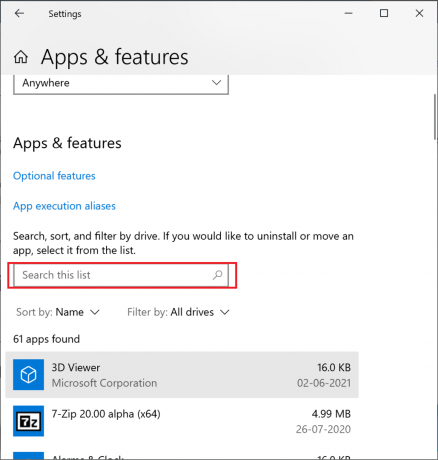
3. Klicka på Avinstallera.
4. Återigen, klicka Avinstallera knappen i popup-meddelandet för att bekräfta.

Notera: Du kan bekräfta raderingen genom att söka efter den igen. Du kommer att få följande skärm.

5. Nu öppen Ladda ner webbsidan för Windows 10 Media Creation Tool. Klicka på Ladda ner verktyget nu knappen, som visas.

6. Gå till Nedladdningar mapp och kör den nedladdade .exe-fil.
7. Följ instruktioner på skärmen för att slutföra installationsprocessen.
Proffstips: Installera Windows 10 November 2021 Update
För att undvika inkompatibilitetsproblem kan du uppdatera din Windows 10-dator till den senaste november 2021-uppdateringen via Ladda ner sidan för Windows 10, som visat.
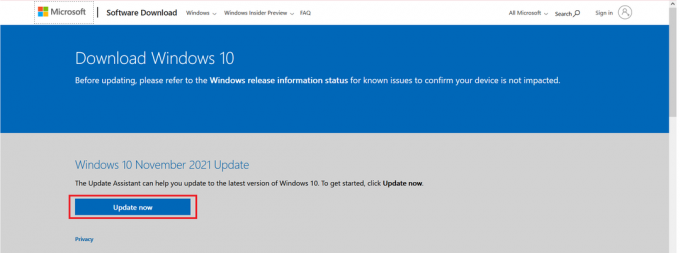
Rekommenderad:
- Hur man installerar grafikverktyget i Windows 11
- Åtgärda VCRUNTIME140.dll som saknas i Windows 11
- Hur man väljer strömförsörjning för PC
- Hur mycket RAM-minne behöver jag för Windows 10
Vi hoppas att den här guiden var användbar och att du kunde fixa att Windows Media Creation-verktyget inte fungerar problem på din Windows 10-dator. Låt oss veta vilken metod som hjälpte dig mest. Dessutom, om du har några förslag angående den här artikeln, skriv dem i kommentarsektionen.



