Så här inaktiverar du sökindexering i Windows 11
Miscellanea / / December 29, 2021
Windows Search Index ger sökresultat snabbt genom att leta efter en fil eller app eller inställning från fördefinierade områden. Windows Search Index erbjuder två lägen: Klassiskt och förbättrat. Som standard indexerar och returnerar Windows sökresultat med hjälp av Klassisk indexering som kommer att indexera data i användarprofilmappar som dokument, bilder, musik och skrivbordet. Som standard är Förbättrad indexering alternativet indexerar hela innehållet på din dator, inklusive alla hårddiskar och partitioner, samt bibliotek och skrivbord. Idag har vi förklarat hur du aktiverar eller inaktiverar Windows sökindexering i Windows 11-datorer.
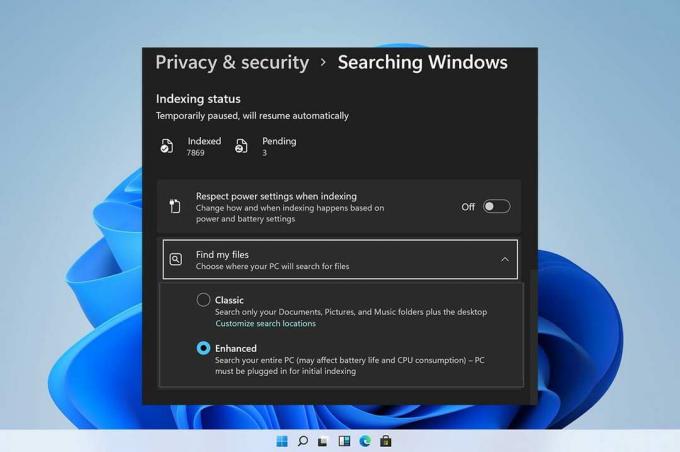
Innehåll
- Så här inaktiverar du sökindexering i Windows 11
- Alternativ 1: Stoppa Windows Search Service i fönstret Services.
- Alternativ 2: Kör stoppkommando i kommandotolken
- Hur man aktiverar Windows Search Indexering
- Alternativ 1: Starta Windows Search Service i Services Window.
- Alternativ 2: Kör startkommandot i kommandotolken
Hur man inaktiverar sökindexering i Windows 11
Trots dess uppenbara fördelar kan byte till de förbättrade indexeringsalternativen öka batteriförbrukningen och CPU-användningen. Följ därför någon av de givna metoderna för att inaktivera Windows sökindexeringsalternativ på Windows 11-datorer.
Alternativ 1: Stoppa Windows Search Service i fönstret Services
Här är stegen för att inaktivera Windows sökindexering via appen Services:
1. Tryck Windows + R-tangenter tillsammans för att öppna Springa dialog ruta.
2. Typ tjänster.msc och klicka på OK att öppna Tjänster fönster.

3. Scrolla ner och hitta Windows-sökning tjänst i den högra rutan och dubbelklicka på den, som visas.
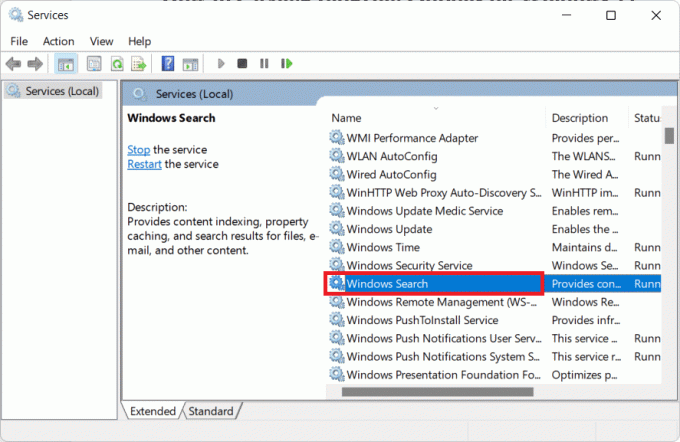
4. I Windows sökegenskaper fönster, klicka på Sluta knappen, visas markerad.
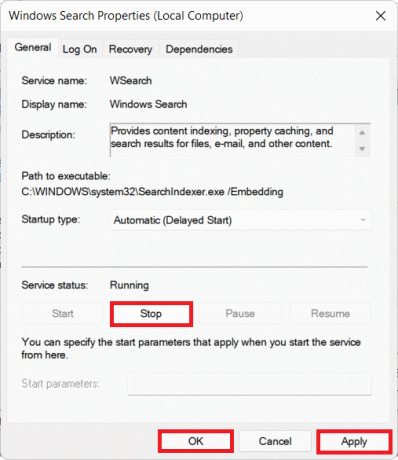
5. Klicka på Använd > OK för att spara dessa ändringar.
Läs också:Hur man återställer saknad papperskorgsikon i Windows 11
Alternativ 2: Kör Stop Command in Kommandotolken
Alternativt, kör givet kommando i CMD för att inaktivera Windows Search Indexing-funktionen:
1. Klicka på Sök ikon och typ Kommandotolken. Klicka på Kör som administratör.

2. I den Kommandotolken fönster, skriv följande kommando och tryck Stiga på:
sc stop "wsearch" && sc config "wsearch" start=disabled

Läs också:Så här inaktiverar du onlinesökning från startmenyn i Windows 11
Hur man aktiverar Windows Search Indexering
Läs här för att lära dig mer om Windows Sököversikt. Prova något av alternativen nedan för att aktivera sökindexering i Windows 11-system:
Alternativ 1: Starta Windows söktjänst i Tjänster Fönster
Du kan aktivera Windows-sökningsindexeringsalternativ från Windows Services-programmet enligt följande:
1. Tryck Windows + R-tangenter tillsammans för att öppna Springa dialog ruta
2. Typ tjänster.msc och klicka på OK, som visas, för att starta Tjänster fönster.

3. Dubbelklicka på Windows-sökning tjänst att öppna Windows sökegenskaper fönster.
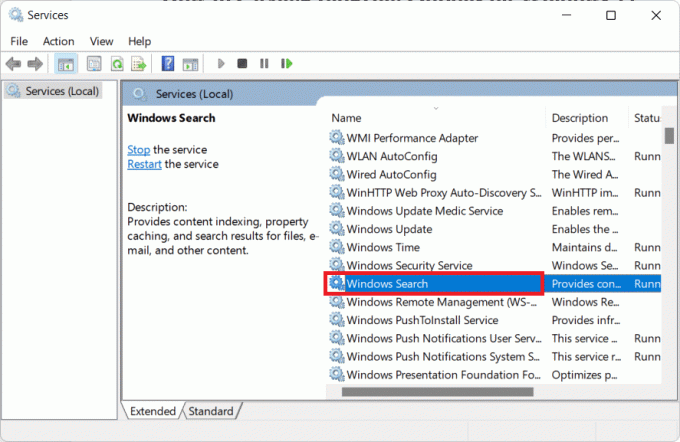
4. Här, klicka vidare Start knappen, som avbildas, om Servicestatus: visas Slutade.
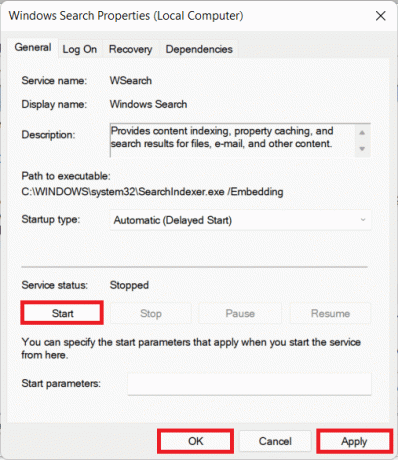
5. Klicka på Använd > OK för att spara ändringar.
Läs också:Så här fixar du Windows 11 Aktivitetsfältet som inte fungerar
Alternativ 2: Kör startkommandot i kommandotolken
Ett annat sätt att aktivera Windows-sökningsindexeringsalternativ är att använda kommandotolken, precis som du gjorde för att inaktivera den.
1. Lansera UpphöjdKommandotolken med administrativa rättigheter, som visas.

2. Klicka på Ja i Användarkontokontroll bekräftelse popup.
3. Skriv det givna kommandot och tryck Stiga på att verkställa:
sc config "wsearch" start=delayed-auto && sc starta "wsearch"

Rekommenderad:
- Fixa låg mikrofonvolym i Windows 11
- Fixa Windows 10 aktivitetsfältsikoner som saknas
- Hur man uppdaterar Microsoft PowerToys-appen på Windows 11
- Så här inaktiverar du aviseringsmärken i Windows 11
Vi hoppas att den här artikeln lärde dig huraktivera eller inaktivera sökindexeringsalternativ i Windows 11. Vi älskar att höra dina förslag och frågor via kommentarsektionen nedan. Håll utkik på vår sida för mer!



