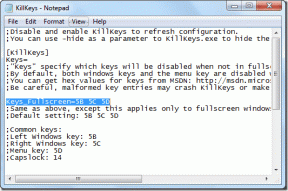Hur man klipper video i Windows 10 med VLC
Miscellanea / / December 30, 2021
VLC är utan tvekan den mest populära mediaspelaren för Windows- och macOS-användare. Det är också en av de första applikationerna som folk installerar på ett helt nytt datorsystem. Även om vi kan fortsätta och fortsätta om listan över funktioner och vad som gör VLC till G.O.A.T bland andra mediaspelare, i den här artikeln kommer vi att prata om en ganska inte så välkänd funktion istället. Det är dess förmåga att klippa eller trimma videor. Väldigt få är medvetna om de avancerade mediekontrollerna i VLC som låter användare trimma ut mindre sektioner från videor och spara dem som helt nya videofiler. Läs nedan för att ta reda på hur du trimmar video i VLC Media Player i Windows 10-datorer.

Innehåll
- Hur man klipper/trimmar video i Windows 10 med VLC Media Player
- Steg I: Starta VLC Media Player
- Steg II: Öppna önskad video.
- Steg III: Trimma video i VLC.
- Steg IV: Gå till Trimmad video i File Explorer.
- Proffstips: Använd Native Video Editor på Windows 10 istället
Hur man klipper/trimmar video i Windows 10 med VLC Media Player
Funktionen för att trimma video i VLC kan vara extremt praktisk
- att isolera vissa delar av en familj eller personlig video att lägga upp på sociala medieplattformar med tidsbegränsningar,
- att klippa digt en särskilt utsökt bakgrundsmusik från en film, eller
- att spara alla GIF-kapabla/meme-bara ögonblick från en video.
I ärlighetens namn är det också ganska enkelt att trimma eller klippa videor i VLC eftersom det innebär att man klickar på en knapp två gånger, en gång i början av inspelningen och sedan i slutet. Med det sagt, om du vill utföra avancerade videoredigeringsoperationer, föreslår vi specialiserade program som t.ex. Adobe Premiere Pro.
Följ de givna stegen för att klippa eller trimma video i Windows 10 med VLC:
Steg I: Starta VLC Media Player
1. tryck på Windows + Qnycklar samtidigt för att öppna Windows-sökning meny.
2. Typ VLC mediaspelare och klicka på Öppen, som visat.

Steg II: Öppna önskad video
3. Här, klicka Media från det övre vänstra hörnet och välj Öppna fil… som avbildas nedan.
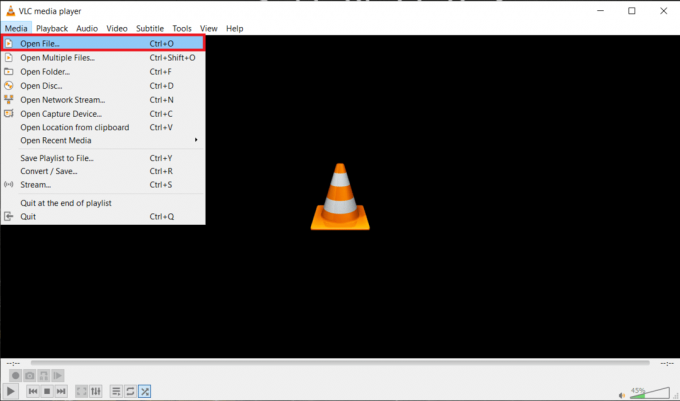
4A. Navigera till Mediafil i Utforskaren och klicka Öppen för att starta din video.
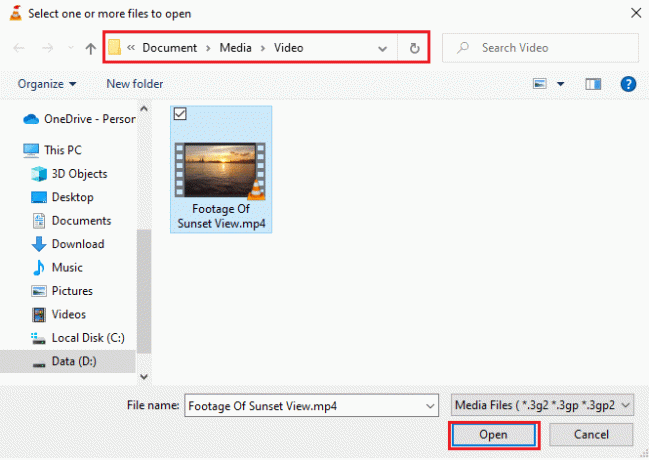
4B. Alternativt, högerklicka på Video och välj Öppna med > VLC mediaspelare, som illustreras nedan.
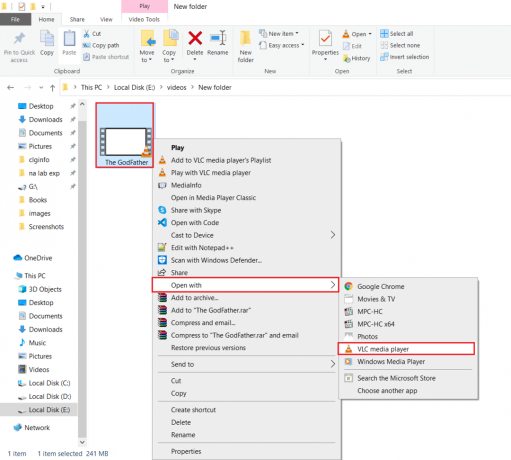
Läs också:Hur man konverterar MP4 till MP3 med VLC, Windows Media Player, iTunes
Steg III: Trimma video i VLC
5. När videon nu spelas, klicka på Se och välj Avancerade kontroller, som visas markerat.

6. Över standarden Spela/Pausa knapp och andra kontrollikoner, fyra avancerade alternativ visas:
- Spela in
- Ta en ögonblicksbild
- Slinga från punkt A till punkt B kontinuerligt
- Ram för ram
Alla dessa kontroller är ganska självförklarande.

7. Dra sedan uppspelningsreglaget till den exakta punkt där du vill att skärningen ska börja.

Notera: Du kan finjustera (välja en exakt ram) startpunkten genom att använda Ram för ram alternativ.

8. När du har bestämt dig för startramen, klicka på Inspelningsknapp (dvs. röd ikon) för att starta inspelningen.
Notera: A Spelar in meddelande visas i det övre högra hörnet av fönstret och bekräftar din åtgärd. Inspelningsknapp kommer att bära en blå nyans när inspelningen är på.

9. Låt Videouppspelning till önskat Ändram.
Notera: Att manuellt dra skjutreglaget till sluttidsstämpeln kanske inte fungerar när inspelningen är på. Använd istället Ram för ram möjlighet att stanna vid önskad ram.

10. Klicka sedan på Inspelningsknapp igen för att stoppa inspelningen. Du kommer att veta att inspelningen är klar när du ser att den blå nyansen försvinner på skärmen Spela in knapp.

11. Utgång VLC Media Player.
Läs också:5 bästa videoredigeringsprogram för Windows 10
Steg IV: Gå till Trimmad video i File Explorer
12A. Tryck Windows-tangent + Enycklar tillsammans för att öppna Utforskaren. Gå till Denna PC >videoklipp mapp. De utklippta videoklippen kommer att finnas tillgängliga här.
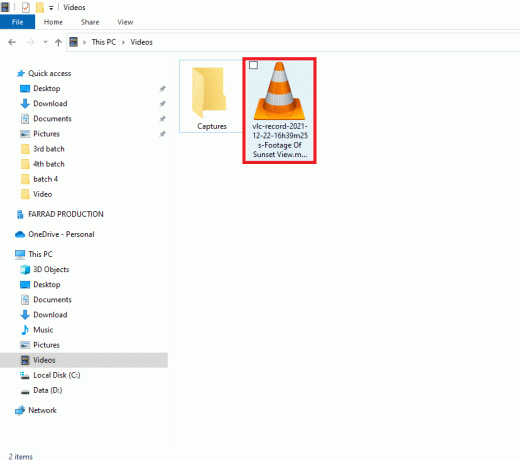
12B. Om du inte hittar den trimmade videon i mappen Videos, är det troligt att standardregistreringskatalogen för VLC har ändrats. Följ i det här fallet steg 13-15 för att bekräfta och ändra katalogen.
13. Klicka på Verktyg och välj Inställningar, som visat.

14. Navigera sedan till Ingång / Codecs flik och lokalisera Record Directory eller filnamn. Sökvägen där alla inspelade videor lagras kommer att visas i textfältet.
15. För att ändra postkatalogen, klicka på Bläddra… och välj Önskad platsväg, som illustreras nedan.
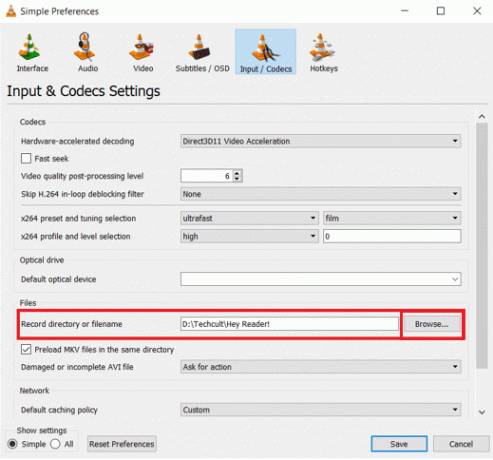
Om du planerar att klippa mycket fler videor med VLC-mediaspelaren i framtiden, överväg att använda Skift + R kombination av kortkommandon för att starta och stoppa inspelning och påskynda processen.
Läs också:Hur man installerar HEVC-codec i Windows 11
Proffstips:Använd Native Video Editor på Windows 10 istället
Att trimma videor med VLC mediaspelare är en ganska enkel uppgift, men resultaten är inte alltid tillfredsställande. Vissa användare har rapporterat att:
- endast inspelningen visar en svart skärm medan ljudet spelas upp,
- eller den ljudet spelas inte in alls.
Om så är fallet med dig också, överväg att använda den inbyggda videoredigeraren på Windows 10. Japp, du läste rätt! Windows 10 kommer med ett videoredigeringsprogram inbyggt direkt i operativsystemet och det är förvånansvärt kraftfullt. Läs vår guide på Hur man använder den dolda videoredigeraren i Windows 10 för att trimma videor? här.
Rekommenderad:
- 3 sätt att stoppa Spotify från att öppnas vid start i Windows 11
- Hur man tar bort Weather Widget från Aktivitetsfältet i Windows 11
- Fixa låg mikrofonvolym i Windows 11
- Så här fixar du att Crunchyroll inte fungerar
Vi hoppas att du har kunnat lära dig hur man klipper/trimmar video i VLCi Windows 10. Dessutom, om du har några frågor/förslag angående den här artikeln får du gärna släppa dem i kommentarsektionen.