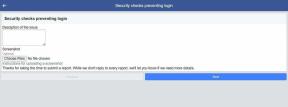Hur man inaktiverar Steam Overlay i Windows 10
Miscellanea / / January 03, 2022
Steams ständigt växande bibliotek och närvaron av några av de största spelutvecklarna som Rockstar Games och Bethesda spelstudios har hjälpt det att bli en av de ledande digitala speldistributionstjänsterna som för närvarande är tillgängliga på Windows och Mac OS. Det stora utbudet och antalet spelvänliga funktioner som ingår i Steam-applikationen är också att tacka för dess framgång. En sådan funktion är Steam-överlägget i spelet. I den här artikeln kommer vi att diskutera vad som är Steam Overlay och hur man inaktiverar eller aktiverar Steam-overlay på Windows 10, både för ett spel eller alla spel.

Innehåll
- Hur man inaktiverar Steam Overlay i Windows 10
- Vad är Steam Overlay?
- Varför inaktivera Steam Overlay?
- Alternativ 1: Inaktivera Steam Overlay för alla spel
- Alternativ 2: Inaktivera för ett specifikt spel
- Proffstips: Aktivera process för Steam Overlay
Hur man inaktiverar Steam Overlay i Windows 10
Ånga är ett molnbaserat spelbibliotek där du kan köpa spel online digitalt.
- Eftersom det är molnbaserad, en stor samling spel lagras i molnet istället för PC-minne.
- Ditt köp av spelen är också säkert eftersom det använder modern HTTPS-kryptering för att spara dina referenser som dina inköp, kreditkortsinformation etc.
- I Steam kan du spela spel på både online- och offlineläge. Offlineläget är användbart om din dator inte har tillgång till internet.
Men att spela spel med Steam på din PC kan påverka hastigheten och prestanda eftersom det tar upp nästan 400 MB RAM-utrymme.
Vad är Steam Overlay?
Som namnet antyder är Steam-överlägg en gränssnitt i spelet som kan nås under en spelsession genom att trycka på Skift + Tab-tangenter, förutsatt att överlägget stöds. Överlägget är aktiverad som standard. Överlägget i spelet innehåller även en webbläsare för sökningar vilket kan komma väl till pass under pusseluppdrag. Förutom communityfunktionerna är överlägget krävs för att köpa föremål i spelet såsom skinn, vapen, tillägg etc. Det ger användare snabb åtkomst till deras communityfunktioner som:
- fånga spelskärmdumpar med F12-tangenten,
- komma åt Steams vänlista,
- chatta med andra onlinevänner,
- visa och skicka spelinbjudningar,
- läser spelguider och meddelanden om communitynav,
- meddela användare om eventuella nya upplåsta prestationer, etc.
Varför inaktivera Steam Overlay?
Steam-överlägget i spelet är en fantastisk funktion att ha, även om det ibland kan ta hårt på din dators prestanda att komma åt överlägget. Detta gäller särskilt för system med genomsnittliga hårdvarukomponenter som knappt uppfyller minimikraven som krävs för att spela spel.
- Om du får åtkomst till Steam-överlägget kan din PC kan släpa efter och resultera i kraschar i spelet.
- När du spelar spel, din bildfrekvensen kommer att sänkas.
- Din dator kan ibland utlösa överlagringen som resulterar i skärm frysa och hänga.
- Det kommer att vara distraherande om dina Steam-vänner fortsätter att skicka meddelanden till dig.
Lyckligtvis tillåter Steam användare att manuellt aktivera eller inaktivera överlägget i spelet, efter behov. Du kan antingen välja att inaktivera överlägget för alla spel samtidigt eller bara för ett specifikt spel.
Alternativ 1: Inaktivera Steam Overlay för alla spel
Om du sällan märker att du trycker på Shift + Tab-tangenterna samtidigt för att komma åt överlägget i spelet, överväg att inaktivera allt tillsammans med den globala Steam Overlay-inställningen. Följ stegen nedan för att inaktivera det:
1. tryck på Windows + Q-tangenter samtidigt för att öppna Windows-sökning meny.
2. Typ Ånga och klicka på Öppen, som visat.

3. Klicka sedan på Ånga i det övre vänstra hörnet och välj inställningar från rullgardinsmenyn.
Notera: Om du använder Ånga på Mac OS, Klicka på Inställningar istället.

4. Här, navigera till I spelet fliken i den vänstra rutan
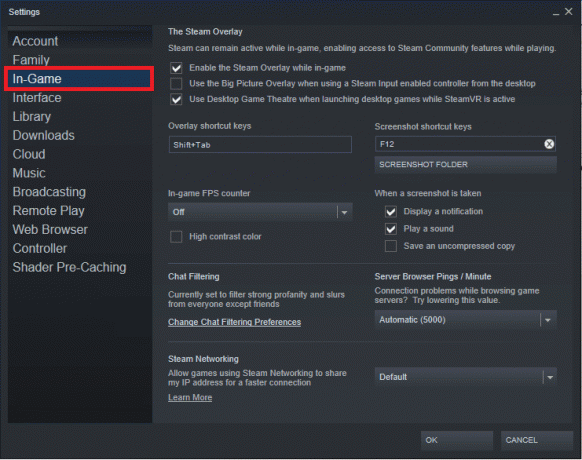
5. Avmarkera rutan bredvid i den högra rutan Aktivera Steam Overlay medan du är i spelet visas markerat nedan.
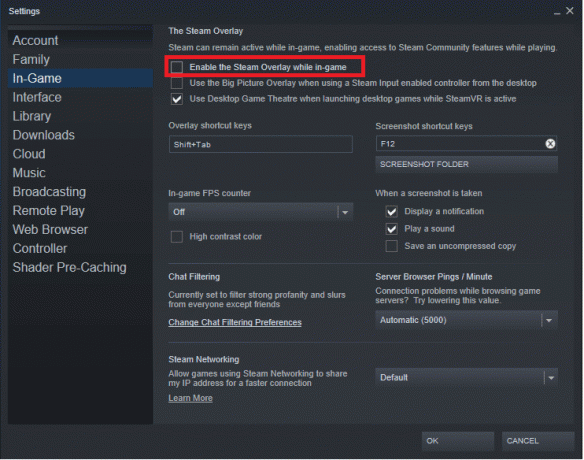
6. Klicka nu på OK för att spara ändringarna och avsluta Steam.
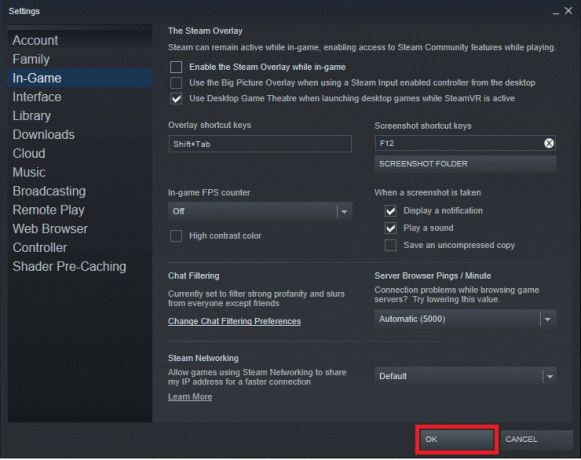
Läs också:Hur man visar dolda spel på Steam
Alternativ 2: Inaktivera för ett specifikt spel
Oftare vill användare inaktivera Steam Overlay för ett specifikt spel och processen att göra det är lika enkel som den föregående.
1. Lansera Ånga som illustreras i Metod 1.
2. Håll muspekaren över här BIBLIOTEK fliketikett och klicka på HEM från listan som vecklas ut.

3. Du hittar en lista över alla spel du äger till vänster. Högerklicka på den du vill inaktivera In-game Overlay för och välj Egenskaper… alternativ, enligt bilden.

4. För att inaktivera Steam-överlagring, avmarkera rutan med titeln Aktivera Steam Overlay medan du är i spelet i ALLMÄN fliken, som visas.
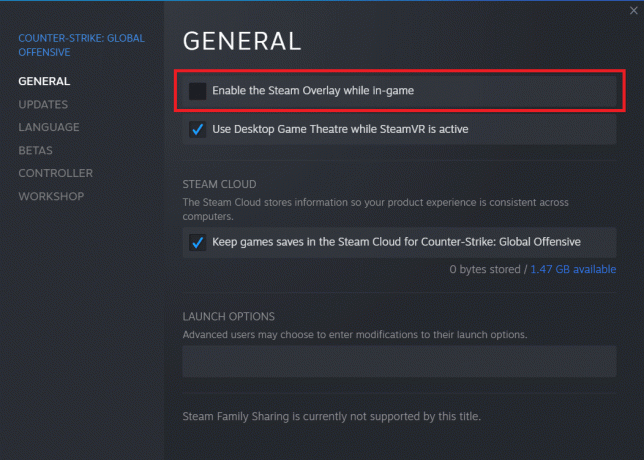
Överläggsfunktionen kommer endast att inaktiveras för det valda spelet.
Läs också:Hur man använder Minecraft Colors Codes
Proffstips: Aktivera process för Steam Overlay
I framtiden, om du vill använda Steam Overlay under spelandet igen, markera helt enkelt de omarkerade rutorna markerade Aktivera Steam Overlay medan du är i spelet för ett specifikt spel eller alla spel samtidigt.

Dessutom, för att lösa överlagringsrelaterade problem, försök att starta om din dator och din Steam-applikation, starta om GameOverlayUI.exe process från Aktivitetshanteraren eller starta GameOverlayUI.exe från C:\Program Files (x86)\Steam) som administratör. Kolla in vår guide på Hur man åtgärdar Steam håller på att krascha för fler felsökningstips relaterade till Steam.
Rekommenderad:
- Åtgärda Xbox One-headsetet som inte fungerar
- Hur man ändrar Steam-profilbild
- Hur man lägger till Microsoft-spel till Steam
- Hur man inaktiverar Discord Overlay
Vi hoppas att du kunde lösa din fråga på hur man inaktiverar eller aktiverar Steam-överlägg i Windows 10-datorer. Fortsätt besöka vår sida för fler coola tips och tricks och lämna dina kommentarer nedan.