8 sätt att fixa e-postbilaga som inte visas på iPhone
Miscellanea / / June 17, 2023
Det är ganska uppenbart från populära åsikter och App Store-betyg att Mail-appen på iPhone behöver mycket optimering, om inte en fullständig översyn. Ett nytt problem som vi nyligen upptäckte var att e-postbilagan inte visades trots gem-ikonen i titeln. Om du har ställts inför samma problem, då är du på rätt plats.
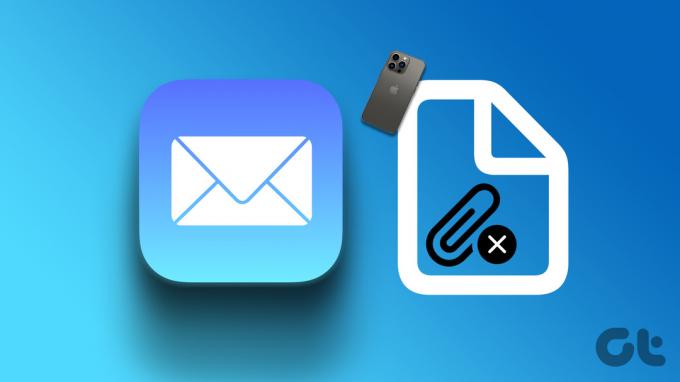
Dessutom, a få användare besökte Apples forum för samma fråga. Så du är inte ensam. Men vad vi också märkte är att det är ganska enkelt att fixa det här problemet, och vi har delat en steg-för-steg-procedur för alla olika sätt som kan hjälpa dig. Låt oss börja med att förstå orsakerna till problemet.
Varför saknas e-postbilagan på iPhone
I varje e-postmeddelande som skickas till dig finns bilagan alltid i slutet av den. Så du måste scrolla ner för att hitta dina e-postbilagor. Men om du inte kan hitta dem, här är några orsaker som orsakar problemet:
- Den bifogade filen kan vara skadad och Mail-appen väljer att inte visa den.
- Det finns en bugg i Mail-appen och den måste åtgärdas.
- Problem med att ladda e-postmeddelandet på grund av dålig internetuppkoppling.
Det kan finnas många fler orsaker till detta problem. Även om det kan vara svårt att komma fram till exakt vad som orsakar det, kan du prova några metoder i nästa avsnitt för att åtgärda problemet.
Så här löser du att iPhone Mail inte visar bilagor
Här är sju enkla sätt på vilka du kan felsöka och åtgärda problemet. Låt oss börja med metoden som löser de flesta problem i Mail-appen – vilket är att ta bort och lägga till ett konto igen.
1. Ta bort kontot och lägg till det igen
Att ta bort ditt konto i Mail-appen och sedan lägga till det igen är ett sätt att uppdatera din brevlåda. Om du gör detta löser du eventuellt problemet med att e-postbilagan inte visas. Så här gör du.
Steg 1: Öppna appen Inställningar.
Steg 2: Tryck på Mail.


Steg 3: Tryck på Konton.
Steg 4: Välj kontot som inte visar bilagor.
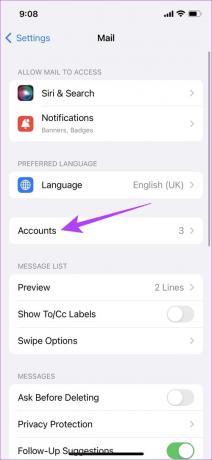

Steg 4: Tryck på Ta bort konto.
Steg 5: Tryck på "Radera från min iPhone" för att ta bort kontot från din Mail-app.
Notera: När du tar bort ett konto från din iPhone kommer alla synkroniserade kontakter, kalenderhändelser, anteckningar och annan data att tas bort tills du lägger till kontot igen.
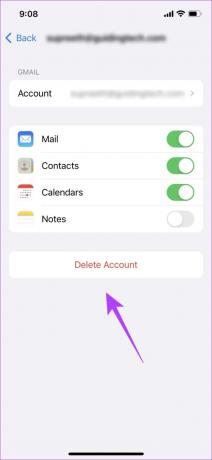

Steg 6: Gå nu tillbaka till Konton och tryck på Lägg till konto.
Steg 7: Välj tjänsten för ditt konto för att lägga till det igen. Du kan nu följa instruktionerna på skärmen för att lägga till kontot.

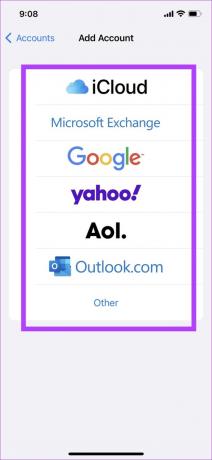
Om e-postbilagan inte visas även efter detta, kan du behöva installera om Mail-appen.
2. Installera om Mail-appen på iPhone
Några systemappar på iPhone kan avinstalleras och Mail-appen råkar vara en av dem. När du avinstallerar Mail-appen och installerar den igen, kommer alla felkonfigurationer som orsakar detta fel att återställas. Alltså att bli av med problemet. Så här installerar du om Mail-appen.
Steg 1: Tryck länge på Mail-appikonen och tryck på Ta bort app.
Steg 2: Tryck på Ta bort app. Om du får ett popup-meddelande, tryck på Ta bort igen.

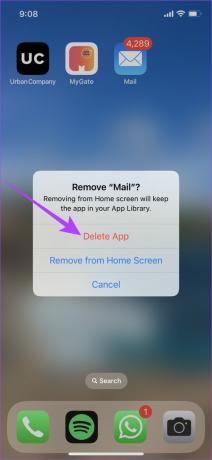
Steg 3: Installera Mail-appen från App Store.
Installera Mail App från App Store
3. Kontrollera Internetanslutningen
Se till att du har en bra internetanslutning för att ladda det mottagna e-postmeddelandet och alla dess delar helt. Om du har en instabil internetanslutning kan e-postmeddelandet laddas delvis och missa den bifogade filen.
Se till att du har ett aktivt mobilabonnemang eller ett Wi-Fi-internetabonnemang eller kontakta din tjänsteleverantör för mer information.


Om e-postbilagan inte visas trots att du har en bra internetanslutning, kontrollera om du har inaktiverat mobildata för appen.
4. Aktivera mobildata för e-post
Om du använder Mail på mobildata och du inte kan ladda bilagan i e-postmeddelandet, finns det en chans att mobildata är inaktiverat för appen. Se till att aktivera den så att appen fungerar korrekt även när du använder mobildata.
Steg 1: Tryck på Inställningar.
Steg 2: Tryck på Mobil/Mobildata.

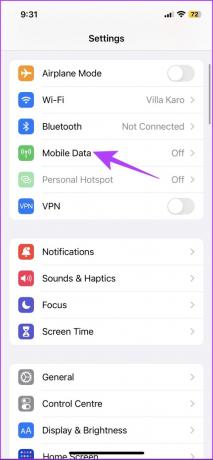
Steg 3: Rulla ned för att hitta Mail-appen och slå på reglaget för detsamma. Detta möjliggör åtkomst till mobildata för appen.

5. Kontrollera lagringsutrymme på iPhone
Om ditt iPhone-lagringsutrymme är fullt, kanske du inte kan se eller ladda ner bilagan i Mail-appen. Om du inte kan ladda ner någon ytterligare fil på grund av brist på lagring, kanske Mail-appen inte visar något alternativ för att ladda ned bilagan alls.
Så se till att frigöra lite utrymme i det här fallet.
Steg 1: Öppna appen Inställningar.
Steg 2: Tryck på Allmänt.


Steg 3: Tryck på iPhone-lagring och se till att du har tillräckligt med utrymme kvar på din iPhone.

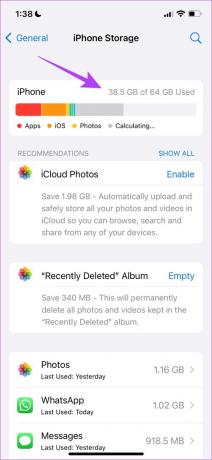
Om lagringsutrymmet är fullt, här är hur man rensar annan lagring på iPhone. Men om du har gratis lagringsutrymme och fortfarande inte kan se e-postbilagan, försök att uppdatera din iPhone.
6. Uppdatera din iPhone
Om e-post som inte visar bilagor är en utbredd bugg kommer Apple att notera detta och åtgärda problemet genom en iOS-uppdatering. Därför rekommenderas det alltid att stanna på den senaste versionen av iOS. Så här kan du uppdatera din iPhone.
Steg 1: Öppna appen Inställningar.
Steg 2: Tryck på Allmänt.


Steg 3: Klicka på Programuppdatering.
Steg 4: Här hittar du alternativet Ladda ner och installera för att uppdatera iOS på din iPhone om en uppdatering är tillgänglig. Tryck på den.

Om det inte finns någon tillgänglig uppdatering eller om problemet kvarstår även efter att du har uppdaterat din iPhone, återställ dina nätverksinställningar.
7. Återställ nätverksinställningar
Återställ nätverksinställningar kommer att återställa alla nätverksrelaterade konfigurationer på din iPhone och upprätta en ny anslutning. Det finns en god chans att Mail-appen kan hämta bilagan från servern efter en återställning av nätverksinställningarna.
Notera: Det här alternativet glömmer bort Wi-Fi-lösenorden från din iPhone och återställer alla nätverkskonfigurationer du har gjort. Så se till visa och spara Wi-Fi-lösenord innan du raderar dem.
Steg 1: Öppna appen Inställningar.
Steg 2: Tryck på Allmänt.


Steg 3: Välj "Överför eller återställ iPhone" och tryck på Återställ.
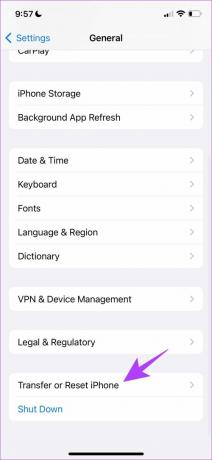

Steg 4: Tryck slutligen på Återställ nätverksinställningar. Detta säkerställer att alla dina nätverksinställningar återställs till sina ursprungliga tillstånd.

8. Använd en annan e-postapp
Tja, om inget annat fungerar är detta den sista utvägen du kan prova. Flytta bort från Mail-appen och använd en annan tills Apple släpper några uppdateringar för att åtgärda problemet. Apple gjorde det med Apple Maps och förbättrade det avsevärt, så tappa inte hoppet ännu.
Vårt bästa förslag skulle vara att använda en av dessa topp Apple Mail-alternativ för iPhone.
Varsågod. Det är allt du kan göra om e-postbilagan inte visas i standardappen Mail på din iPhone. Om du har fler frågor kan du ta en titt på vår FAQ-sektion nedan.
Vanliga frågor om Mail App på iPhone
Det beror på din e-postleverantör – till exempel låter Gmail dig skicka filer på upp till 50 MB.
Du kan komma åt din Apple-postlåda på iCloud-tjänsten för Windows.
Nej, du kan inte lägga till ett iCloud-konto i Gmail-appen.
Ladda ner bilagor med lätthet
Vi hoppas att den här artikeln hjälpte dig att lösa problemet och enkelt ladda ner alla bilagor till din iPhone Mail-app. Vi hoppas att Apple förnyar Mail-appen och driver en uppdatering så snart som möjligt. Vi älskar verkligen användargränssnittet som Apple erbjuder och vi skulle hålla oss till standardappen Mail om Apple fortsätter och fixar alla problem.
Senast uppdaterad den 28 mars 2023
Ovanstående artikel kan innehålla affiliate-länkar som hjälper till att stödja Guiding Tech. Det påverkar dock inte vår redaktionella integritet. Innehållet förblir opartiskt och autentiskt.



