Fix Halo Infinite Customization laddas inte i Windows 11
Miscellanea / / January 06, 2022
Halo Infinite multiplayer beta är på spelplattformarna och är tillgänglig gratis på PC och Xbox. Det gör alla spelare glada att spela det med sina vänner globalt. Det är mycket att ta tag i om du och dina pojkar vill slå till i den senaste efterföljaren till den älskade Halo-serien. Den öppna betafasen kommer dock med en ojämn resa. Ett av de många hindren som förföljer seriens hängivna fanskare är Halo Infinite Customization-felet att inte ladda. Detta är ganska frustrerande och spelare uttryckte sitt missnöje ganska öppet på internet. Så vi tog saken i egna händer och sammanställde den här guiden om hur man fixar Halo Infinite Customization som inte laddas i Windows 11.
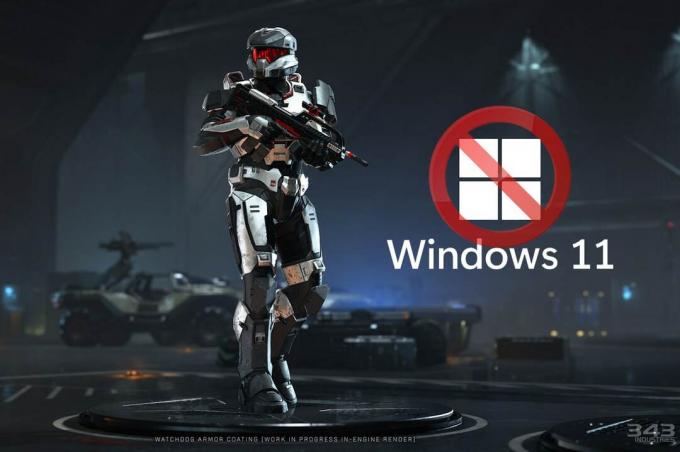
Innehåll
- Så här fixar du Halo Infinite-anpassning som inte laddas i Windows 11
- Metod 1: Utför Clean Boot
- Metod 2: Stäng onödiga bakgrundsprocesser
- Metod 3: Inaktivera IPv6-nätverk
- Metod 4: Aktivera Teredo State
- Metod 5: Öka virtuellt RAM-minne
- Metod 6: Inaktivera spelöverlägg
- Metod 7: Verifiera spelfilers integritet (för Steam-användare)
- Metod 8: Uppdatera Halo Infinite (för Steam-användare)
- Metod 9: Använd Xbox-appen istället för Steam
- Metod 10: Uppdatera Windows
- Proffstips: Systemkrav för Halo Infinite
Så här fixar du Halo Infinite-anpassning som inte laddas i Windows 11
I den här artikeln har vi förklarat beprövade metoder för att fixa Halo oändlig Anpassning inte laddas fel. Men först, låt oss lära oss om orsakerna till detta fel. Nåväl som nu är orsaken bakom felet fortfarande okänd och ärligt talat är det förståeligt. Spelet är fortfarande i den öppna betafasen. Det är ingen nyhet för ett spel som är fullt av buggar i dessa tidiga skeden. Även om de skyldiga kan vara:
- Felaktig eller inkompatibel Internet Protocol Version 6 (IPv6) konfiguration.
- Avbrottet från speltjänstleverantörerna upphör.
Metod 1: Utför Clean Boot
Först bör du renstarta din dator för att fixa Halo Infinite Customization som inte laddas på Windows 11. Detta hjälper till att bli av med buggar och kan fixa det nämnda felet. Läs vår guide på Hur man utför ren start i Windows 10 här att göra så.
Metod 2: Stäng onödiga bakgrundsprocesser
Om det finns några oönskade processer som körs i bakgrunden som tar upp mycket minne och CPU-resurser, bör du stänga dessa processer enligt följande:
1. Tryck Ctrl + Skift + Esc-tangenter tillsammans för att lansera Aktivitetshanteraren.
2. I den Processer fliken kan du se applikationer och processer som förbrukar mycket minnesresurser av Minne kolumn.
3. Högerklicka på oönskade processer (t.ex. Microsoft Teams) och klicka på Slutetuppgift, som visas nedan.

4. Upprepa samma sak för andra uppgifter som inte krävs för närvarande och starta sedan Halo Infinite.
Metod 3: Inaktivera IPv6-nätverk
Här är stegen för att fixa Halo Infinite Customization som inte laddas på Windows 11 genom att inaktivera Internet Protocol Version 6 (IPv6) nätverk:
1. Klicka på Sök ikon, typ Visa nätverksanslutningar, och klicka på Öppen.
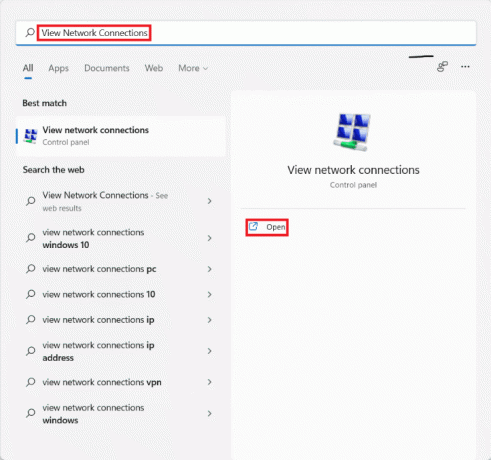
2. I den Nätverkskopplingar högerklicka på fönstret nätverksadapter (t.ex. Wi-Fi) du är ansluten till.
3. Välj Egenskaper från snabbmenyn, som visas.
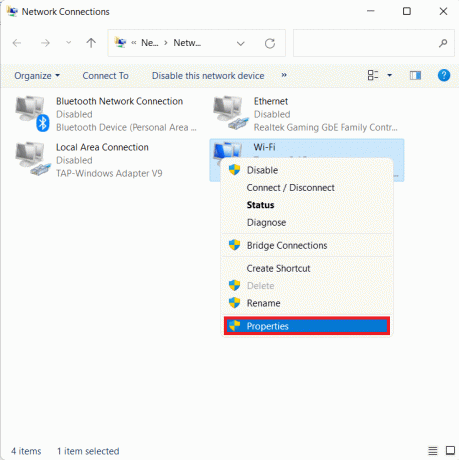
4. I den Wi-Fi-egenskaper fönstret, scrolla ner i Nätverk flik.
5. Här, lokalisera Internetprotokoll version 6 (TCP/IPv6) alternativet och avmarkera det.
Notera: Se till att Internetprotokoll version 4 (TCP/IPv4) är kontrollerad.

6. Slutligen, klicka på OK för att spara ändringarna.
Försök nu att starta om Halo Infinite igen för att se om felet fortfarande existerar.
Läs också:Hur man visar pågående processer i Windows 11
Metod 4: Aktivera Teredo State
Ett annat alternativ för att fixa problem med Halo Infinite Customization som inte laddar i Windows 11 är genom att aktivera Teredo State, som diskuteras nedan:
1. Tryck Windows + R nycklar tillsammans för att öppna Springa dialog ruta.
2. Typ gpedit.msc och klicka på OK att öppna Lokal grupppolicyredigerare.
Notera: Om du inte kan komma åt den, läs Hur man aktiverar gruppolicyredigerare i Windows 11 Home Edition här.

3. Navigera till Datorkonfiguration > Administrativa mallar > Alla inställningar från den vänstra rutan.
4. Leta sedan upp och dubbelklicka på Ställ in Teredo State, visas markerad.
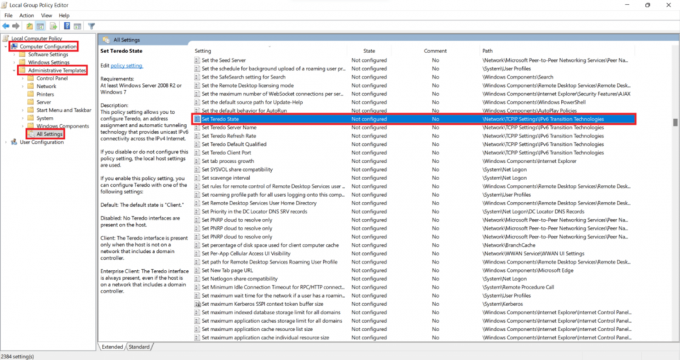
5. Här, klicka vidare Aktiverad och välj FöretagKlient från Välj från följande tillstånd rullgardinsmenyn.
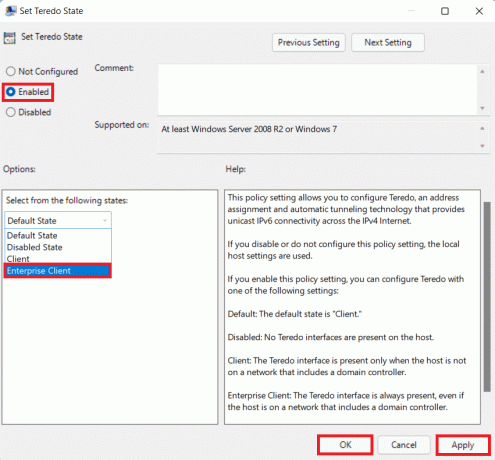
6. Klicka på Använd > OK för att spara ändringarna och prova att spela spelet i flerspelarläge.
Metod 5: Öka virtuellt RAM-minne
Du kan också öka virtuellt RAM-minne för att fixa Halo Infinite Customization som inte laddas i Windows 11, enligt följande:
1. Öppen Springa dialogrutan, typ sysdm.cpl och klicka på OK.
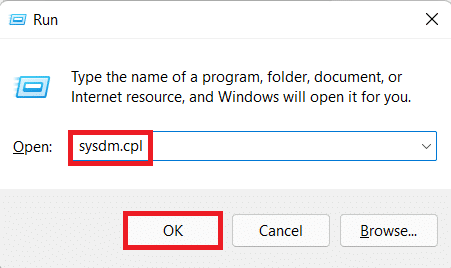
2. Gå till Avancerad flik in Systemegenskaper fönster.
3. Klicka på Inställningar… knappen under Prestanda avsnitt, som visas.
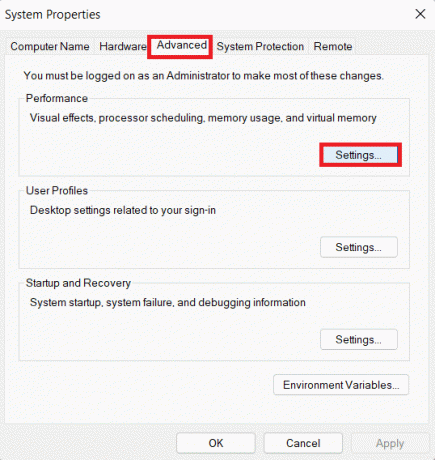
4. I den Prestandaalternativ fönstret, navigera till Avancerad flik.
5. Klicka på Förändra… knappen under Virtuellminne avsnitt, som visas.
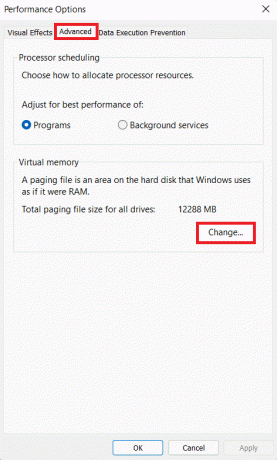
6. Avmarkera rutan för Hantera automatiskt växlingsfilstorlek för alla enheter.
7. Välj den primära enheten från listan, dvs C: och klicka på Ingen personsökningsfil.
8. Klicka sedan på Uppsättning > OK, som visas nedan.

9. Välj Ja i Systemegenskaper bekräftelsemeddelande som visas.
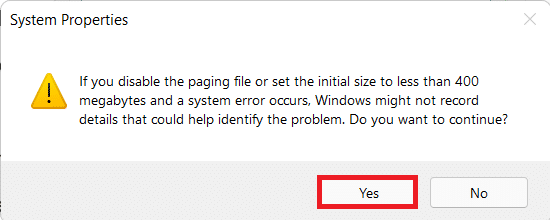
10. Klicka på icke-primär volym i listan över enheter och välj Anpassad storlek.
11. Gå in i personsökningsstorlek för båda Första och Maximal storlek i megabyte (MB).
Notera: Personsökningsstorleken är idealiskt dubbelt så stor som ditt fysiska minne (RAM).
12. Klicka på Uppsättning och bekräfta varje prompt som visas.
13. Slutligen, klicka på OK och starta om din PC.
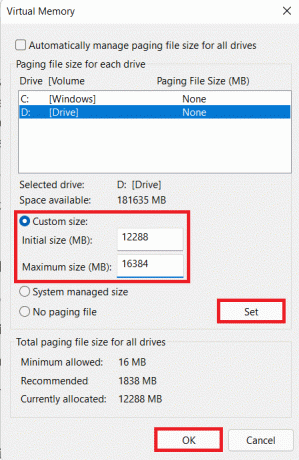
Läs också:Hur du aktiverar eller inaktiverar snabbåtkomst i Windows 11
Metod 6: Inaktivera spelöverlägg
En annan metod för att fixa Halo Infinite Customization som inte laddas i Windows 11 är att inaktivera spelöverläggen. Detta kommer att minska den höga minnesanvändningen och även lösa fördröjningar och problem. Vi har förklarat processen för Discord-appen, NVIDIA GeForce och Xbox Game Bar i Windows 11.
Alternativ 1: Inaktivera Discord Overlay
1. Öppen Discord PC-klient och klicka på inställningarikon bredvid din Discord Användarnamn.

2. Rulla ner i den vänstra navigeringsrutan och klicka på Spelöverlägg under AKTIVITETSINSTÄLLNINGAR sektion.
3. Växla Av växeln för Aktivera överlagring i spelet för att inaktivera den, som visas.
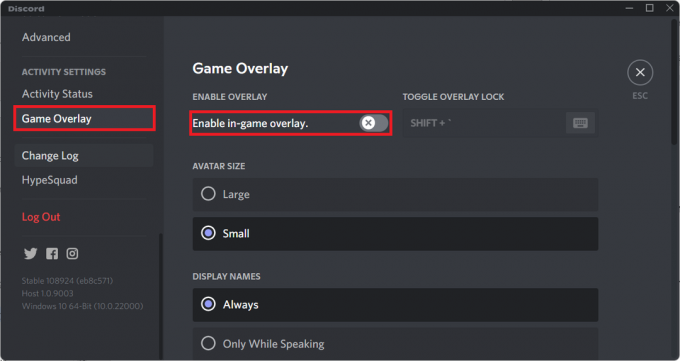
Läs också:Hur man tar bort Discord
Alternativ 2: Inaktivera NVIDIA GeForce Experience Overlay
1. Öppna GeForce Experience appen och klicka på Miljö ikonen som markerats nedan.

2. I den Allmän flik, Switch Av växeln för OVERLAY I SPEL för att inaktivera den.
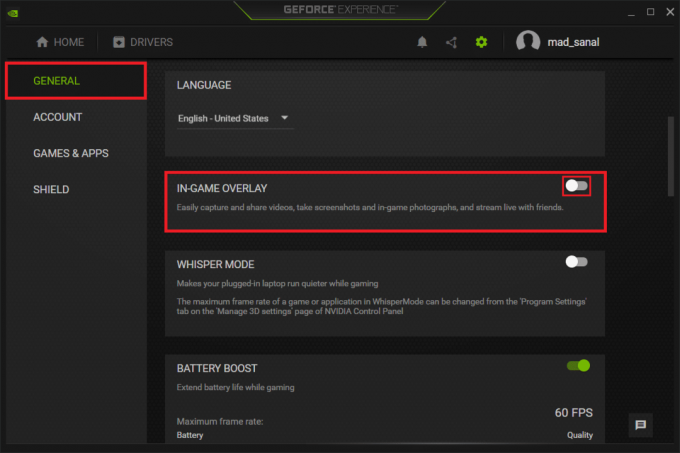
3. Starta om din PC för att låta ändringarna träda i kraft.
Läs också:Vad är NVIDIA Virtual Audio Device Wave Extensible?
Alternativ 3: Inaktivera Xbox Game Bar Overlay
1. Tryck Windows + I-tangenter tillsammans för att öppna inställningar.
2. Klicka på Spelande inställningar i den vänstra rutan och Xbox spelbar i den högra rutan.

3. Växla Av reglaget för att stänga av Xbox Game Bar.

Metod 7: Verifiera spelfilers integritet (för Steam-användare)
Nu, om du använder Steam, kan du verifiera spelfilernas integritet för att fixa Halo Infinite Customization-felet att inte ladda i Windows 11.
1. Klicka på Sök ikon och typ Ånga, klicka sedan på Öppen.

2. I den Steam PC-klient, Klicka på BIBLIOTEK fliken som visas.

3. Söka efter Halo oändlig i den vänstra rutan och högerklicka på den för att öppna snabbmenyn. Klicka på Egenskaper.
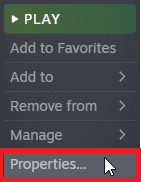
4. I den Egenskaper fönster, klicka på LOKALA FILER i den vänstra rutan och klicka på Verifiera integriteten för spelfiler... visas markerad.
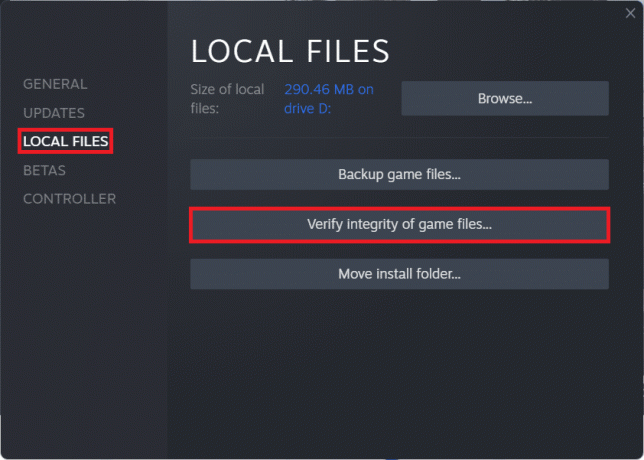
5. Steam kommer att hitta avvikelser och om de upptäcks kommer de att ersättas och åtgärdas.
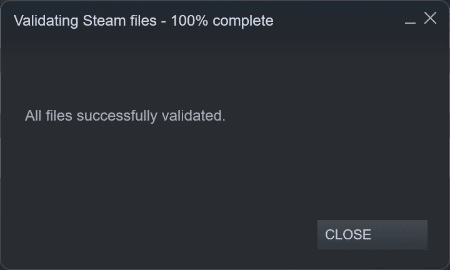
Läs också:Hur man ändrar Steam-profilbild
Metod 8: Uppdatera Halo Infinite (för Steam-användare)
Ofta kan det finnas buggar i spelet, så du bör uppdatera ditt spel för att fixa Halo Infinite Customization som inte laddas i Windows 11-problem.
1. Starta Ånga klient och byt till BIBLIOTEK fliken som visas i Metod 7.
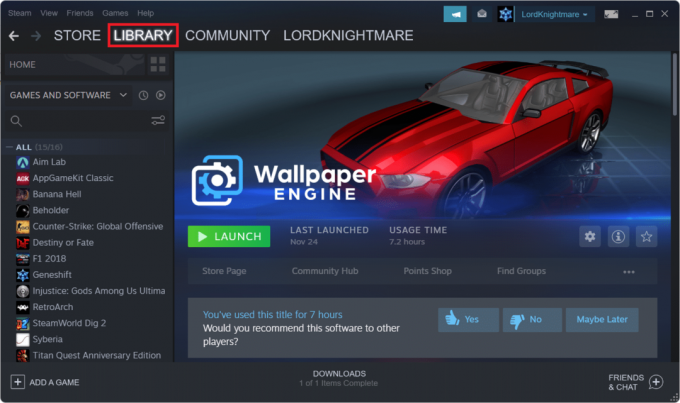
2. Klicka sedan på Halo oändlig i den vänstra rutan.
3. Om det finns någon uppdatering tillgänglig kommer du att se UPPDATERING alternativet på själva spelsidan. Klicka på det.
Notera: Vi har visat uppdateringsalternativet för Rogue-företag endast i illustrationssyfte.
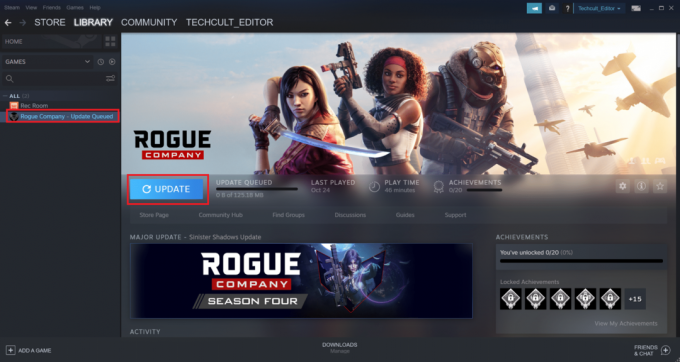
Metod 9: Använd Xbox-appen istället för Steam
Många av oss använder Steam som vår primära klient eftersom det fungerar som ett nav för de mest populära PC-spelen. Halo Infinite multiplayer är också tillgängligt på Steam, även om det kanske inte är lika felfritt som Xbox-appen. Som ett resultat rekommenderar vi att du laddar ner Halo Infinite multiplayer beta via Xbox-appen istället.
Läs också:Åtgärda Xbox One-headsetet som inte fungerar
Metod 10: Uppdatera Windows
Om ingen av metoderna ovan fungerar uppdaterar du ditt Windows OS för att fixa Halo Infinite Customization som inte laddas på Windows 11-problem.
1. Tryck Windows + I-tangenter tillsammans för att öppna inställningar app.
2. Här, klicka vidare Windows uppdatering i den vänstra rutan.
3. Klicka sedan på Sök efter uppdateringar.
4. Om det finns någon uppdatering tillgänglig, klicka på Ladda ner och installera knappen visas markerad.

5. Vänta på Windows för att ladda ner och installera uppdateringarna. Till sist, omstartdin PC.
Proffstips: Systemkrav för Halo Infinite
Lägsta systemkrav
| Kräver en 64-bitars processor och operativsystem | |
| Operativ system | Windows 10 RS5 x64 |
| Processor | AMD Ryzen 5 1600 eller Intel i5-4440 |
| Minne | 8 GB RAM |
| Grafik | AMD RX 570 eller NVIDIA GTX 1050 Ti |
| DirectX | Version 12 |
| Lagringsutrymme | 50 GB tillgängligt utrymme |
Rekommenderade systemkrav
| Kräver en 64-bitars processor och operativsystem | |
| Operativ system | Windows 10 19H2 x64 |
| Processor | AMD Ryzen 7 3700X eller Intel i7-9700k |
| Minne | 16 GB RAM |
| Grafik | Radeon RX 5700 XT eller NVIDIA RTX 2070 |
| DirectX | Version 12 |
| Lagringsutrymme | 50 GB tillgängligt utrymme |
Rekommenderad:
- Hur man spelar Steam-spel från Kodi
- Så här ändrar du lock Open Action i Windows 11
- Hur man inaktiverar Steam Overlay i Windows 10
- Fix Halo Infinite Alla Fireteam-medlemmar är inte på samma version i Windows 11
Vi hoppas att artikeln visade sig vara användbar på hur man fixar Halo Infinite Customization som inte laddas i Windows 11. Vi välkomnar alla dina förslag och frågor så skriv till oss i kommentarsfältet nedan. Vi vill också gärna höra från dig om nästa ämne som du vill att vi ska utforska härnäst.



