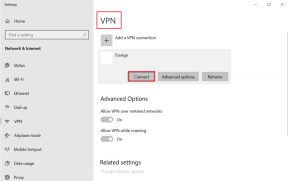Hur man aktiverar Calculator Graphing Mode i Windows 10
Miscellanea / / January 07, 2022
Idag är även de mest grundläggande Windows-applikationerna som Alarm, Clock och Calculator utformade för att låta dig utföra ett antal olika uppgifter utöver de självklara sysslorna. I Calculator-appen gjordes ett nytt läge tillgängligt för alla användare i maj 2020-versionen av Windows 10. Som namnet antyder kan den användas för att rita ekvationer på en graf och analysera funktioner. Det här grafläget är ganska användbart om du är student eller anställd som gör presentationer, särskilt om din karriär är i mekaniska och arkitektoniska strömmar. Även om grafläget är det för de flesta användare nedtonat eller inaktiverat som standard. Den måste därför aktiveras manuellt. Idag kommer vi att lära dig hur du aktiverar eller inaktiverar Calculator Graphing Mode i Windows 10.

Innehåll
- Hur man aktiverar Calculator Graphing Mode i Windows 10
- Varför aktivera grafläget i kalkylatorn?
- Metod 1: Genom Local Group Policy Editor
- Metod 2: Genom Registereditorn
- Hur man använder Calculator Graphing Mode
- Steg I: Öppna grafläget
- Steg II: Rita ekvationer
- Steg III: Analysera ekvationer
- Steg IV: Ändra stilen på den plottade linjen
- Steg V: Använd grafalternativ
Hur man aktiverar Calculator Graphing Mode i Windows 10
Själva Calculator-applikationen har fyra olika lägen inbyggd i den tillsammans med en gäng omvandlare.
- Den första heter Standardläge som låter dig utföra grundläggande aritmetiska beräkningar.
- Nästa är Vetenskapligt läge som möjliggör avancerade beräkningar med användning av trigonometriska funktioner och exponenter.
- Den följs av en Programmeringsläge för att utföra programmeringsrelaterade beräkningar.
- Och slutligen det nya Grafläge att rita ekvationer på en graf.
Varför aktivera grafläget i kalkylatorn?
- Det hjälper dig att visualisera konceptet av algebraiska ekvationer som funktioner, polynom, kvadrater.
- Det låter dig arbeta vidare parametrisk och polär graf vilket är svårt att rita på papper.
- I trigonometrifunktioner hjälper det dig att räkna ut amplitud, period och fasförskjutning.
- I programmering, om dina projekt bygger på datamängder och kalkylblad, kan du lita på detta för korrekta uppgifter.

Att aktivera grafläge i kalkylatorapplikationen är faktiskt en mycket enkel uppgift och innebär att antingen redigera grupprincipredigeraren eller Windows-registret. Båda dessa applikationer lagrar viktiga inställningar för Windows OS och dess applikationer, så var extremt försiktig när du följer stegen för att undvika att uppmana några fel eller att skada ditt system helt och hållet. I den här artikeln har vi detaljerat två olika sätt att aktivera Calculator Graphing Mode i Windows 10 och gav också en grundläggande genomgång av modellen i slutet.
Metod 1: Genom Local Group Policy Editor
Den här metoden är tillämplig om du använder Professional och Enterprise-utgåvor av Windows 10. Men om du har en hemversion kommer du inte att få åtkomst till grupprincipredigeraren. Så prova den andra metoden.
Steg I: Bestäm din Windows 10 Edition
1. Öppen inställningar genom att slå Windows + I-tangenter tillsammans och välj Systemet, som visat.

2. Klick Handla om i den vänstra rutan.
3. Kontrollera Windows-specifikationer sektion.
Steg II: Aktivera eller inaktivera Calculator Graphing Mode i Windows 10
1. Träffa Windows + R-tangenter samtidigt för att öppna Springa dialog ruta.
2. Typ gpedit.msc och klicka på OK knappen för att starta Lokal grupppolicyredigerare.
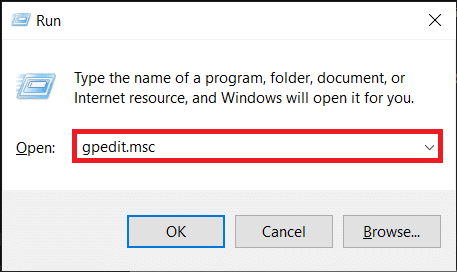
3. Måste Användarkonfiguration > Administrativa mallar > Windows-komponenter > Kalkylator i den vänstra rutan genom att klicka på pilikon vid sidan av varje mapp.
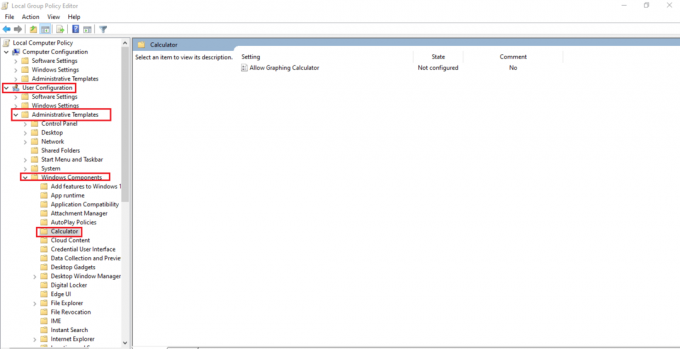
4. Klicka på Tillåt grafräknare post i den högra rutan. Välj sedan policyinställning alternativ visas markerat.
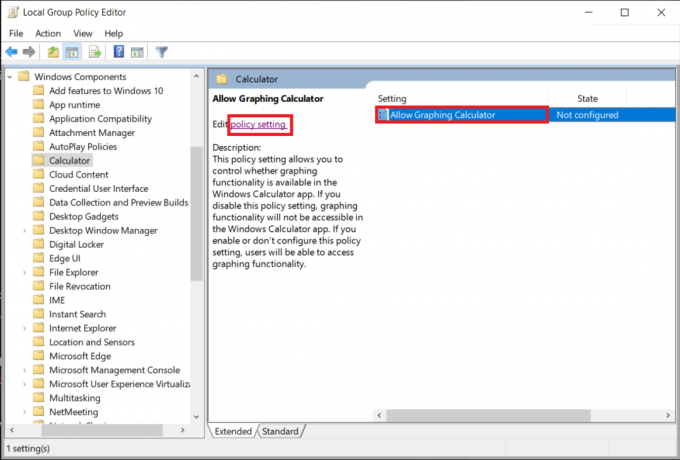
5. Klicka på Aktiverad alternativknappen och klicka Tillämpa för att spara ändringarna.
Notera: Om du inte tidigare har ändrat posten kommer den att finnas med Inte konfigurerad tillstånd, som standard.

6. Stäng alla program och utför a omstart av systemet.
7. Din Kalkylator app kommer att visas Grafer alternativet när din PC startar igen.
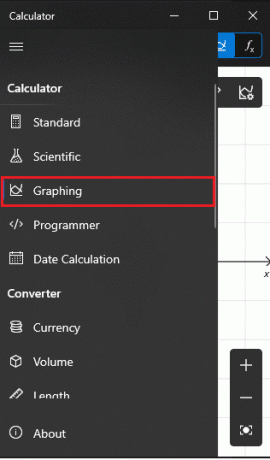
Notera: För att inaktivera grafräknare på Windows 10-dator, välj Inaktiverad alternativ i Steg 5.
Läs också:Fixa kalkylatorn som inte fungerar i Windows 10
Metod 2: Genom Registereditorn
Om du av någon anledning inte kunde aktivera grafläget från grupppolicyredigeraren, kommer redigering av Windows-registret också att göra susen. Följ de givna stegen för att aktivera eller inaktivera Kalkylatorns grafläge på Windows 10-datorer:
1. Klicka på Start, typ regedit, och klicka på Öppen att avfyra Registerredigerare.

2. Klistra in följande plats väg i adressfältet och tryck på Stiga på nyckel.
HKEY_CURRENT_USER\SOFTWARE\Microsoft\Windows\CurrentVersion\Policies\Calculator
Notera: Det är mycket möjligt att du inte hittade mappen Kalkylator. Du måste därför skapa en manuellt. Högerklicka på Policyer och klicka Ny följd av Nyckel. Namnge nyckeln som Kalkylator.
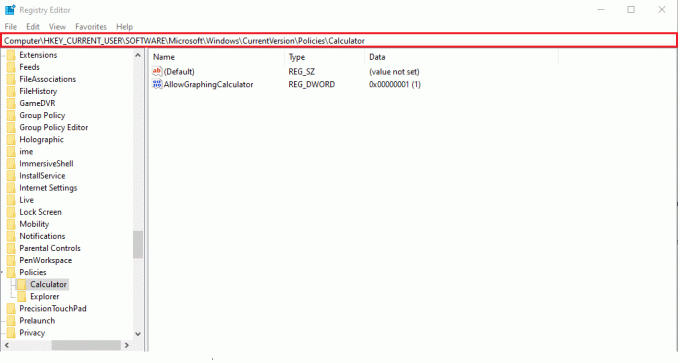
Notera: Om kalkylatornyckeln redan fanns på din dator, är chansen stor AllowGraphingCalculator värde finns också. Annars måste du återigen skapa värdet manuellt.
3. Högerklicka på mellanslag. Klick Nytt > DWORD (32-bitars) värde. Namnge värde som AllowGraphingCalculator.
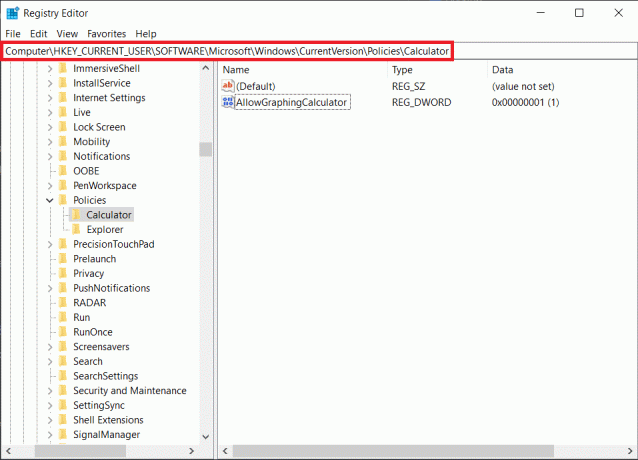
4. Högerklicka nu på AllowGraphingCalculator och klicka Ändra.
5. Typ 1 under Värdedata: för att aktivera funktionen. Klicka på OK att spara.
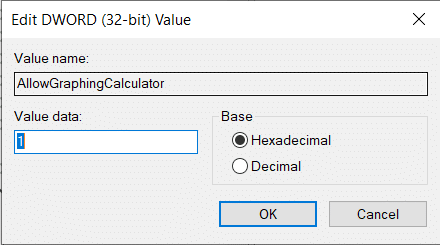
6. Avsluta Registerredigerare och omstartdin PC.
Notera: Om du vill inaktivera grafläget i framtiden, ändra Värdedata till 0 i Steg 5.
Hur man använder Calculator Graphing Mode
Steg I: Öppna grafläget
1. Öppna Kalkylator Ansökan.
2. Klicka på hamburgare (tre horisontella linjer) ikon finns i det övre vänstra hörnet.
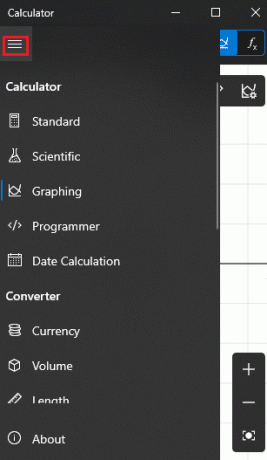
3. Klicka på i den efterföljande menyn Grafer, som visat.
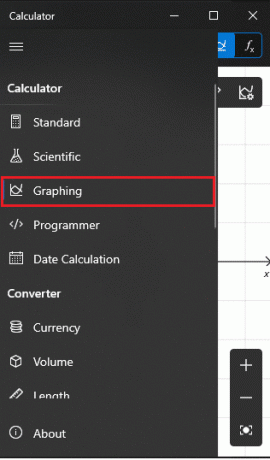
4. Inom en bråkdel av en sekund kommer du att hälsas med en tom graf på den vänstra rutan och ett välbekant utseende kalkylator sifferknappsats till höger, som visas nedan.
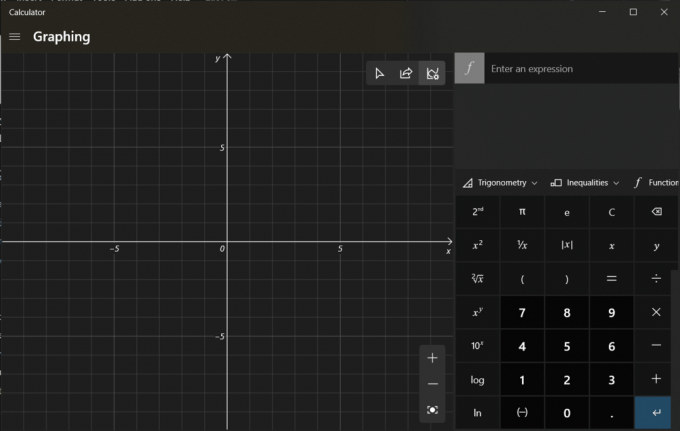
Läs också:Fixa Windows 10-kalkylatorn saknas eller försvinner
Steg II: Rita ekvationer
1. Stiga på ekvationer (t.ex. x +1, x-2) i det övre högra fälten för f1 och f2 fält, som avbildats.
2. Helt enkelt, slå Stiga på på tangentbordet efter att ha skrivit ut ekvationen för att rita den.
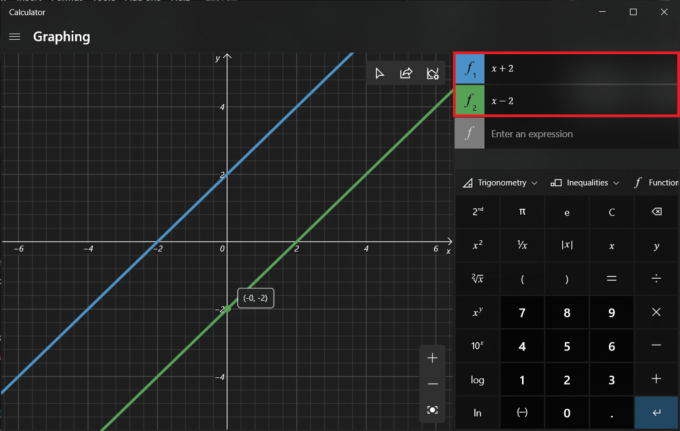
3. Håll muspekaren över ritad linje att ta emot exakta koordinater av den punkten, som illustreras nedan.

Steg III: Analysera ekvationer
Förutom att rita ekvationer kan grafläget också användas för att analysera ekvationer, men inte alla. För att kontrollera den funktionella analysen av en ekvation, klicka på blixtikonen bredvid den.

Läs också:Fix Outlook-appen öppnas inte i Windows 10
Steg IV: Ändra stilen på den plottade linjen
1. Klicka på färgpalettikon att öppna Linjealternativ.
2A. Detta låter dig ändra stilen på den plottade linjen som:
- regelbunden
- prickad
- streckade
2B. Välj Färg från de angivna färgalternativen.
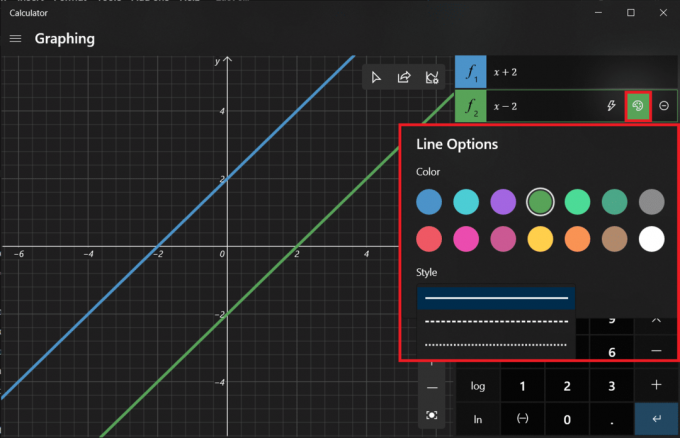
Steg V: Använd grafalternativ
När ekvationerna är kartlagda, tre nya alternativ bli aktiv i det övre högra hörnet av graffönstret.
1. Det första alternativet låter dig spåra de plottade linjerna med musen eller tangentbordet.
2. Nästa är att dela grafen via mail.
3. Och den sista låter dig göra det anpassa grafen som låter dig:
- ändra minimi- och maxvärdena för X och Y,
- växla mellan olika enheter som grader, radianer och gradianer,
- justera linjetjockleken och
- ändra graftema.

Rekommenderad:
- Hur man använder Push to Talk på Discord
- Hur man fixar Elara-programvaran som förhindrar avstängning
- 5 bästa FPS-räknare för Windows 10
- Hur man inaktiverar Snipping Tool i Windows 11
Hoppas så ovanstående metod hjälpte dig aktivera, använd eller inaktivera Calculator Graphing Mode i Windows 10. Släpp dina frågor/förslag nedan och dela med oss alla galna grafer du ritar med hjälp av det.