Topp 6 sätt att fixa DNS-servern som inte svarar på Windows 11
Miscellanea / / April 28, 2022
Det kan vara försvårande när internet på din dator börjar agera. Windows ger dig praktiska felsökare för att diagnostisera och fixa de flesta nätverksrelaterade problem. Men saker och ting kan bli förvirrande när den felsökaren visar felet "DNS-servern svarar inte" utan någon speciell lösning.

Om de vanliga knepen som att starta om din dator eller routern inte har hjälpt, kan du använda felsökningstipsen som nämns nedan för att fixa problemet med att DNS-servern inte svarar på Windows 11.
1. Inaktivera antivirus från tredje part
Tredjeparts antivirusprogram (som AVG, Avast, McAfee, etc.) kan ibland störa din nätverksanslutning och orsaka sådana problem. Innan du går igenom de avancerade lösningarna bör du därför försöka inaktivera antivirusprogrammet tillfälligt.
Om detta fungerar bör du överväga att använda Windows Security tills problemet lösts av utgivaren.
2. Uppdatera nätverksdrivrutiner
Drivrutiner för nätverkskort på din PC ansvarar för kommunikationen mellan Windows och dina nätverksanslutningar. Om de
drivrutiner är skadade eller föråldrade, uppdatering av dem hjälper till att fixa felet "DNS-servern svarar inte".Steg 1: Klicka på sökikonen i aktivitetsfältet, skriv in Enhetshanteraren och välj det första resultatet som visas.

Steg 2: Expandera nätverksadaptern, högerklicka på den problematiska enheten och välj alternativet Uppdatera drivrutin.

Därifrån följer du instruktionerna på skärmen för att avsluta uppdateringen av drivrutinen.
3. Kontrollera Windows Services
Windows har en tjänst för nästan alla funktioner som körs varje gång din PC startar. DHCP Client är en sådan tjänst som måste köras i bakgrunden för att DNS ska fungera. Om tjänsten har ett problem bör omstart av den hjälpa till att lösa saker och ting.
Steg 1: Tryck på Windows-tangenten + R för att öppna dialogrutan Kör, skriv in tjänster.mscoch tryck på Retur.
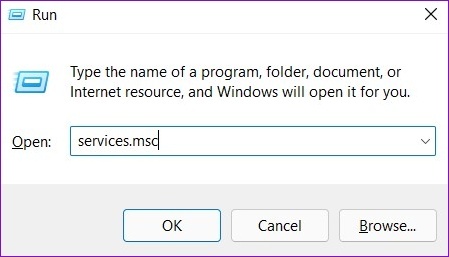
Steg 2: Leta upp DHCP-klient i fönstret Tjänster. Högerklicka på den och välj Starta om från listan.

Kontrollera om problemen med DNS-servern är lösta.
4. Spola och förnya DNS
Om problemen med DNS uppstår på grund av korrupt DNS-cache eller felkonfigurerade inställningar kan du prova att spola och förnya DNS för att se om det hjälper.
Steg 1: Tryck på Windows-tangenten + S för att öppna sökmenyn, skriv in cmd, och klicka på Kör som administratör.

Steg 2: I konsolen, utför följande kommandon individuellt och tryck på Enter efter varje kommando.
ipconfig /flushdns. ipconfig /registerdns. ipconfig /release. ipconfig /förnya

Steg 3: Slutligen, kör följande kommando:
netsh winsock återställning

Efter att ha kört ovanstående kommandon, starta om din dator. Kontrollera sedan om problemen med DNS-servern fortfarande existerar.
5. Byt DNS-server
Som standard använder Windows allt som ditt nätverk tillhandahåller DNS-server. Men om det finns ett problem med standard-DNS hjälper det att byta till en gratis DNS-server. Så här gör du.
Steg 1: Tryck på Windows-tangenten + R för att starta dialogrutan Kör, skriv in ncpa.cploch tryck på Retur.
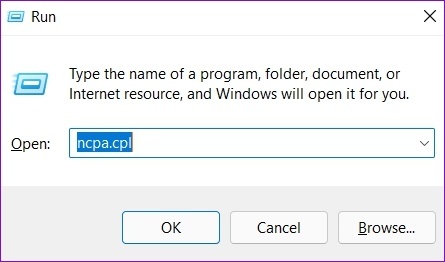
Steg 2: I fönstret Nätverksanslutning högerklickar du på din internetanslutning och väljer Egenskaper.
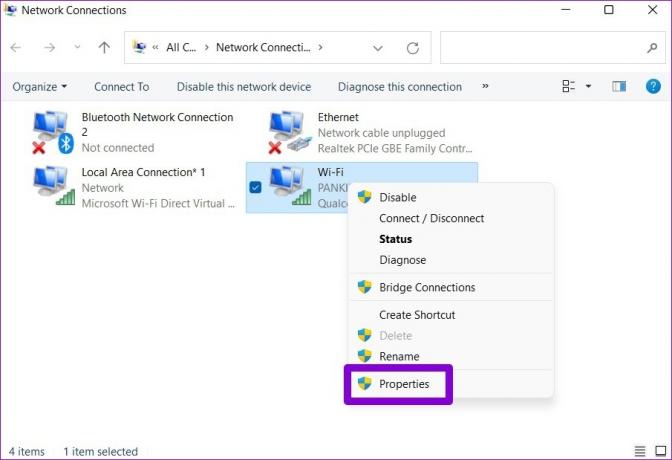
Steg 3: På fliken Nätverk dubbelklickar du på "Internet Protocol Version 4 (TCP/IPV4)."

Steg 4: Under fliken Allmänt väljer du "Använd följande DNS-serveradresser." I Preferred DNS Server and Alternative DNS Server anger du "8.8.8.8" respektive "8.8.4.4".
Tryck till sist på OK.
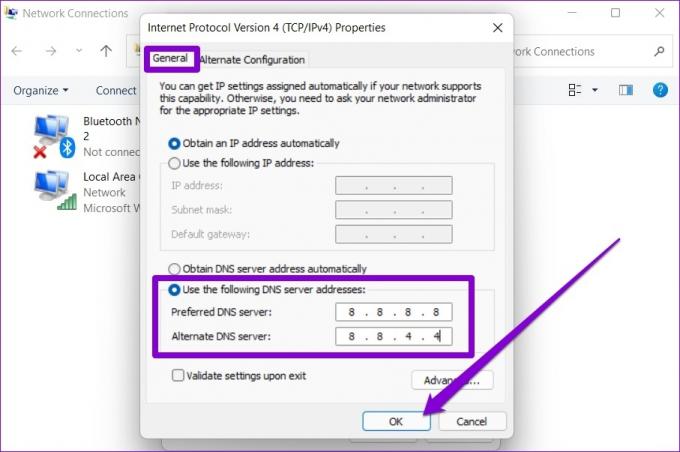
6. Starta PC i felsäkert läge
En app eller tjänst från tredje part kan köras i bakgrunden för att störa DNS och leda till ett sådant problem. Så om inget fungerar kan du försöka startar din dator i felsäkert läge.
För att starta Windows i felsäkert läge, följ stegen nedan.
Steg 1: Öppna Start-menyn och klicka på strömikonen.

Steg 2: Håll ned Skift-tangenten och välj Starta om.

Steg 3: När din dator har startat om blir du ombedd att välja ett alternativ. Klicka på Felsökning för att fortsätta.
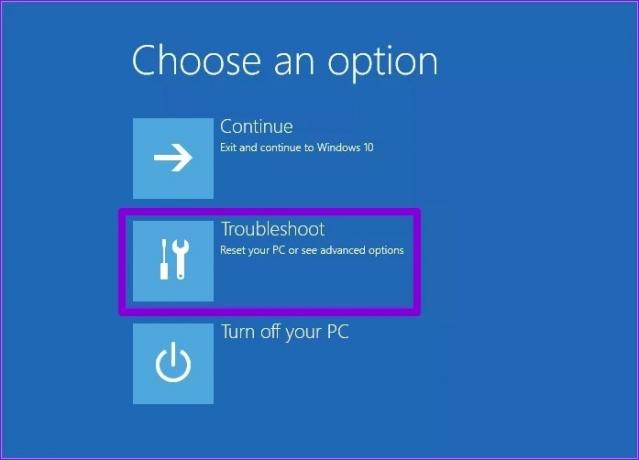
Steg 4: Gå till Avancerade alternativ.

Steg 5: På skärmen Avancerade alternativ väljer du Startinställningar.

Steg 6: Klicka på knappen Starta om för att gå till menyn Startinställningar.

Steg 7: Slutligen trycker du på 5 eller F5 på ditt tangentbord för att starta om din dator i felsäkert läge med nätverk.

Om problemet inte längre uppstår under säker start, orsakas det av en tredjepartsapp eller tjänst. Du kan antingen hitta den appen eller tjänsten manuellt eller utföra en systemåterställning för att gå tillbaka till en punkt innan problem med DNS-servern först uppstod.
Tillbaka på banan
Det finns inte mycket du kan göra på din Windows 11-dator utan internet. Och sådana problem med DNS-servern kan hindra dig från att komma åt webben och avbryta ditt arbetsflöde. Tack och lov är det inte så svårt att fixa det när du går igenom lösningarna som nämns ovan.
Senast uppdaterad den 28 april 2022
Ovanstående artikel kan innehålla affiliate-länkar som hjälper till att stödja Guiding Tech. Det påverkar dock inte vår redaktionella integritet. Innehållet förblir opartiskt och autentiskt.

Skriven av
Pankil är civilingenjör till yrket som började sin resa som författare på EOTO.tech. Han började nyligen med Guiding Tech som frilansskribent för att täcka instruktioner, förklarare, köpguider, tips och tricks för Android, iOS, Windows och webben.



