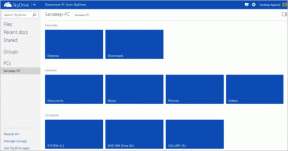Hur man ansluter iPhone till en Windows 11 PC
Miscellanea / / January 08, 2022
Om du har en iPhone och en bärbar dator med Windows 11, måste du veta allt om kämpar för att ansluta din iPhone till din bärbara dator. I avsaknad av konventionell trådlös överföring som Bluetooth, blir det ganska utmanande att överföra foton och musik till en PC.

Tack och lov är det inte slutet på vägen. Det finns olika sätt att ansluta din iPhone till din bärbara Windows-dator för att synkronisera och överföra foton och musik.
Och i det här inlägget kommer vi att diskutera några av sätten. Den första metoden använder iTunes för att ansluta och synkronisera telefonens innehåll. Den andra metoden använder den gamla anslutningen av en kabel för att komma åt telefonens galleri.
Men innan du fortsätter, se till att du har en USB-C (eller USB-A) till Lightning-kabel praktisk.
Nu när det är avgjort, låt oss köra, eller hur?
Även på Guiding Tech
Hur du synkroniserar din iPhone med iTunes till Windows 11
Här måste du se till att du har inte valt iCloud backup i förväg.
Steg 1: Ladda ner iTunes från Microsoft Store.
Skaffa iTunes från Microsoft Store

Steg 2: Öppna iTunes och klicka på Konto > Logga in för att lägga till dina referenser.

Här kommer Apple att skicka en verifieringskod till din telefon. Allt du behöver göra är att slå in siffrorna på skärmen.
Efter att ha loggat in, anslut din iPhone via laddningskabeln till din PC.
Systemet kommer att behöva lite tid för att synkronisera. Men när du är klar ser du en liten telefonikon bredvid alternativet Musik.

Steg 3: Klicka på telefonikonen för att se telefonens sammanfattning och andra alternativ.

Förutom det kan du också söka efter foton och videor. Observera dock att om du redan har aktiverat iCloud-säkerhetskopiering kommer de inte att synas här.
Steg 4: Rulla ned på sidan Sammanfattning och markera alternativet för "Synkronisera med denna iPhone via Wi-Fi."

Detta alternativ säkerställer att du kommer att kunna synkronisera information från din telefon utan att ansluta kabeln. Det är en problemfri process.
Du måste se till att din PC och iPhone är anslutna till samma Wi-Fi-nätverk. Så nästa gång du ansluter din telefon till eluttaget kommer synkroniseringen att starta trådlöst.
Naturligtvis kommer synkroniseringshastigheten att vara mycket långsammare än trådbunden synkronisering.
Även på Guiding Tech
Hur du synkroniserar din iPhone till Windows 11 PC direkt
Som alla andra smartphones kan iPhone också anslutas till din Windows 11-bärbara dator direkt via en kabel. Du kan importera några utvalda foton eller ta en offline-säkerhetskopia av alla dina foton och videor med detta.
För att se några utvalda foton, kontrollera följande steg.
Metod 1: Importera valda foton
Steg 1: Anslut din telefon till din bärbara dator. Om det här är första gången kommer du att se en uppmaning på telefonens skärm.
Tryck på Tillåt.
Steg 2: Gå över Den här datorn på din bärbara dator och högerklicka på iPhone-alternativet. Välj Öppna.

Välj sedan Intern lagring och sedan DCIM.
Du kommer att se att alla mappar är namngivna per år/månad. Allt du behöver göra är att hitta rätt mapp och öppna den.

När du är klar, kopiera filerna och klistra in dem på önskad plats.
Metod 2: Ta en säkerhetskopia av alla foton och videor
Tack och lov är metoden att importera alla foton och videor enkel.
Steg 1: Anslut din telefon till din bärbara dator via en Lightning-kabel. Öppna sedan Explorer > Den här datorn och högerklicka på iPhone-alternativet.
Välj sedan alternativet Importera bilder och videor.

Steg 2: Ditt Windows-system börjar omedelbart leta efter bilder och videor. Och beroende på storleken på ditt förvar kan det ta några minuter.

Windows kommer nu att ge dig möjlighet att välja mellan Organisera och Importera.
Steg 3: Välj Importera alla nya objekt och lägg till ett mappnamn i textrutan nedan.

Kom ihåg att bocka av alternativet Radera efter import så att bilderna förblir på din telefon som de är.
De vanliga reglerna gäller: importen tar tid beroende på antalet föremål på din iPhone.
När importen är klar hittar du den namngivna mappen under Bilder på din Windows-dator. Koppla ur din iPhone, och det är allt.
Nästa gång du utför stegen ovan kommer Windows bara att importera de nya fotona och videorna, vilket sparar tid.
Även på Guiding Tech
Anslut och synkronisera
Även om du kan ansluta din iPhone till ditt Windows 11-system precis som en vanlig Android-telefon, är alternativen begränsade.
Men om du inte säkerhetskopierar dina filer och foton på iCloud är det alltid bättre att synkronisera din iPhone till din Windows-dator. Samtidigt kan du även ta en manuell säkerhetskopia av din telefon om du ska byta telefon någon gång.