Fixa WSAPPX High Disk Usage i Windows 10
Miscellanea / / January 15, 2022
WSAPPX listas av Microsoft som en viktig process för Windows 8 och 10. Sanningen att säga behöver WSAPPX-processen använda en stor mängd systemresurser för att utföra de utsedda uppgifterna. Men om du märker att WSAPPX hög disk- eller CPU-användningsfel eller någon av dess appar är inaktiva, överväg att inaktivera det. Processen innehåller två undertjänster:
- AppX Deployment Service (AppXSVC) – Det är den som ansvarar för installera, uppdatera och ta bort appar. AppXSVC utlöses när butiken är öppen
- Kundlicenstjänst (ClipSVC) – Det officiellt tillhandahåller infrastrukturstöd för Microsoft Store och aktiveras när en av Store-apparna startas för att utföra en licenskontroll.

Innehåll
- Hur man åtgärdar WSAPPX High Disk & CPU Usage Error i Windows 10.
- Metod 1: Stäng av automatiska appuppdateringar
- Proffstips: Uppdatera Microsoft Store-appar manuellt
- Metod 2: Inaktivera Windows Store
- Alternativ 1: Genom Local Group Policy Editor
- Alternativ 2: Via Registereditorn
- Metod 3: Inaktivera AppXSVC och ClipSVC
- Metod 4: Öka det virtuella minnet
- Proffstips: Kontrollera Windows 10 PC RAM
Hur man åtgärdar WSAPPX High Disk & CPU Usage Error i Windows 10
På de flesta dagar behöver vi inte oroa oss för de hundratals systemprocesser och tjänster som körs i bakgrunden som gör att Windows-operativsystemet fungerar felfritt. Även om systemprocesser ofta kan uppvisa onormalt beteende som att konsumera onödigt höga resurser. WSAPPX-systemprocessen är ökända för detsamma. Den hanterar installation, uppdateringar, borttagning av applikationer från Windows Store nämligen Microsoft Universal app-plattform.
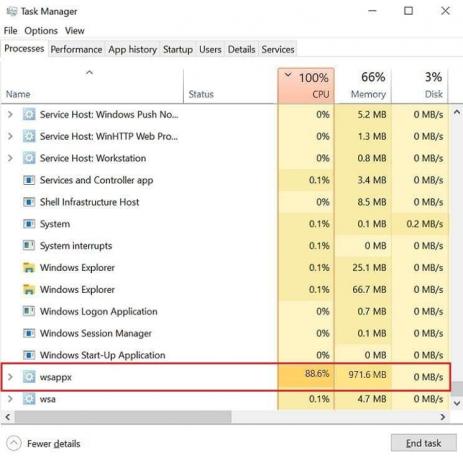
Det finns fyra olika sätt att begränsa WSAPPX hög disk- och CPU-användning, som förklaras i detalj i de efterföljande avsnitten:
- Om du sällan använder någon av de inbyggda Store-apparna, inaktivera funktionen för automatisk uppdatering och till och med avinstallera några av dem.
- Eftersom processen är inblandad i Microsoft Store-applikationen, kommer inaktivering av butiken att förhindra att den använder onödiga resurser.
- Du kan också inaktivera AppXSVC och ClipSVC från Registereditorn.
- Att öka det virtuella minnet kan också lösa detta problem.
Metod 1: Stäng av automatiska appuppdateringar
Det enklaste sättet att begränsa WSAPPX-processen, särskilt AppXSVC-undertjänsten, är att inaktivera funktionen för automatisk uppdatering av Store-applikationer. Med automatisk uppdatering inaktiverad kommer AppXSVC inte längre att triggas eller orsaka hög CPU- och diskanvändning när du öppnar Windows Store.
Notera: Om du vill hålla dina applikationer uppdaterade, överväg att uppdatera dem manuellt då och då.
1. Öppna Start meny och typ Microsoft Store. Klicka sedan på Öppen i den högra rutan.
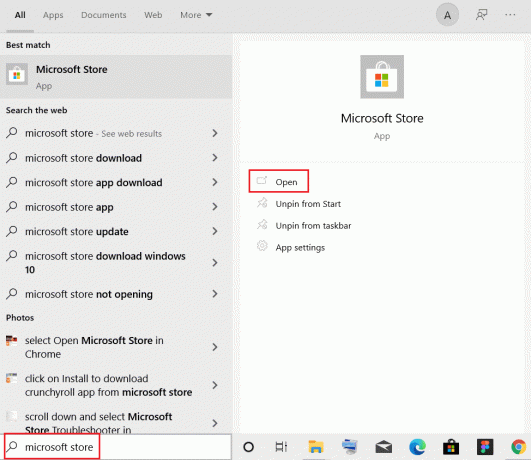
2. Klicka på tre-prickade ikon och välj inställningar från den efterföljande menyn.

3 Stäng av på fliken Hem Uppdatera appar automatiskt alternativ visas markerat.
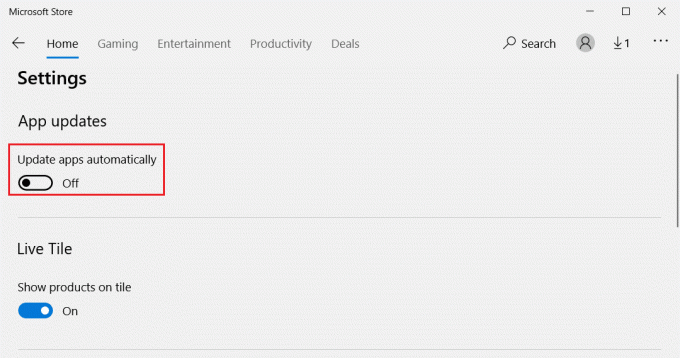
Proffstips: Uppdatera Microsoft Store-appar manuellt
1. Skriv, sök & Öppna Microsoft Store, som visat.
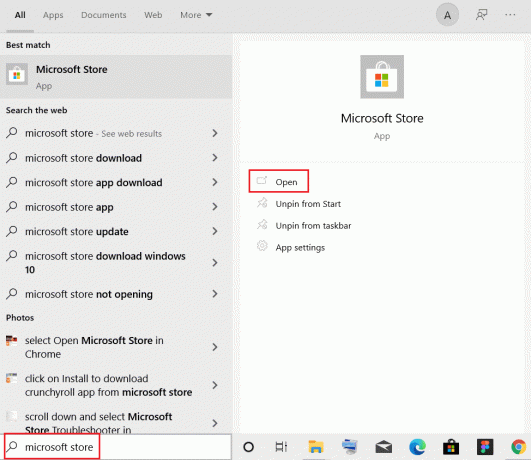
2. Klick tre-prickade ikon och välj Nedladdningar och uppdateringar, som visas nedan.
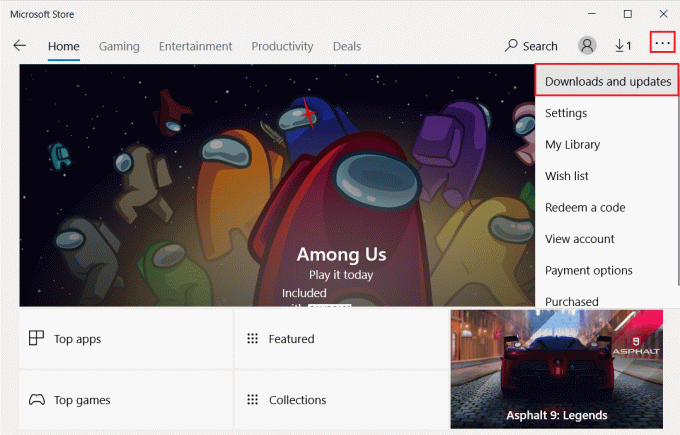
3. Klicka slutligen på Få uppdateringar knapp.
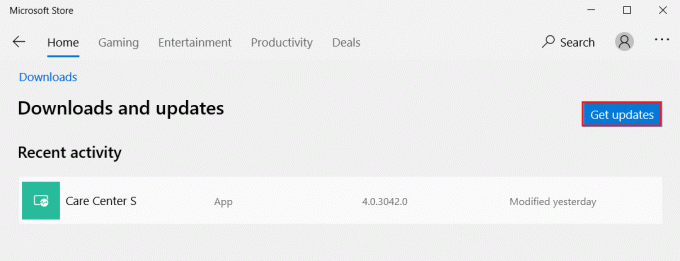
Läs också:Var installerar Microsoft Store spel?
Metod 2: Inaktivera Windows Store
Som tidigare nämnts kommer inaktivering av butiken att förhindra att WSAPPX hög CPU-användning och någon av dess undertjänster förbrukar överdrivna systemresurser. Nu, beroende på din Windows-version, finns det två olika metoder för att inaktivera Windows Store.
Alternativ 1: Genom Local Group Policy Editor
Denna metod är för Windows 10 Pro & Enterprise användare som Local Group Policy Editor är inte tillgänglig för Windows 10 Home Edition.
1. Tryck Windows + R-tangenter tillsammans i Springa dialog ruta.
2. Typ gpedit.msc och slå Enter-tangent att avfyra Lokal grupppolicyredigerare.

3. Navigera till Datorkonfiguration > Administrativa mallar > Windows-komponenter > Butik genom att dubbelklicka på varje mapp.
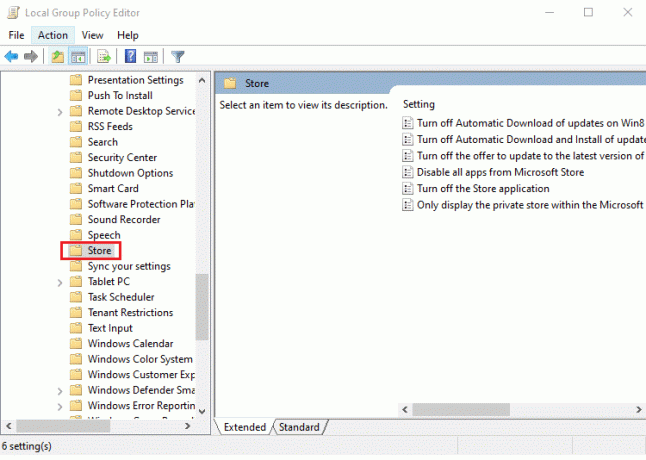
4. I den högra rutan väljer du Stäng av Store-appen miljö.
5. När du har valt, klicka på Redigera policyinställning visas markerat på bilden nedan.
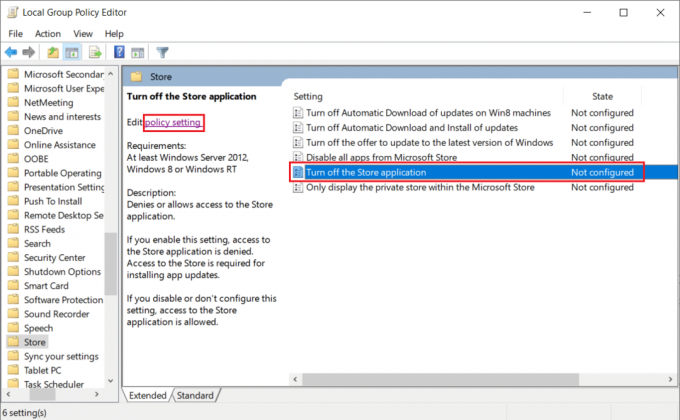
Notera: Som standard är Stäng av Store-appenstat kommer att ställas in på Inte konfigurerad.
6. Välj helt enkelt Aktiverad alternativet och klicka på Ansök >OK för att spara och avsluta.

7. Starta om datorn för att implementera dessa ändringar.
Läs också:Hur man aktiverar gruppolicyredigerare i Windows 11 Home Edition
Alternativ 2: Via Registereditorn
För Windows Home Edition, inaktivera Windows Store från Registereditorn för att fixa WSAPPX-fel med hög diskanvändning.
1. Tryck Windows + Rnycklar tillsammans för att öppna Springa dialog ruta.
2. Typ regedit i Springa dialogrutan och klicka på OK att avfyra Registerredigerare.

3. Navigera till den angivna platsen väg nedan från adressfältet.
HKEY_LOCAL_MACHINE\SOFTWARE\Policies\Microsoft\WindowsStore
Notera: Om du inte hittar en WindowsStore-mapp under Microsoft, skapa en själv. Högerklicka på Microsoft. Klicka sedan Ny > Nyckel, som avbildats. Namnge nyckeln försiktigt som WindowsStore.
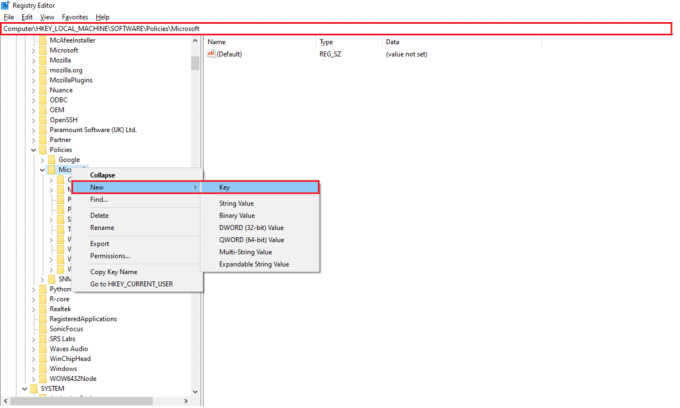
4. Högerklicka på tomt utrymme i den högra rutan och klicka Nytt > DWORD (32-bitars) värde. Namnge värdet som Ta bort WindowsStore.
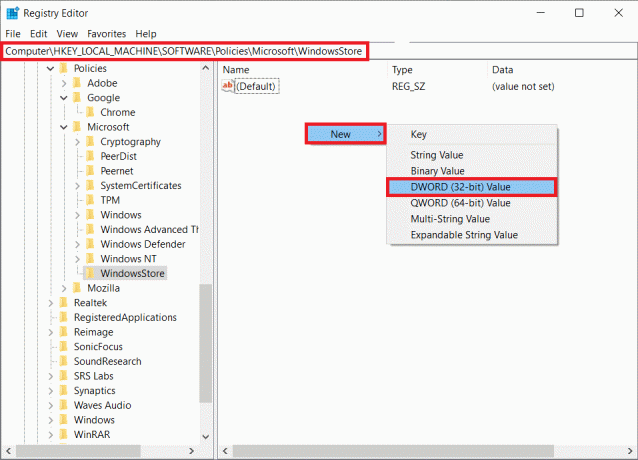
5. När Ta bort WindowsStore värde skapas, högerklicka på det och välj Ändra… som visat.
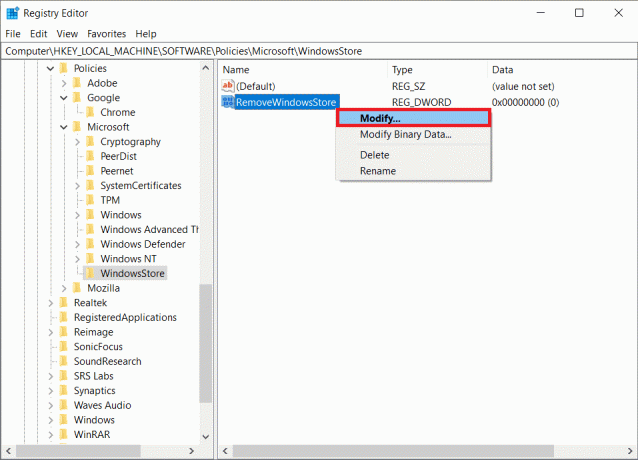
6. Stiga på 1 i Värdedata rutan och klicka på OK, som illustreras nedan.
Notera: Ställer in värdedata till 1 för nyckeln inaktiverar värdet Store while 0 kommer att aktivera det.

7. Starta om din Windows-dator.
Läs också:Hur man fixar hkcmd High CPU Usage
Metod 3: Inaktivera AppXSVC och ClipSVC
Användare har också möjlighet att inaktivera AppXSVC- och ClipSVC-tjänsterna manuellt från registerredigeraren för att fixa WSAPPX hög disk- och CPU-användning i Windows 8 eller 10.
1. Lansera Registerredigerare som tidigare och navigera till följande plats väg.
HKEY_LOCAL_MACHINE\SYSTEM\ControlSet001\Services\AppXSvc
2. Dubbelklicka på Start värde, ändra Värdedata från 3 till 4. Klicka på OK att spara.
Notera: Värdedata 3 kommer att aktivera AppXSvc medan värdedata 4 kommer att inaktivera det.
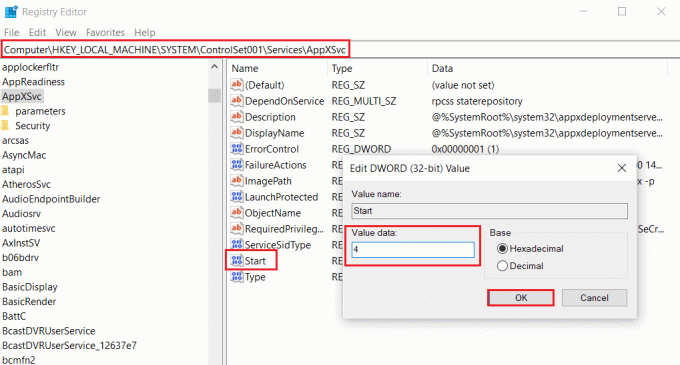
3. Återigen, gå till följande plats väg och dubbelklicka på Start värde.
HKEY_LOCAL_MACHINE\SYSTEM\ControlSet001\Services\Clipsvc
4. Här, ändra Värdedata till 4 att inaktivera ClipSVC och klicka på OK att spara.
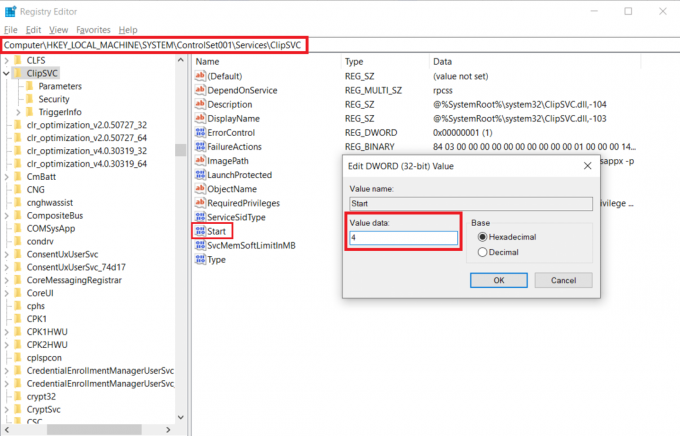
5. Starta om din Windows-dator för att ändringarna ska träda i kraft.
Läs också:Fixa DISM Host Service Process Hög CPU-användning
Metod 4: Öka det virtuella minnet
Ett annat knep som många användare har använt för att minska nästan 100 % CPU- och diskanvändning på grund av WSAPPX är att öka datorns virtuella minne. För att lära dig mer om virtuellt minne, kolla in vår artikel om Virtuellt minne (Pagefile) i Windows 10. Följ dessa steg för att öka det virtuella minnet i Windows 10:
1. Slå Windows-nyckel, typ Justera utseendet och prestanda för Windows och klicka Öppen, som visat.
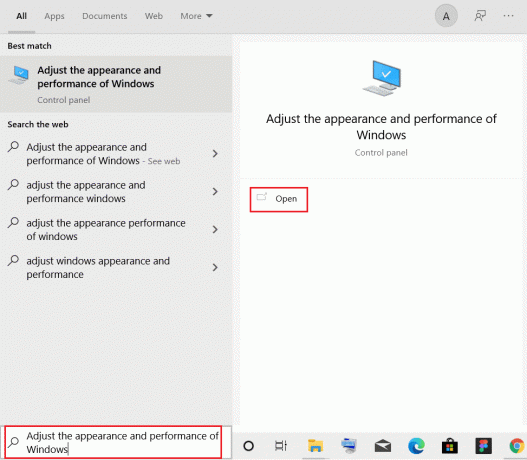
2. I den Prestandaalternativ fönstret, växla till Avancerad flik.
3. Klicka på Förändra… knappen under Virtuellt minne sektion.

4. Avmarkera här Hantera automatiskt växlingsfilstorlek för alla enheter alternativ visas markerat. Detta kommer att låsa upp personsökningsfilstorleken för varje enhetssektion, så att du manuellt kan ange önskat värde.
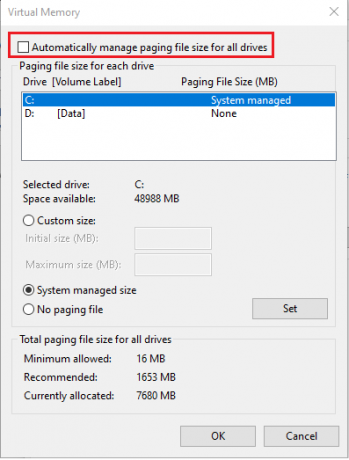
5. Under Kör väljer du den enhet som Windows är installerad på (normalt C:) och välj Anpassad storlek.

6. Stiga på Initial storlek (MB) och Maximal storlek (MB) i MB (megabyte).
Notera: Skriv din faktiska RAM-storlek i megabyte i Initial storlek (MB): inmatningsrutan och skriv dubbelt sitt värde i Maximal storlek (MB).
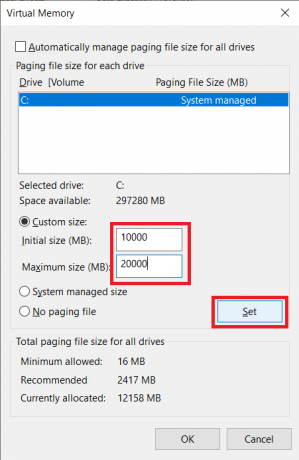
7. Slutligen, klicka på Ställ in >OK för att spara ändringar och avsluta.
Läs också:Hur man inaktiverar BitLocker i Windows 10
Proffstips: Kontrollera Windows 10 PC RAM
1. Slå Windows-nyckel, typ Om din PC, och klicka Öppen.

2. Scrolla ner och kontrollera Installerat RAM etikett under Enhetsspecifikationer.
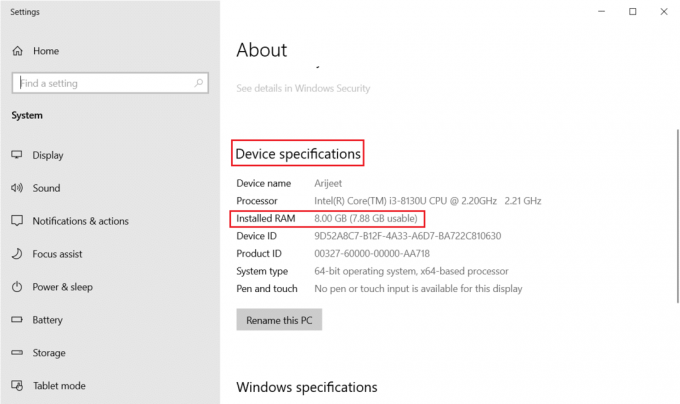
3. För att konvertera GB till MB, utför antingen a Google Sök eller använda kalkylator som 1GB = 1024MB.
Ibland kommer appar som körs i bakgrunden att sakta ner din CPU på grund av hög användning. Så för att förbättra din dators prestanda kan du inaktivera dina bakgrundsappar. Om du vill förbättra din dators övergripande prestanda och minska antalet systemresurser som används av bakgrundsprocesser/tjänster, överväg att avinstallera program som du sällan använder. Läs vår guide på Så här fixar du hög CPU-användning i Windows 10 att lära sig mer.
Rekommenderad:
- Så här fixar du tomma ikoner i Windows 11
- Fixa .NET Runtime Optimization Service Hög CPU-användning
- Hur man fixar Window 10 Laptop White Screen
- Hur mycket RAM är tillräckligt
Låt oss veta vilken av ovanstående metoder som hjälpte dig fixa WSAPPX hög disk- och CPU-användning på din Windows 10 stationära/bärbara dator. Om du har några frågor/förslag får du gärna släppa dem i kommentarsfältet nedan.



