Hur du aktiverar Dells inställningar för bakgrundsbelysning för tangentbord
Miscellanea / / January 18, 2022
Om du vill köpa en ny bärbar dator bör du vara mycket uppmärksam på dess specifikationer, prestanda och användarrecensioner. Människor letar också efter inställningar för tangentbordsbelysning i olika bärbara datorer, särskilt Dell, för att fungera i svaga miljöer. Tangentbordsbelysning är användbar när vi arbetar i ett mörkt rum eller under dåliga ljusförhållanden. Men bakgrundsbelysningen släcks efter några sekunders inaktivitet vilket resulterar i att du söker efter en knapp att skriva. Om du letar efter en metod för att göra din Dell laptop tangentbords bakgrundsbelysning alltid tänd eller ändra dess timeout, då är den här artikeln perfekt för dig.

Innehåll
- Hur du aktiverar och ändrar Dells inställningar för bakgrundsbelysning för tangentbord
- Metod 1: Använd tangentbordskommandot
- Metod 2: Använd Windows Mobilitetscenter
- Så här justerar du inställningar för Timeout för bakgrundsbelysning för Dells tangentbord.
- Steg I: Installera drivrutinen för bakgrundsbelysning
- Steg II: Justera inställningar för bakgrundsbelysning
- Proffstips: Felsök tangentbord om bakgrundsbelysningsfunktionen inte fungerar
Hur man aktiverar och ändrar Dell Inställningar för tangentbordsbakgrundsbelysning
De skriva ut på tangenterna är halvtransparent, så den lyser när lampan under tangenterna tänds. Du kan också justera ljusstyrkan på ljuset efter din bekvämlighet. På de flesta tangentbord, vita lampor används. Även om flera speltangentbord kommer i olika färger av bakgrundsbelysning.
Notera: Bakgrundsbelysningsfunktionen definierar dock inte kvaliteten på tangentbordet.
Om du ändrar inställningarna för timeout för bakgrundsbelysning från Dells tangentbord kommer lampan att förbli tänd även om det inte är någon aktivitet. Följ någon av de angivna metoderna för att ställa in inställningar för tangentbordsbelysning Dell som alltid på.
Metod 1: Använd tangentbordskommandot
Beroende på modell av den bärbara datorn varierar bakgrundsbelysningsfunktionen.
- I allmänhet kan du trycka på F10 nyckel eller F6 nyckel för att aktivera eller inaktivera inställningarna för tangentbordets bakgrundsbelysning i Dells bärbara datorer.
- Om du inte är säker på snabbtangenten kontrollerar du om ditt tangentbord har en funktionstangent med enbelysning ikon.
Notera: Om det inte finns någon sådan ikon är det stor risk att ditt tangentbord inte är bakgrundsbelyst. Läs också några användbara Windows 11 kortkommandon här.
Metod 2: Använd Windows Mobilitetscenter
Med Windows kan du aktivera och ändra inställningarna för Dells tangentbordsbelysning till alltid på.
Notera: Denna metod är endast tillämplig för de bärbara Dell-modellerna där Dell-tillverkare har installerat det nödvändiga verktyget.
1. Tryck Windows + Xnycklar att starta Snabb länk meny.
2. Välj Mobilitetscenter från snabbmenyn, som visas.
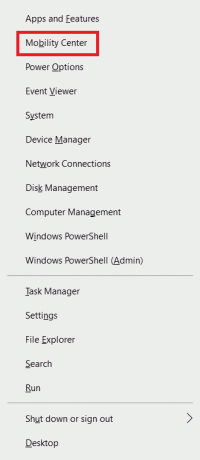
3. Flytta reglaget under Tangentbords ljusstyrka till höger för att aktivera det.
Läs också:Fixa tangentbordsinmatningsfördröjning i Windows 10
Så här justerar du inställningar för Timeout för bakgrundsbelysning för Dells tangentbord
Dell tillåter användare att ändra sina inställningar för timeout för bakgrundsbelysning från Dells tangentbord Applikation för Dell Feature Enhancement Pack.
Steg I: Installera drivrutinen för bakgrundsbelysning
Följ de givna stegen för att ladda ner och installera Dell Feature Enhancement Pack:
1. Gå till Dells webbsida för nedladdning på din webbläsare.
2. Ange dittDell Service Tag eller modell och slå Enter-tangent.
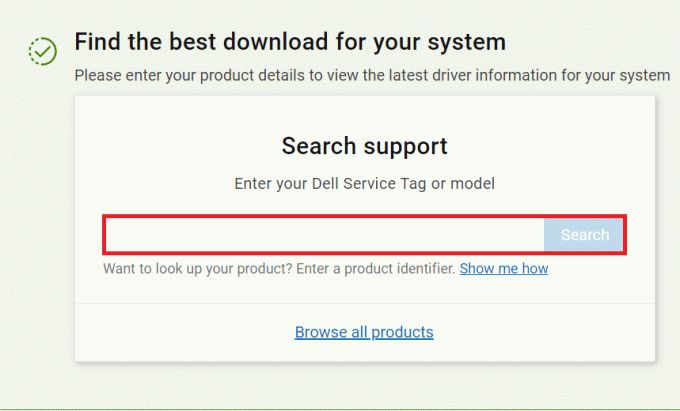
3. Gå till Drivrutiner och nedladdningar menyn och sök efter Dell Feature Enhancement Pack.
4. Ladda ner filerna och kör installationsfil för att installera paketet.
5. Till sist, omstartdin PC.
Läs också:Hur man stänger av Sticky Keys i Windows 11
Steg II: Justera inställningar för bakgrundsbelysning
Efter installation av nämnda drivrutin kan du justera inställningarna via kontrollpanelen enligt följande:
1. tryck på Windowsnyckel-, typ Kontrollpanel, och klicka på Öppen, som visat.

2. Uppsättning Visa efter >Kategori och välj Hårdvara och ljud.

3. Klicka på Dell Tangentbords bakgrundsbelysningsinställningar, visas markerad.

4. I den Tangentbordsegenskaper fönstret, växla till Bakgrundsbelysning flik.
5. Här väljer du det som krävs varaktighet i Stäng av bakgrundsbelysningen enligt ditt krav.
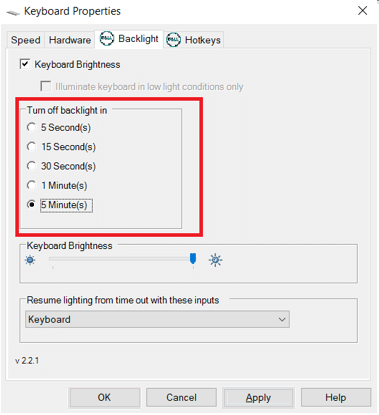
6. Klicka på Tillämpa för att spara ändringar och OK att lämna.

Läs också:Vad är tangentbordsgenvägen för genomstrykning?
Proffstips: Felsök tangentbord om bakgrundsbelysningsfunktionen inte fungerar
Om din tangentbordsbelysningsfunktion inte fungerar måste du köra standardfelsökningen från Windows.
1. Tryck Windows + Inycklar tillsammans för att öppna inställningar.
2. Välja Uppdatering och säkerhet från de givna alternativen.

3. Gå till Felsökning fliken i den vänstra rutan.
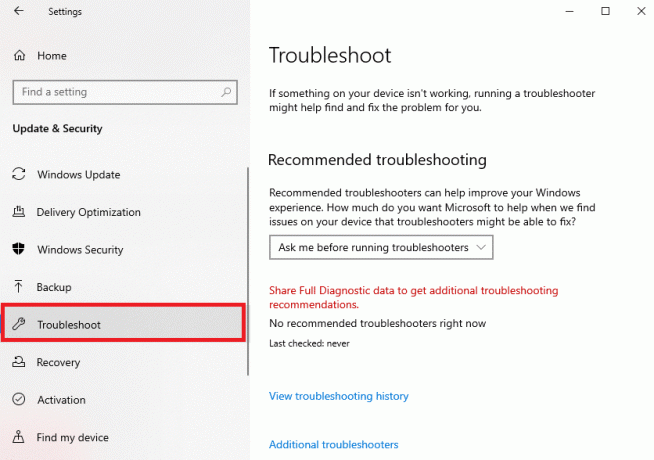
4. Välja Tangentbord under Hitta och åtgärda andra problem kategori.
5. Klicka på Kör felsökaren knappen, visas markerad.
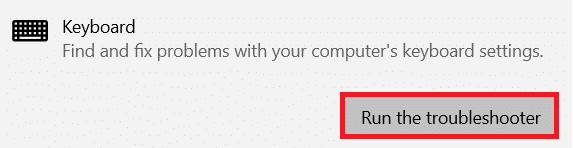
6A. När skanningen är klar visas felsökaren Rekommenderade korrigeringar för att åtgärda problemet. Klicka på Applicera den här reparationen och följ instruktionerna på skärmen för att lösa det.
6B. Om inget problem hittas visas det Inga ändringar eller uppdateringar behövdes meddelande, som avbildas nedan.

Läs också:Vad är InstallShield-installationsinformation?
Vanliga frågor (FAQs)
Q1. Hur vet jag att mitt tangentbord har en bakgrundsbelysningsfunktion?
Ans. Du kan enkelt hitta det genom att leta efter ljusikonen på ditt tangentbord. Om det är en nyckel med en glödande ljusikon, då kan du aktivera eller inaktivera din tangentbordsbelysningsfunktion med den funktionstangenten. Tyvärr, om det inte finns, så finns det inget alternativ för bakgrundsbelysning på ditt tangentbord.
Q2. Har externt tangentbord ett alternativ för bakgrundsbelysning?
Ans. Ja, ett fåtal modeller av det externa tangentbordet ger också alternativ för bakgrundsbelysning.
Q3. Är det möjligt att installera en bakgrundsbelysningsfunktion på mitt tangentbord?
Ans. Nej, det är inte möjligt att installera en bakgrundsbelysningsfunktion på ditt tangentbord. Det rekommenderas att köpa en bärbar dator med alternativ för bakgrundsbelysning eller ett externt tangentbord för bakgrundsbelysning.
Rekommenderad:
- Hur man installerar om ljuddrivrutinen i Windows 11
- Hur man får svart markör i Windows 11
- Hur man stänger av adaptiv ljusstyrka i Windows 11
- Hur man aktiverar eller inaktiverar Num Lock på Windows 10
Vi hoppas att den här guiden hjälpte dig aktivera & ändrainställningar för tangentbordsbakgrundsbelysning på bärbara datorer från Dell. Låt oss veta dina frågor eller förslag i kommentarsfältet.
-
 Elon Decker
Elon DeckerElon är en teknisk skribent på TechCult. Han har skrivit instruktionsguider i cirka 6 år nu och har täckt många ämnen. Han älskar att ta upp ämnen relaterade till Windows, Android och de senaste tricken och tipsen.
Visa alla inlägg
Om Techcult
Techcult är nästa generations destination för guider och instruktionstips för Windows, Mac, Linux, Android och iOS. Vårt mål är att förklara allt som har med teknik att göra i enkla, lättillgängliga termer.



