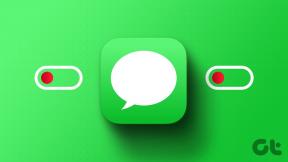Fixa File Explorer som inte svarar i Windows 10
Miscellanea / / January 27, 2022
De standardverktyg för filhantering i Windows operativsystem är File Explorer. Denna inbyggda applikation som heter File Explorer låter dig hitta, byta namn på, lägga till eller ta bort filer och mappar. När du öppnar File Explorer kan Windows visa ett meddelande om att Windows Explorer har slutat fungera eller att Windows Explorer inte svarar. Dessutom kan skärmen flimra. Ofta fungerar File Explorer för långsamt, vilket gör arbetet med att navigera mellan olika mappar tråkigt för användarna. Om du letar efter en lösning för att fixa File Explorer som inte svarar i Windows 10, kommer den här guiden att hjälpa dig.
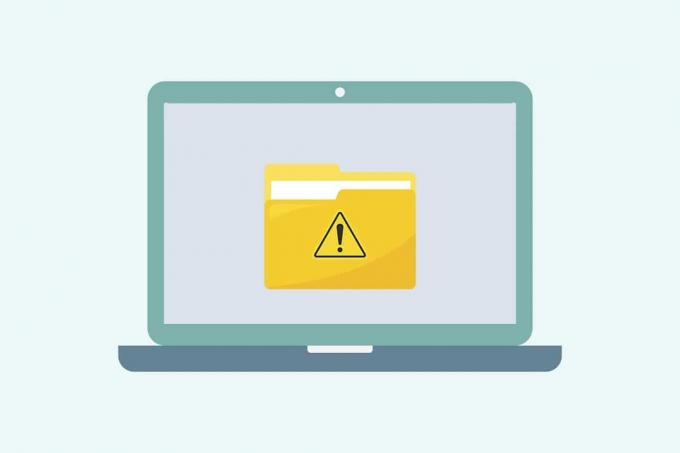
Innehåll
- Så här fixar du Windows 10 File Explorer som inte svarar.
- Proffstips: Bestäm varför File Explorer inte svarar
- Metod 1: Starta om Windows Explorer
- Metod 2: Inaktivera förhandsgransknings- och detaljrutor
- Metod 3: Ta bort tillfälliga filer
- Metod 4: Felsök Windows-maskinvara och -enheter.
- Metod 5: Kör Windows Memory Diagnostic Tool.
- Metod 6: Rensa File Explorer History
- Metod 7: Återställ filutforskarens alternativ
- Metod 8: Öppna File Explorer på den här datorn
- Metod 9: Bygg om sökindex
- Metod 10: Ändra skärminställningar
- Metod 11: Uppdatera grafikdrivrutinen
- Metod 12: Kör SFC- och DISM-skanningar
- Metod 13: Logga in med lokalt användarkonto
- Metod 14: Kör skanning av skadlig programvara
- Metod 15: Uppdatera Windows OS.
- Metod 16: Återställ uppdateringar
Hur man fixar Windows 10 Filutforskaren svarar inte
Nedan listas huvudorsakerna till File Explorer svarar inte i Windows 10-datorer:
- Föråldrad Windows-version
- Inget utrymme i systemenheter
- Korrupta operativsystemfiler
- Virus eller skadlig programvara attack
- Föråldrad eller skadad grafikkortsdrivrutin
- RAM- eller ROM-fel
- Problem med Microsofts inloggningskonto
- Problem med Windows sökfält
- Överdriven snabbmenyalternativ
Proffstips: Bestäm varför File Explorer inte svarar
Hitta orsaken till att File Explorer inte svarade med hjälp av Reliability History enligt följande:
1. Klicka på Start, typ Visa tillförlitlighetshistorik, tryck sedan på Enter-tangent.

2. Vänta tills Windows genererar Granska din dators tillförlitlighet och problemhistorik Rapportera.
3. Klicka på senaste datum när felet uppstod och kontrollera Tillförlitlighetsdetaljer.

4. Här kan du se Windows Explorer slutade fungera sammanfattning.

5. Klicka på Se tekniska detaljer alternativet för att se fullständig information om felet.
Notera: Innan du implementerar de givna lösningarna, rekommenderas att du renstartar ditt system. Detta kommer bara att ladda de viktiga filerna och programmen och hjälpa till att identifiera de icke-Microsoft-appar som orsakar problem som att File Explorer inte svarar i Windows 10. Läs vår guide till Utför Clean boot i Windows 10 här.
Metod 1: Starta om Windows Explorer
Att avsluta eller starta om sin uppgift hjälper till att lösa problemet. Följ dessa steg för att starta om File Explorer, tidigare känd som Windows utforskaren, från Aktivitetshanteraren:
1. Slå Ctrl + Shift + Esc-tangenter samtidigt för att starta Aktivitetshanteraren.
2. I den Processer högerklicka på fliken Windows utforskaren och klicka Omstart som avbildas nedan.

Metod 2: Inaktivera förhandsgransknings- och detaljrutor
Ofta kan Filutforskaren stöta på problem när de öppnas om fönstren Förhandsgranskning och Detaljer är aktiverade. Följ stegen nedan för att inaktivera dessa rutor:
1. Tryck Windows + E-tangenter tillsammans för att öppna Utforskaren.
2. Klicka på Se i menyraden som visas.
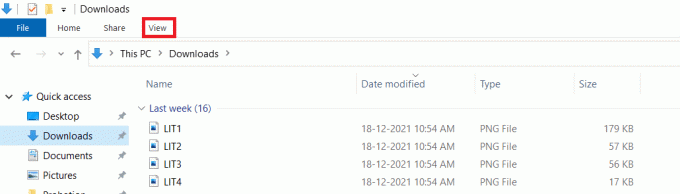
3. Se till att Förhandsgranskningsfönstret och Detaljerad ruta alternativen är inaktiverade.

Läs också:Hur man tar bort OneDrive från Windows 10 File Explorer
Metod 3: Ta bort tillfälliga filer
Din enhet bör ha tillräckligt med diskutrymme för att File Explorer-processen och tjänsten ska fungera korrekt. Otillräckligt diskutrymme kan också vara en av orsakerna till det här problemet. Följ givna steg för att ta bort tillfälliga filer för att frigöra minnesutrymme:
1. tryck på Windows + R-tangenter samtidigt för att öppna Springa dialog ruta.
2. Typ %temp% och slå Enter-tangent att öppna AppData lokal temp mapp.

3. Tryck Ctrl + A-tangenter tillsammans för att välja alla filer som inte behövs och tryck på Skift + Del-tangenter tillsammans för att radera dem permanent.
Notera: Vissa filer kan inte raderas eftersom de används, så du kan hoppa över dessa.

Metod 4: Felsök Windows-maskinvara och -enheter
Windows förser användare med inbyggd felsökare för att åtgärda eventuella mindre problem. Försök därför att köra felsökaren för maskinvara och enheter för att lösa File Explorer som inte svarar i Windows 10-problem.
Notera: Dessutom, för att rensa ut mer utrymme läs vår guide på Hur man tar bort Win-installationsfiler i Windows 10.
1. Starta Springa dialogrutan som tidigare. Typ msdt.exe -id DeviceDiagnostic och slå Stiga på att öppna Hårdvara och enheterfelsökare.

2. Klicka på Avancerad alternativ, som visas.

3. Kontrollera Applicera reparationer automatiskt alternativet och klicka på Nästa.

4. Klicka på Nästa att fortsätta.

5. Felsökaren kommer nu att köras. Om problem upptäcks visar den två alternativ:
- Applicera den här reparationen
- Hoppa över denna fix.

6. Här, klicka vidare Applicera den här reparationen, och omstartdin PC.
Läs också:Hur man matar ut extern hårddisk i Windows 10
Metod 5: Kör Windows Memory Diagnostic Tool
Eventuella problem med minneskortet orsakar också problem med File Explorer. Du kan diagnostisera och fixa det med hjälp av Windows Memory Diagnostic-verktyget enligt följande:
1. Klicka på Start, typ Windows minnesdiagnostik och tryck på Enter-tangent.

2. Klicka på Starta om nu och leta efter problem (rekommenderas) alternativ visas markerat.

3. Efter uppstart, försök att starta Utforskaren.
Metod 6: Rensa File Explorer History
Alla besökta platser i Filutforskaren lagras. Att rensa denna cache kan hjälpa till att fixa File Explorer som inte svarar i Windows 10-problem enligt följande:
1. Slå Windows-nyckel, typ kontrollpanel, och klicka på Öppen.

2. Uppsättning Visa efter: som Stora ikoner och välj Alternativ för filutforskaren från listan.

3. Gå till fliken Allmänt Integritet avsnitt och klicka på Klar knapp motsvarande Rensa File Explorer-historik.

4. Klicka sedan OK för att spara dessa ändringar.

Läs också:Hur man kör File Explorer som administratör i Windows 11
Metod 7: Återställ filutforskarens alternativ
Om du nyligen har gjort ändringar i dina File Explorer-alternativ kan detta också göra att Windows 10 File Explorer inte svarar på högerklicksproblem. Så här återställer du File Explorer och mappalternativ:
1. Lansera Kontrollpanel och gå till Alternativ för filutforskaren enligt instruktionerna i Metod 6.

2. Här, i Allmän fliken, klicka Återgå till grundinställningarna knappen visas markerad.

3. Växla sedan till Se flik.

4. Klicka på Återställ mappar, Klicka sedan Ja för att bekräfta enligt bilden.

5. Slutligen, klicka Tillämpa för att spara ändringarna och klicka OK att lämna.
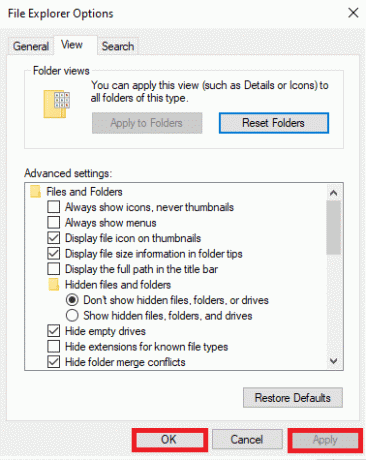
Metod 8: Öppna File Explorer på den här datorn
Om problemet kvarstår även efter att du har rensat File Explorer-historiken öppnar du File Explorer på den här datorn. Följ stegen nedan.
1. Återigen, gå till Kontrollpanelen >Alternativ för filutforskaren som illustreras i Metod 6.
2. Under Allmän fliken, i Öppna File Explorer för att: rullgardinsmenyn välj Denna PC alternativ.

3. Klick Ansök >OK för att spara ändringar.
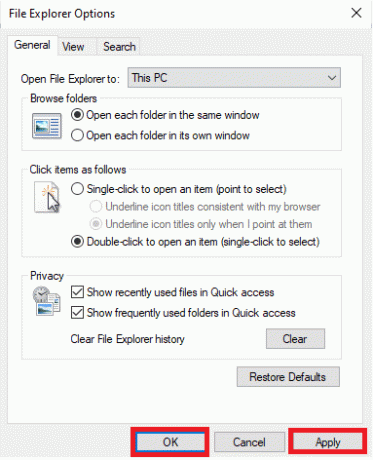
Läs också:Åtgärda Windows 10 Start-menyn Sökning fungerar inte
Metod 9: Bygg om sökindex
Filutforskaren är integrerad med Windows Search. Så alla problem med Windows Search kommer att orsaka problem med File Explorer. Följ den här metoden för att bygga om sökindexet på Windows 10.
Notera: Se till att du loggar in på din PC som en administratör.
1. Öppen Kontrollpanel och ställ in Visa efter > Stora ikoner.
2. Sedan Välj Indexeringsalternativ från listan som visas.

3. Klicka på Avancerad knapp.

4. Klicka nu på Återuppbygga i Indexinställningar flik.

5. Klicka på OK att bekräfta.

6. Starta om din PC och försök öppna File Explorer som det borde fungera utan problem.
Metod 10: Ändra skärminställningar
Att ändra visningsinställningar som teckenstorlek och typ kan också göra att filhanteraren inte svarar. Följ stegen nedan för att ändra skärminställningar:
1. Slå Windows + I-tangenter samtidigt för att öppna inställningar.
2. Klicka på Systemet inställningspanel, som visas.
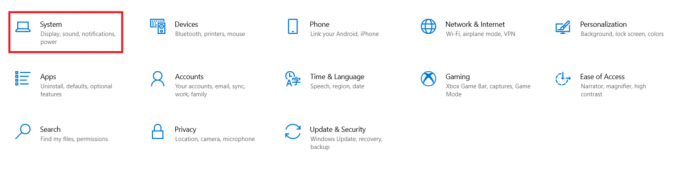
3. I den Skala och layout avsnitt, välj Rekommenderad alternativ för följande avsnitt.
- Ändra storleken på text, appar och andra objekt
- Skärmupplösning
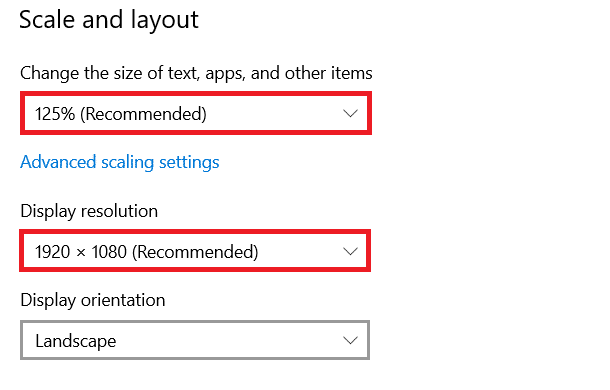
4. Klicka sedan på Avancerade skalningsinställningar
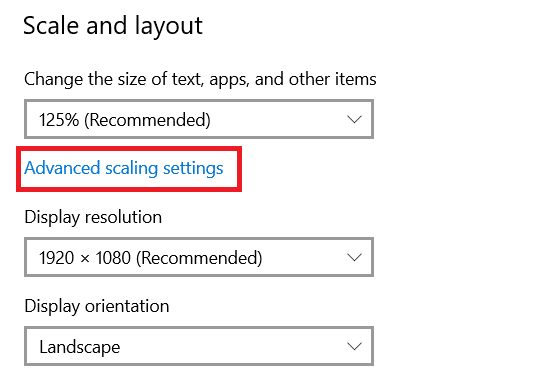
5. Rensa här värdena under Anpassad skalning och klicka på Tillämpa.

Läs också:Fix PC slås på men ingen skärm
Metod 11: Uppdatera grafikdrivrutinen
Föråldrade eller skadade videodrivrutiner kan vara orsaken till skärmproblem. Detta gör också att File Explorer inte svarar Windows 7 eller 10 problem. Följ stegen nedan för att uppdatera grafikdrivrutinen:
1. Klicka på Start, typ Enhetshanteraren, och tryck på Enter-tangent.

2. Dubbelklicka Grafikkort att utöka den.

3. Högerklicka på video drivrutin (t.ex. Intel (R) UHD-grafik) och välj Uppdatera drivrutinen som avbildas nedan.

4. Klicka sedan på Sök automatiskt efter drivrutiner som visat.

5A. Om drivrutinerna redan har uppdaterats visas det De bästa drivrutinerna för din enhet är redan installerade.

5B. Om drivrutinerna är föråldrade kommer de att få uppdateras automatiskt. Slutligen, starta om din PC.
Metod 12: Kör SFC- och DISM-skanningar
Om någon av operativsystemfilerna skadas eller saknas kan det hända att Windows-funktionaliteten som Filutforskaren inte fungerar. Reparation av systemfiler i Windows 10 kommer att lösa de flesta problem, inklusive File Explorer som inte svarar.
1. Slå Windows-nyckel, typ Kommandotolken och klicka på Kör som administratör.

2. Klicka på Ja i Användarkontokontroll prompt.
3. Typ sfc /scannow och tryck Enter-tangent för att köra genomsökning av systemfilsgranskaren.

Notera: En systemgenomsökning kommer att initieras och det tar ett par minuter att slutföra. Under tiden kan du fortsätta utföra andra aktiviteter men tänk på att inte stänga fönstret av misstag.
Efter att ha slutfört skanningen kommer det att visa något av meddelandena.
- Windows Resource Protection hittade inga integritetsintrång
- Windows Resource Protection kunde inte utföra den begärda åtgärden
- Windows Resursskydd hittade korrupta filer och reparerade dem
- Windows Resource Protection hittade korrupta filer men kunde inte fixa några av dem
4. När skanningen är klar, omstartdin PC.
Kontrollera om felet råder. Om ja, följ dessa instruktioner för att köra DISM-skanning:
5. Återigen, lansering Kommandotolken som administratör och kör de givna kommandona efter varandra:
dism.exe /Online /cleanup-image /scanhealthdism.exe /Online /cleanup-image /restorehealthdism.exe /Online /cleanup-image /startcomponentcleanup
Notera: Du måste ha en fungerande internetanslutning för att utföra DISM-kommandon korrekt.

Läs också:Så här konfigurerar du indexeringsalternativ i Windows 11
Metod 13: Logga in med lokalt användarkonto
Eventuella problem i Microsoft-kontot kan också resultera i att filutforskaren inte svarar. Logga in med ett lokalt användarkonto enligt följande:
1. Starta Windows inställningar Klicka på Konton kakel, som visas.
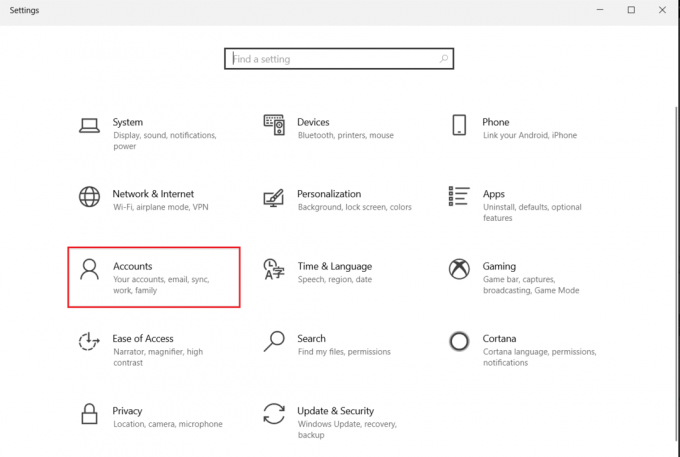
2. Klicka på Logga in med ett lokalt konto istället.

3. Klicka på Nästa knappen i Är du säker på att du vill byta till ett lokalt konto fönster.

4. Gå in i Windows säkerhets-PIN att verifiera.

5. Ange sedan din lokala kontoinformation, dvs Användarnamn, Nytt lösenord, Bekräfta lösenord & Lösenordstips och klicka på Nästa.

6. Klick Logga ut och avsluta knappen visas markerad.

7. Logga in med din nyskapade lokalt konto och lansera Utforskaren.
Metod 14: Kör skanning av skadlig programvara
Ibland kan virus eller skadlig programvara också göra att din File Explorer inte fungerar. Följ stegen nedan för att köra skadlig programvara:
1. Träffa Windows + I-tangenter samtidigt för att starta inställningar.
2. Här, klicka vidare Uppdatering och säkerhet inställningar som visas.

3. Gå till Windows säkerhet i den vänstra rutan.

4. Klicka på Virus- och hotskydd alternativ i den högra rutan.

5. Klicka på Snabbskanning knappen för att söka efter skadlig programvara.

6A. När skanningen är klar kommer alla hot att visas. Klicka på Starta åtgärder under Aktuella hot.

6B. Om det inte finns något hot i din enhet kommer enheten att visa Inga aktuella hot varna.

Läs också:Aktivera eller inaktivera användarkonton i Windows 10
Metod 15: Uppdatera Windows OS
Att uppdatera Windows skulle i hög grad hjälpa till att fixa Windows 10 File Explorer som inte svarar fel:
1. Navigera till Windows Säkerhet >Uppdatering och säkerhet som visas i Metod 14.
2. I den Windows uppdatering fliken, klicka på Sök efter uppdateringar knapp.

3A. Om en ny uppdatering är tillgänglig klickar du på Installera nu och starta om din PC att genomföra den.

3B. Annars, om Windows är uppdaterat, kommer det att visas Du är uppdaterad meddelande.

Läs också:Åtgärda Windows Update Error 0x80070005
Metod 16: Återställ uppdateringar
Nya uppdateringar kan göra att File Explorer inte svarar Windows 7/10-problem på din enhet. För att åtgärda det här problemet måste du återställa Windows-uppdateringen enligt följande:
1. Navigera till inställningar > Uppdatering och säkerhet som visats tidigare.
2. I den Windows uppdatering, Klicka på Visa uppdateringshistorik.

3. Klicka på Avinstallera uppdateringar.

4. Välj den senaste uppdateringen av Microsoft Windows (t.ex. KB5007289) och klicka på Avinstallera knappen som markerad.

5. Till sist, omstartdin Windows 10 PC.
Vanliga frågor (FAQs)
Q1. Hjälper återställning av datorn att lösa problemet med att File Explorer inte svarar?
Ans. Ja, skulle den här metoden hjälpa till att lösa problemet. Men se till att du säkerhetskopierar dina filer och installerar applikationer innan du återställer. Du kan välja Behåll mina filer alternativet när du återställer, men det här alternativet tar fortfarande bort installerade program och inställningar.

Q2. Hjälper det att återställa datorn med återställningsläge att lösa problemet med att filutforskaren inte svarar?
Ans. Ja, det hjälper dig att lösa det här problemet. På samma sätt som att återställa datorn, kommer alla installerade applikationer och spel att raderas. Se till att säkerhetskopiera dina filer och installera applikationer innan du återställer dem.

Därför är det tillrådligt att Skapa en systemåterställningspunkt regelbundet.
Rekommenderad:
- Hur man inaktiverar Wakeup Password i Windows 11
- Så här fixar du att ljudtjänsten inte körs Windows 10
- Så här fixar du Windows 10-pekskärmen som inte fungerar
- Hur man åtgärdar StartupCheckLibrary.dll Missing Error
Vi hoppas att den här guiden kan hjälpa dig fixa File Explorer som inte svarar i Windows 10. Låt oss veta vilka av metoderna ovan som hjälpte dig att lösa det här problemet. Lämna dina frågor och förslag i kommentarsfältet nedan.

Pete är en senior skribent på TechCult. Pete älskar allt som har med teknik att göra och är också en ivrig gör-det-själv i hjärtat. Han har ett decennium av erfarenhet av att skriva instruktioner, funktioner och teknikguider på internet.