Topp 9 sätt att åtgärda Windows-dator som slumpmässigt vaknar ur viloläge
Miscellanea / / September 19, 2023
De flesta PC-användare håller sina stationära datorer i viloläge för att vara redo att användas inom några sekunder. Men många har klagat på att deras Windows-dator vaknar upp från sömn ensam. Du kan se PC-skåpfläktar snurra utan din ingång. Här är de bästa sätten att stoppa en Windows-dator från att vakna slumpmässigt.
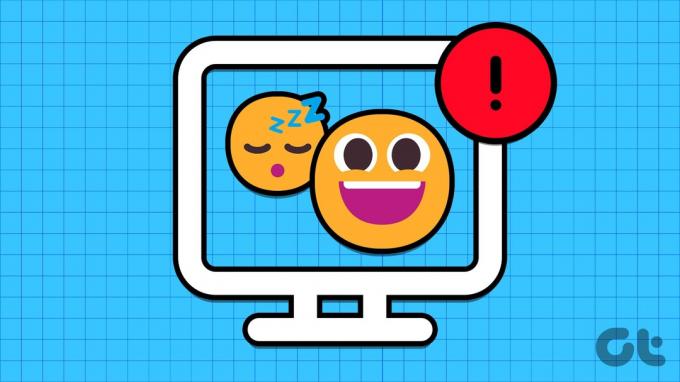
Windows-datorn håller vaknar ur sömnen leder ofta till olägenheter under nattetid. Det kan till och med resultera i en iögonfallande elräkning i slutet av månaden. Låt oss gå igenom de bästa sätten att diagnostisera problemet och ställa in din dator i viloläge för gott.
Varför vaknade din dator från viloläge automatiskt
Du kan använda kommandotolksverktyget på Windows och identifiera huvudfaktorn för att väcka datorn från viloläge. Följ stegen nedan för att hitta grundorsaken.
Steg 1: Tryck på Windows-tangenten för att öppna Start-menyn, skriv Kommandotolken och välj "Kör det som administratör."

Steg 2: Skriv följande kommando:
powercfg -lastwake

Steg 3: Du kan se en enhet som väckte datorn.
Du kan koppla bort sådana enheter från din dator och försöka igen.
1. Inaktivera Wake Timers
Du kan inaktivera väckningstimer från kontrollpanelen och stoppa din dator från att vakna ur viloläge.
Steg 1: Tryck på Windows-tangenten för att öppna Start-menyn, skriv Redigera energiplan och tryck på Enter.
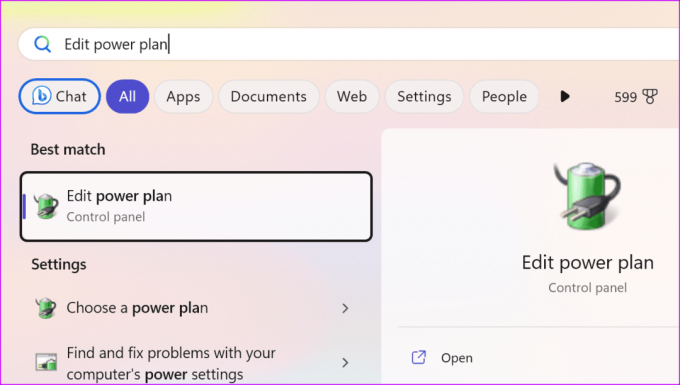
Steg 2: Välj "Ändra avancerade energiinställningar".
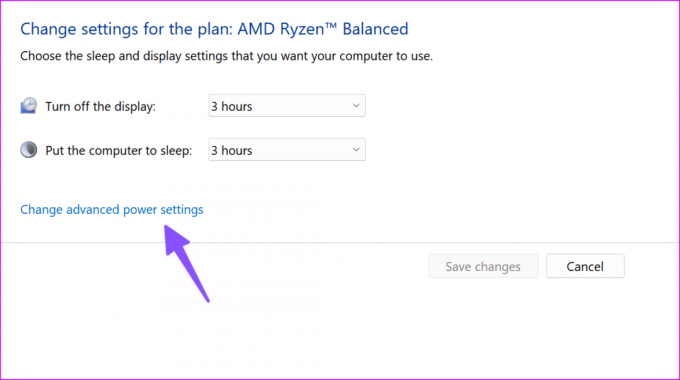
Steg 3: Expandera Sleep och välj "Tillåt väckningstimer".
Steg 4: Inaktivera väckningstimer från den utökade menyn.
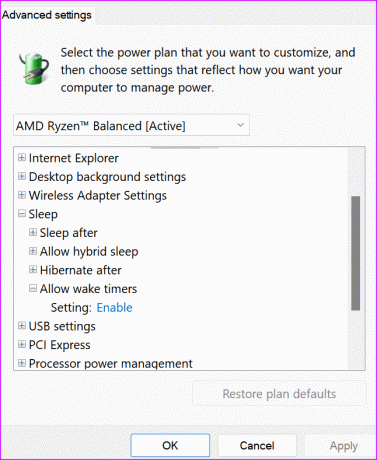
2. Stoppa musen och tangentbordet från att slå på datorn
Ditt barn kan av misstag trycka på en tangent eller mus och slå på datorn. Du kan stoppa sådant beteende från menyn Enhetshanteraren.
Steg 1: Högerklicka på Windows-tangenten för att öppna Power User men och välj Enhetshanteraren från Power User-menyn.

Steg 2: Expandera Tangentbord, högerklicka på ditt tangentbord och välj Egenskaper.
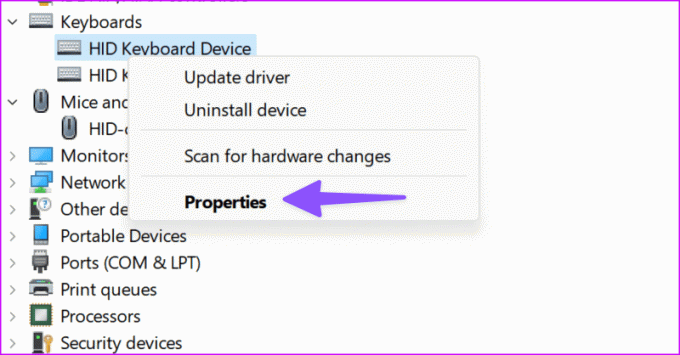
Steg 3: Gå till menyn Power Management och inaktivera enheten för att väcka datorn. Klicka på OK.
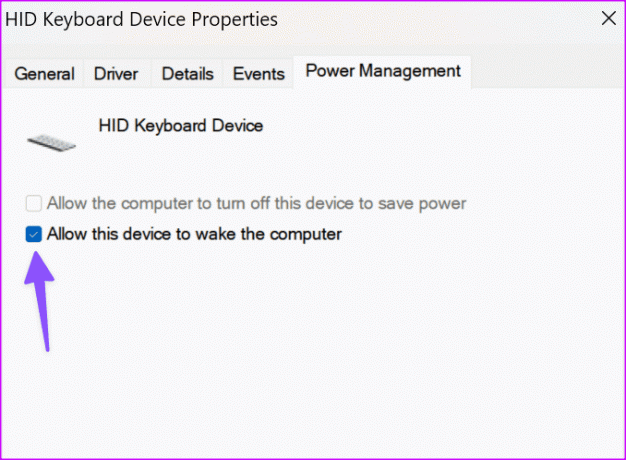
Steg 4: Expandera musen och högerklicka på din enhet. Välj Egenskaper.
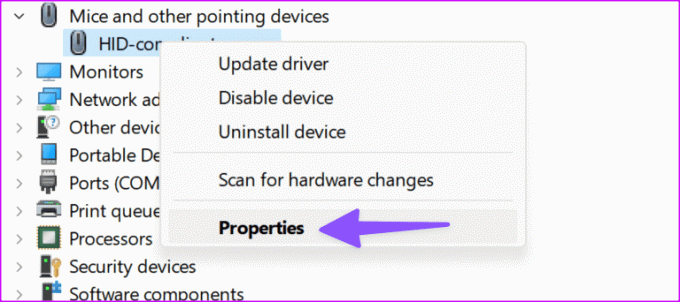
Steg 5: Flytta till Power Management och inaktivera detsamma. Klicka på OK.
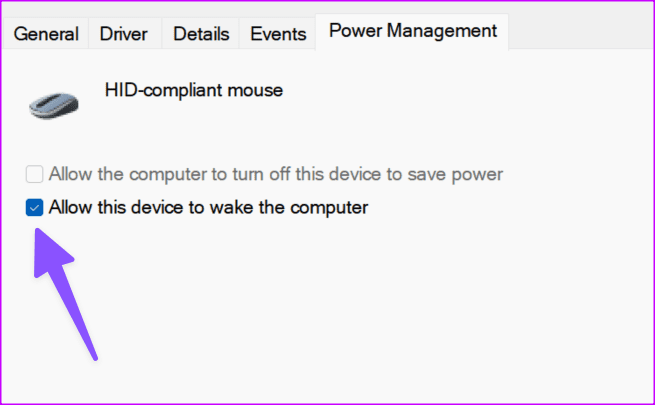
3. Stäng av UsoSvc Service
UsoSvc (Update Orchestrator Service) är en viktig tjänst som hanterar Windows-uppdateringar i bakgrunden. Du kan stänga av den för att stoppa datorn från att vakna.
Steg 1: Tryck på Windows-tangenten för att öppna Start-menyn, skriv Kommandotolken och välj "Kör det som administratör."

Steg 2: Kör ett par kommandon nedan:
sc stop UsoSvc
sc config UsoSvc start= disabled
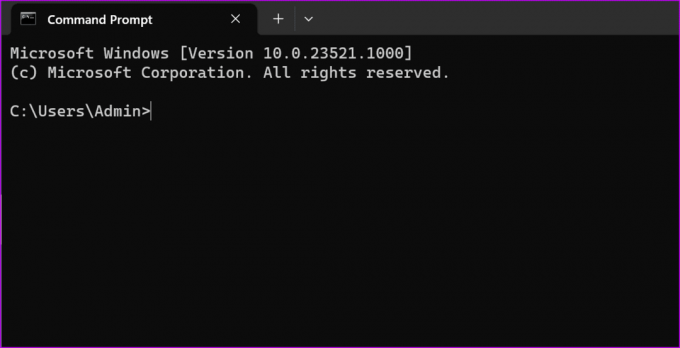
Steg 3: Tryck på Enter efter varje, och du är klar att gå.
4. Inaktivera schemalagda uppgifter
En av de schemalagda uppgifterna kan väcka Windows-datorn utan ditt medgivande. Du kan inaktivera sådana uppgifter med hjälp av stegen nedan.
Steg 1: Tryck på Windows-tangenten för att öppna Start-menyn, skriv Schemaläggaren, och tryck på Enter.
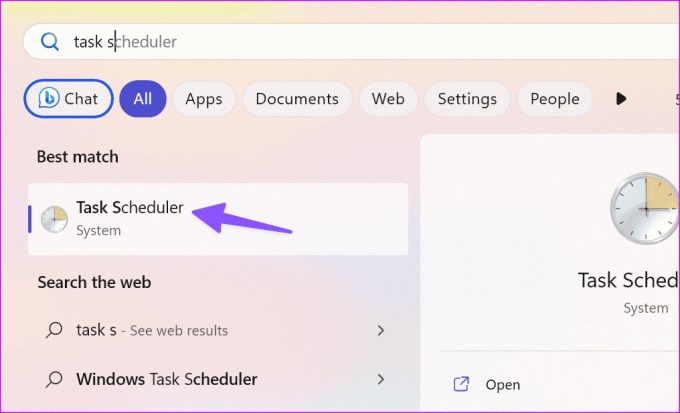
Steg 2: Gå till följande väg:
Task Scheduler Library > Microsoft > Windows > UpdateOrchestrator.
Steg 3: Dubbelklicka på Reboot från höger sida.
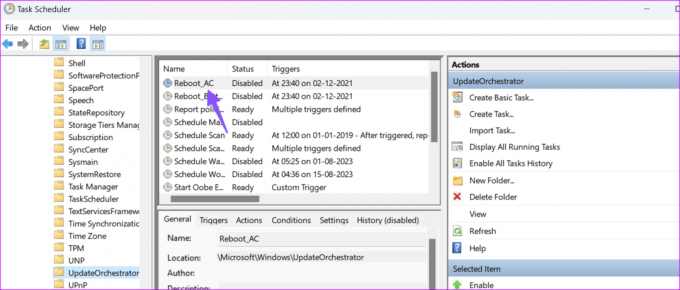
Steg 4: Flytta till menyn Villkor.
Steg 5: Inaktivera kryssmarkeringen "Väck datorn för att köra den här uppgiften". Välj OK.
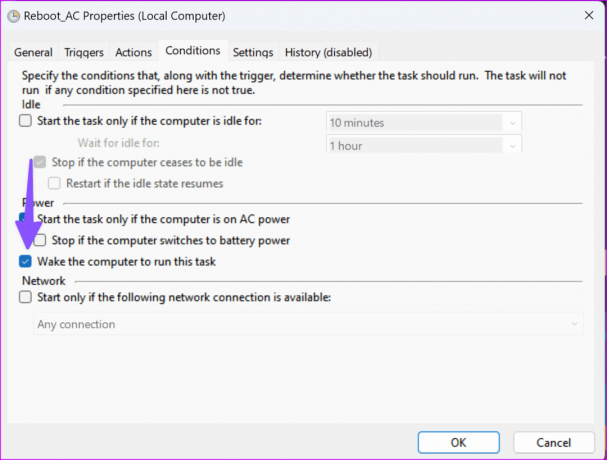
Du kan också högerklicka på alternativet Starta om och välja Inaktivera för att stänga av det. Efter det måste du göra "Reboot"-filen skrivskyddad i File Explorer.
Steg 1: Öppna File Explorer och gå till följande sökväg:
C:\Windows\System32\Tasks\Microsoft\Windows\UpdateOrchestrator
Steg 2: Högerklicka på omstartsfilen och välj Egenskaper.
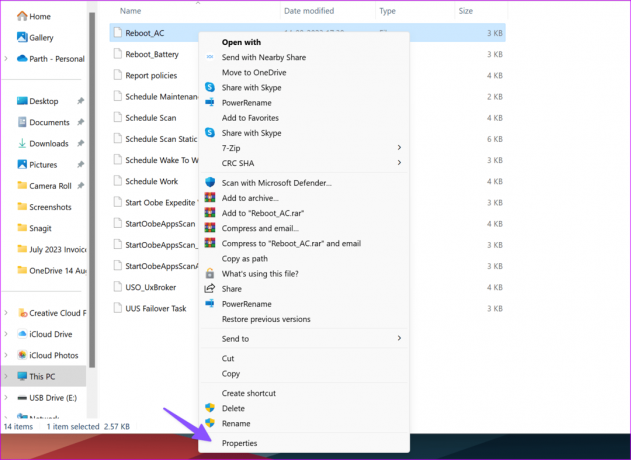
Steg 3: Aktivera kryssrutan Skrivskyddad och klicka på OK.
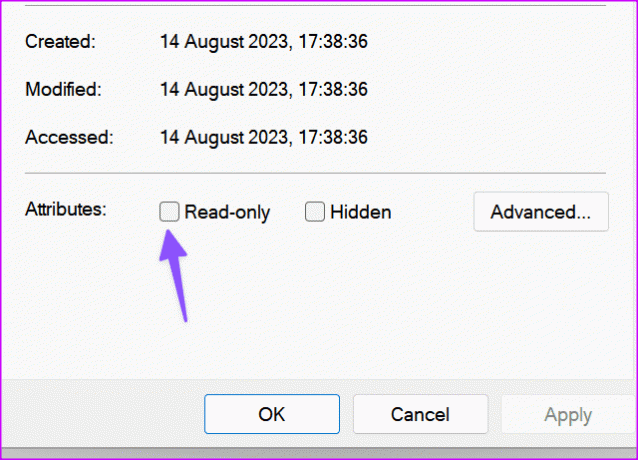
5. Inaktivera nätverkskort från att slå på PC
Din PC nätverksadapter kan slå på datorn från viloläge på egen hand.
Steg 1: Högerklicka på Windows-tangenten för att öppna Power User men och välj Enhetshanteraren från Power User-menyn.

Steg 2: Högerklicka på en adapter och välj Egenskaper.
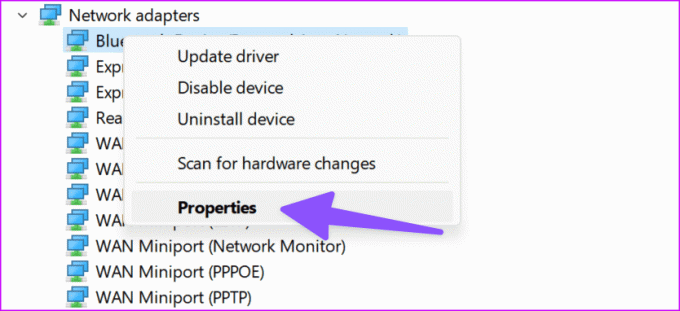
Steg 3: Inaktivera alternativet "Tillåt den här enheten att väcka datorn" under menyn "Strömhantering".
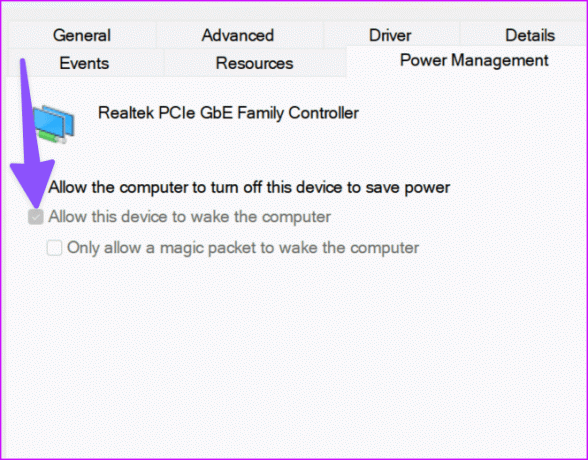
6. Inaktivera Awake From PowerToys
Microsoft PowerToys erbjuder ett bekvämt sätt att hålla din dator vaken vid behov. Det kan åsidosätta din dators ströminställningar och väcka den.
Steg 1: Tryck på Windows-tangenten för att öppna Start-menyn, skriv PowerToys och tryck på Enter.
Steg 2: Inaktivera alternativet "Awake".

7. Ändra registret
Din dator fortsätter att vakna från viloläge kan relateras till registerinställningar. Låt oss justera dem.
Steg 1: Tryck på Windows-tangenten för att öppna Start-menyn, skriv Registerredigerare och tryck på Enter.
Steg 2: Gå till följande väg:
Computer\HKEY_CURRENT_USER\Software\Microsoft\Windows NT\CurrentVersion\Winlogon
Steg 3: Dubbelklicka på PowerdownAfterShutdown.

Steg 4: Ställ in värdedata till 1 och klicka på OK.
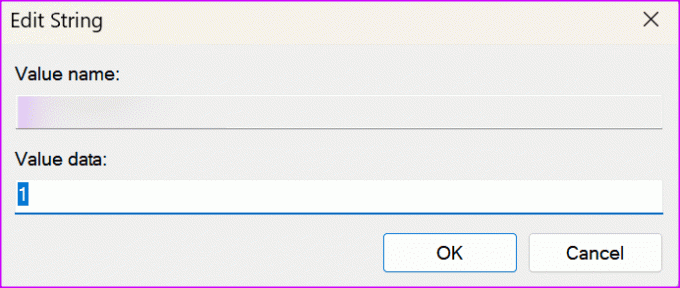
8. Uppdatera Windows
Din sista utväg för att fixa problemet med att datorn vaknar slumpmässigt är att ladda ner den senaste Windows-uppdateringen. Gå till Inställningar och välj Windows Update från sidofältet. Ladda ner och installera väntande uppdateringar, så är du igång.

9. Bli av med antivirusappar
En av antivirusapparna från tredje part kan schemalägga uppgifter i bakgrunden. McAfee är en sådan ökända app för att göra det. Du kan antingen inaktivera sådana appar eller helt ta bort dem från din dator.
Felsök Windows-oregelbundenheter
En Windows-dator som automatiskt vaknar ur viloläge kan störa dig under vissa timmar. Innan du stänger av datorn helt, använd tricken ovan och håll den redo på nolltid. Vilket trick fungerade för dig? Dela dina resultat i kommentarerna nedan.
Senast uppdaterad den 16 augusti 2023
Ovanstående artikel kan innehålla affiliate-länkar som hjälper till att stödja Guiding Tech. Det påverkar dock inte vår redaktionella integritet. Innehållet förblir opartiskt och autentiskt.

Skriven av
Parth arbetade tidigare på EOTO.tech med tekniska nyheter. Han frilansar för närvarande på Guiding Tech och skriver om appjämförelse, handledning, programvarutips och tricks och dyker djupt in i iOS, Android, macOS och Windows-plattformar.



