Så här åtgärdar du Netflix felkod M7111-1101
Miscellanea / / January 31, 2022
Netflix är en av de bäst rankade onlinestreamingapplikationerna för filmer och webbserier. Du kan njuta av en mängd olika originalserier från Netflix, populära webbserier och filmer på Netflix. Netflix kan nås på din PC, TV, Android och iOS-enheter. Även om Netflix är den bästa föreslagna onlinestreamingapplikationen, kan du möta några vanliga felkoder som M7111-1101. Om du står inför samma Netflix-fel M7111-1101, hjälper den här guiden dig att lösa problemet. Så fortsätt läsa!

Innehåll
- Så här åtgärdar du Netflix felkod M7111-1101 på Windows 10
- Vad orsakar felkoden M7111-1101 med Netflix?
- Metod 1: Starta om routern
- Metod 2: Återställ routern
- Metod 3: Använd HTML5-kompatibla webbläsare
- Metod 4: Rensa Netflix Cookies
- Metod 5: Rensa cache och cookies i webbläsaren
- Metod 6: Inaktivera tillägg (om tillämpligt)
- Metod 7: Inaktivera VPN-klient
- Metod 8: Ändra LAN-inställningar
- Metod 9: Uppdatera Windows
- Metod 10: Uppdatera webbläsare
- Metod 11: Återställ webbläsaren
- Metod 12: Installera om webbläsaren
- Metod 13: Byt till en annan webbläsare
- Metod 14: Kontakta Netflix Support
Så här åtgärdar du Netflix felkod M7111-1101 på Windows 10
När du tittar på dina favoritprogram eller filmer på Netflix kan du få några felmeddelanden enligt nedan:
Hoppsan, något gick fel...
Oväntat fel Det uppstod ett oväntat fel. Ladda om sidan och försök igen.
Felkod: M7111-1101
ELLER
Vi har problem med att spela Netflix. Kontrollera din internetanslutning och försök igen.
Felkod M7111-1101
Dessa fel kan uppstå på grund av något internetproblem. I den här artikeln har vi visat alla möjliga felsökningsmetoder för att fixa det här felet på Windows 10.
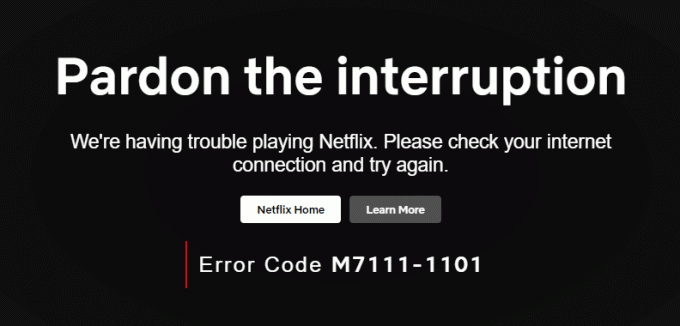
Vad orsakar felkoden M7111-1101 med Netflix?
Det finns flera skäl som bidrar till denna felkod med Netflix. De är listade nedan.
- Om du använder inkompatibla webbläsare som Brave, Vivaldi, UC, Baidu, QQ, etc., du kommer att möta den här felkoden med Netflix. Du rekommenderas att använda vissa Netflix-kompatibla webbläsare som Google Chrome, Mozilla Firefox eller Opera för att undvika sådana fel.
- Netflix kräver en HTML5-spelare tillsammans med Silverlight för att streama högupplösta och 4K-videor. Få webbläsare stöder inte dessa funktioner, och därför kommer du att möta den här felkoden M7111-1101.
- Om du använda alla offentliga Wi-Fi-nätverk, kanske du inte uppfyller minimikraven för streaming som leder till felkoden. Kontrollera din nätverkshastighet och kontrollera bandbredden på ditt internet.
- Netflix använder cookies och cachar filer från din webbläsare. Ibland de cookies och cachefiler blir korrupta vilket leder till nämnda fel. Du bör rensa webbläsarens cache och cookies.
- När Netflix Server är nere eller när din internethastighet inte uppfyller strömningskraven kan du möta detta problem.
- Du kommer att möta felet när du har några oönskade webbläsartillägg aktiverade i ditt system. Inaktivera alla tillägg och kontrollera om du stöter på felet igen.
- Om du har några korrupta installationsfiler i din webbläsare eller om några viktiga filer saknas kan du möta detta fel.
- Även om din webbläsare har inte uppdaterat sin senaste version, kommer du att möta nämnda problem. Försök att uppdatera eller installera om webbläsaren om det behövs.
- I några få regioner, VPN- och proxyservrar kan blockera Netflix på ditt system. I det här fallet inaktiverar du VPN-anslutningen och proxyservrarna för att bli av med det här felet.
I det här avsnittet har vi sammanställt en lista över metoder för att fixa Netflix felkod M7111-1101. Metoderna är ordnade från grundläggande till avancerad nivå och så om du har något mindre problem kan du få fixa inom väldigt få enkla klick. Följ därför de nedan angivna felsökningsmetoderna i samma ordning för att uppnå bästa resultat i Windows 10 PC.
Notera: Innan du fortsätter med felsökningsmetoderna för att fixa Netflix-felet, se till att du har en stabil internetanslutning med administratörsrättigheter på din dator.
Metod 1: Starta om routern
Om du startar om routern kommer nätverksanslutningen att återupptas, och få användare har rapporterat att alla ändringarna markerade i konfigurationsinställningarna kommer att träda i kraft när du startar om router. Följ därför stegen nedan för att starta om din router.
1. Hitta Strömknappen på baksidan av din router.
2. Tryck en gång på knappen för att Stäng av den.

3. Nu, koppla ifrån din Router strömkabel och vänta tills strömmen är helt tömd från kondensatorerna.
4. Sedan, återanslut de kraftledning och slå på den efter en minut.
5. Vänta tills nätverksanslutningen har återupprättats och försök logga in igen.
Kontrollera om du har fixat Netflix felkod M7111-1101.
Metod 2: Återställ routern
Innan du provar instruktionerna nedan måste du vara medveten om några punkter där routeråterställning kommer att föra routern till fabriksinställningarna. Alla inställningar och inställningar som vidarebefordrade portar, svartlistade anslutningar, referenser, etc., kommer att raderas. Fortfarande, om du bestämmer dig för att återställa routern, följ instruktionerna som diskuteras nedan.
Anteckning 1: Alla inställningar och inställningar som vidarebefordrade portar, svartlistade anslutningar, referenser, etc., kommer att raderas. Så se till att hålla ett konto över dessa innan du fortsätter till instruktionerna som diskuteras nedan.
Anteckning 2: Efter återställning växlar routern tillbaka till sina standardinställningar och autentiseringslösenord. Så använd dess standardinloggningsuppgifter för att logga in efter återställningen.
1. Öppna routerinställningar använda standard gateway IP-adress. Använd sedan dina referenser för att Login som visat.

2. Notera alla konfigurationsinställningar. Du kommer att kräva dem efter att du har återställt routern eftersom du kan förlora dina ISP-uppgifter om du använder en P2P protokoll (Point-to-Point-protokoll över Internet)
3. Håll nu Återställningsknapp på din router i 10-30 sekunder.
Notera: Du måste använda pekdon som en stift, eller tandpetare för att trycka på ÅTERSTÄLLA knappen i vissa routrar.

4. Routern kommer automatiskt stäng av och slå på igen. Du kan släpp knappen när lamporna börjar blinka.
5. Återinträdakonfigurationsdetaljer för routern på webbsidan.
Läs också:Hur du ändrar Netflix-videokvalitet på din dator
Metod 3: Använd HTML5-kompatibla webbläsare
Det första och främsta felsökningssteget är att säkerställa om din webbläsare är kompatibel med Netflix-plattformen. Din webbläsare och operativsystem kan korrelera med varandra för att driva Netflix på ett fullfjädrat sätt. Se därför till att webbläsaren du använder är kompatibel med ditt motsvarande operativsystem. Listan över webbläsare med deras respektive plattformar som stöds visas nedan:
| BLÄDDARE/OS | STÖD FÖR WINDOWS | SUPPORT FÖR MAC OS | STÖD FÖRKROM OS | SUPPORT FÖR LINUX |
| Google Chrome (68 eller senare) | Windows 7, 8.1 eller senare | Mac OS X 10.10 & 10.11, macOS 10.12 eller senare | JA | JA |
| Microsoft Edge | Windows 7, 8.1 eller senare | MacOS 10.12 eller senare | NEJ | NEJ |
| Mozilla Firefox (65 eller senare) | Windows 7, 8.1 eller senare | Mac OS X 10.10 & 10.11, macOS 10.12 eller senare | NEJ | JA |
| Opera (55 eller senare) | Windows 7, 8.1 eller senare | Mac OS X 10.10 & 10.11, macOS 10.12 eller senare | JA | JA |
| Safari | NEJ | Mac OS X 10.10 & 10.11, macOS 10.12 eller senare | NEJ | NEJ |
- Du skulle kräva en HTML5-spelare tillsammans med Silverlight för att streama Netflix.
- Också till åtkomst till 4K ochFHDvideoklipppå Netflix, måste din webbläsare stödja HTML5.
Få webbläsare stöder inte dessa funktioner, och därför kommer du att möta detta fel med Netflix. Använd tabellen nedan för att hitta HTML5-operativsystemversioner som inte stöds för respektive webbläsare:
| BLÄDDARE/OS | HTML5 OPERATIVSYSTEMVERSION SOM STÖDS |
| Google Chrome (68 eller senare) | iPad OS 13.0 eller senare |
| Microsoft Edge | Mac OS X 10.10 & 10.11, iPad OS 13.0 eller senare, Chrome OS, Linux |
| Mozilla Firefox (65 eller senare) | iPad OS 13.0 eller senare, Chrome OS |
| Opera (55 eller senare) | iPad OS 13.0 eller senare |
| Safari | Windows 7, Windows 8.1 eller senare, Chrome OS, Linux |
Notera: Vissa webbläsare från tredje part gillar Vivaldi, Modig, UC, QQ, Vidmate, ochBaidu är inkompatibla med Netflix.
Följande webbläsare och upplösningen där du kan se Netflix:
- I Google Chrome, kan du njuta av upplösningen från 720ptill 1080p utan avbrott.
- I Microsoft Edge, du kan njuta upp till 4K-upplösning.
- I Firefox och Opera, är den tillåtna upplösningen upp till720p.
- I macOS 10.10till 10.15 med hjälp avSafari, är upplösningen upp till1080p.
- För macOS 11.0eller senare, är den upplösning som stöds upp till 4K.
Se därför till att din webbläsare och operativsystem är kompatibla med varandra för att fixa Netflix-felet i ditt system.
Notera: I följande metoder, Google Chrome tas som standardwebbläsare för demonstration. Om du använder andra liknande webbläsare för att komma åt Netflix, följ felsökningsmetoderna i enlighet med detta.
Metod 4: Rensa Netflix Cookies
Du kan åtgärda det här felet genom att rensa Netflix-cachen och cookies. Följ stegen nedan för att rensa cookies på Netflix.
1. Gå till följande URL i din webbläsare.
https://netflix.com/clearcookies
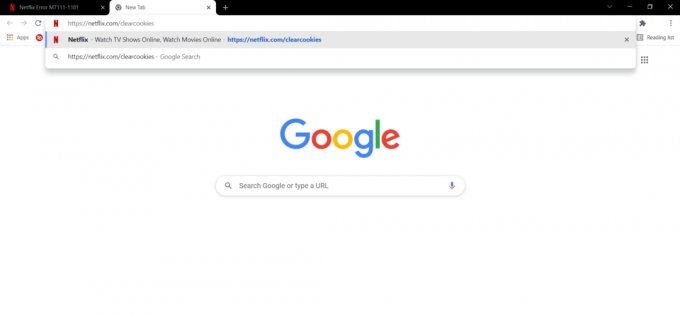
Detta kommer att ta bort cookies från webbplatsen.
2. Logga in på ditt konto igen och kontrollera om felet kvarstår eller inte.
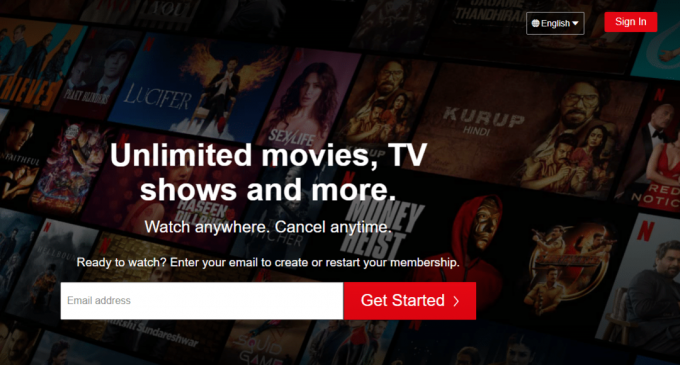
Läs också:Hur man använder Netflix Party för att titta på filmer med vänner
Metod 5: Rensa cache och cookies i webbläsaren
Korrupt cache och cookies i din webbläsare kan leda till Netflix felkod M7111-1101. Så följ dessa steg för att rensa cacheminnet och cookies i din webbläsare.
1. Lansera Google Chrome.
2. Klicka sedan på tre-prickade ikon > Fler verktyg >Rensa surfhistoriken… som illustreras nedan.

3. Kontrollera följande alternativ.
- Cookies och annan webbplatsdata
- Cachade bilder och filer
4. Välj nu Hela tiden alternativ för Tidsintervall.

5. Slutligen, klicka på Radera data.
Metod 6: Inaktivera tillägg (om tillämpligt)
Om det finns några tillägg installerade som inte stöds av din webbläsare, kan du också möta nämnda Netflix-felkod M7111-1101. Följ instruktionerna nedan för att ta bort tillägget som orsakar felet.
1. Lansera Krom och typ chrome://extensions i URL-fält. Träffa Stiga på för att få listan över alla installerade tillägg.
2. Växla Av växeln för nyligen installerat tillägg för att inaktivera den.
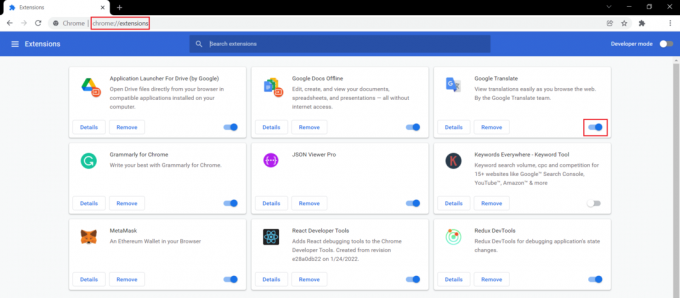
3. Upprepa samma en efter en för varje tillägg, tills du hittar det korrupta tillägget.
4. När du har hittat den klickar du på Avlägsna knappen för att avinstallera det korrupta tillägget.
Notera: Vi har visat Metamask förlängning som ett exempel.

Uppdatera din webbläsare och kontrollera om problemet är åtgärdat nu.
Läs också:Hur man ändrar lösenord på Netflix
Metod 7: Inaktivera VPN-klient
Om du använder en VPN-klient, försök att inaktivera den eller avinstallera den helt från systemet och kontrollera om Netflix felkod M7111-1101 problemet är löst eller inte.
1. Slå Windows-nyckel, typ VPN-inställningar i Windows sökfält och klicka på Öppen.

2. I den inställningar fönstret, välj Ansluten VPN (t.ex. vpn2).

3. Klicka på Koppla ifrån knapp.

4. Byt nu Av växeln för följande VPN-alternativ under Avancerade alternativ:
- Tillåt VPN över mätade nätverk
- Tillåt VPN vid roaming

Metod 8: Ändra LAN-inställningar
Flera problem med nätverksanslutning kan också leda till Netflix felkod M7111-1101, och du kan åtgärda dem genom att återställa lokala nätverksinställningar som diskuteras nedan.
1. Öppen Kontrollpanel genom att skriva det i sökmenyn.

2. Nu, ställ in Visa efter möjlighet att Kategori och välj Nätverk och internet länk som visas nedan.

3. Här, klicka vidare Internet-alternativ enligt nedanstående.

4. I den Internetegenskaper fönster, växla till Anslutningar fliken och välj LAN-inställningar enligt nedanstående.

5. Nu inne Inställningar för lokalt nätverk (LAN)., markera rutan till Upptäck inställningar automatiskt i Automatisk konfiguration sektion.
Notera: Se till att Använd en proxyserver för ditt LAN alternativet är avmarkerat i Proxyserver avsnitt om du inte behöver det.

6. Slutligen, klicka på OK för att spara ändringarna och kontrollera om problemet är löst.
Läs också:Hur man streamar Netflix i HD eller Ultra HD
Metod 9: Uppdatera Windows
Följ de givna stegen för att uppdatera Windows för att fixa felkoden M7111-1101.
1. Tryck Windows + I-tangenter samtidigt för att starta inställningar.
2. Klicka på Uppdatering och säkerhet kakel, som visas.

3. I den Windows uppdatering fliken, klicka på Sök efter uppdateringar knapp.

4A. Om en ny uppdatering är tillgänglig klickar du på Installera nu och följ instruktionerna för att uppdatera.

4B. Annars, om Windows är uppdaterat, kommer det att visas Du är uppdaterad meddelande.

Metod 10: Uppdatera webbläsare
Om du har en föråldrad webbläsare kan det finnas något nätverksproblem när du streamar på Netflix som leder till felkoden M7111-1101. För att åtgärda dessa fel och buggar med din webbläsare, uppdatera den till den senaste versionen. Så här gör du.
1. Lansera GoogleKrom och klicka på treprickadeikon.
2. Gå till Hjälp och välj Om Google Chrome som illustreras nedan. Webbläsaren börjar automatiskt leta efter en uppdatering och installerar eventuella väntande uppdateringar.

3A. Om det finns någon uppdateringar tillgängliga, kommer chrome automatiskt att ladda ner och installera dem. Klicka på Starta om för att avsluta uppdateringsprocessen.
3B. Om Chrome redan är uppdaterad visas ett meddelande om Google Chrome är uppdaterad visas.
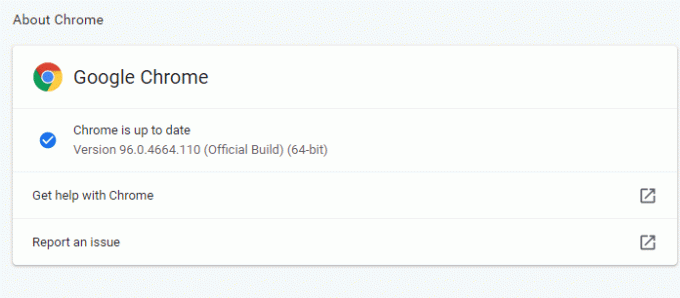
Läs också:Hur man aktiverar DNS över HTTPS i Chrome
Metod 11: Återställ webbläsaren
Att återställa webbläsaren kommer att återställa webbläsaren till dess standardinställningar och det finns fler möjligheter att du kan åtgärda det diskuterade problemet. Följ stegen nedan för att återställa Google Chrome och kontrollera om problemet är löst.
1. Öppen Google Chrome och gå till chrome://settings/reset
2. Klicka på Återställ inställningarna till deras ursprungliga standardvärden alternativ, visas markerat.

3. Bekräfta nu din åtgärd genom att klicka på Återställ inställningar knapp.

Starta nu webbplatsen igen och kontrollera att problemet är löst.
Metod 12: Installera om webbläsaren
Om ingen av de ovan nämnda metoderna har hjälpt dig kan du testa att installera om din webbläsare. Om du gör detta löser du alla relevanta problem med sökmotorn, uppdateringar eller andra relaterade problem som utlöser problemet. Här visas stegen för att installera om Google Chrome nedan för att åtgärda felkoden M7111-1101.
Notera: Säkerhetskopiera alla dina favoriter, spara lösenord, bokmärken och synkronisera ditt Google-konto med ditt Gmail. Om du avinstallerar Google Chrome raderas alla sparade filer.
1. Slå Windows-nyckel, typ appar och funktioner, och klicka på Öppen.

2. Söka efter Krom i Sök i den här listan fält.
3. Välj sedan Krom och klicka på Avinstallera knappen visas markerad.

4. Återigen, klicka på Avinstallera att bekräfta.
5. Tryck nu på Windows-nyckel, typ %localappdata%, och klicka på Öppen att gå till AppData Local mapp.

6. Öppna Google mapp genom att dubbelklicka på den.

7. Högerklicka på Krom mapp och välj Radera alternativ som visas nedan.

8. Återigen, tryck på Windows-nyckel, typ %applikationsdata%, och klicka på Öppen att gå till AppData Roaming mapp.

9. Återigen, gå till Google mapp och radera de Krom mapp som visas i steg 6 – 7.
10. Till sist, omstart din PC.
11. Ladda sedan ner senaste versionen av Google Chrome som visat.

12. Springa det installationsfil och följ instruktionerna på skärmen för att installera Chrome.

13 Slutligen, starta Netflix och börja streama!
Läs också:Så här åtgärdar du att Chrome fortsätter att krascha
Metod 13: Byt till en annan webbläsare
Som diskuterats, om du är en Google Chrome-användare och inte fick någon fix för det här felet även efter att ha provat alla metoder som nämns ovan, är det bättre alternativet att byta webbläsare. Så prova några andra webbläsare som
- Mozilla Firefox
- Microsoft Edge
När du har bytt webbläsare kontrollerar du om du har åtgärdat problemet. Om du kan komma åt Netflix i vissa andra webbläsare är felet kopplat till din webbläsare.
Metod 14: Kontakta Netflix Support
Om du möter Netflix-felet m7111-1101 även efter att du har installerat om din webbläsare, finns det få chanser att servern är offline eller otillgänglig. Besök först officiella Netflix webbplats för information om serverunderhåll eller servernedläggning. Om så är fallet, har du inga andra alternativ att vänta tills servern är tillbaka till det normala. Om allt misslyckas, kontakta kundsupport.
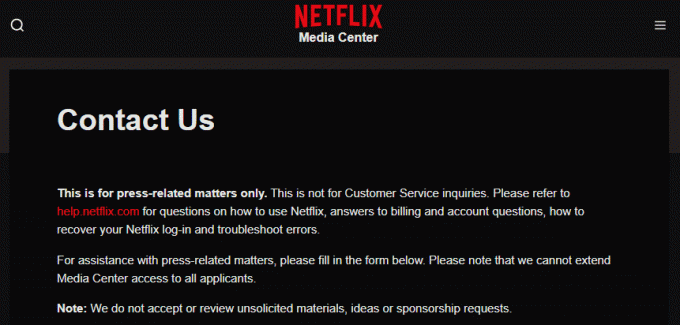
Rekommenderad:
- Så här åtgärdar du ursprungsfel 327683:0
- 6 sätt att åtgärda Netflix felkod M7121-1331-P7
- Finns Divergent på Netflix?
- Finns The Meg på Netflix?
Vi hoppas att den här guiden var till hjälp och att du kunde fixa Netflix felkod M7111-1101 i ditt system. Låt oss veta vilken metod som fungerade bäst för dig. Om du har några frågor/förslag angående den här artikeln får du gärna släppa dem i kommentarsfältet.



![Åtgärda Google Maps som inte fungerar på Android [100 % fungerar]](/f/dcf8f62a29fc5157df57faf9bf909621.jpg?width=288&height=384)