Åtgärda Google Maps som inte fungerar på Android [100 % fungerar]
Miscellanea / / November 28, 2021
Står du inför ett problem med att Google Maps inte fungerar på din Android-enhet? Om så är fallet har du kommit till rätt ställe eftersom vi i den här handledningen kommer att diskutera olika sätt att lösa problemet.
En av de mest välgjorda apparna från Google, Google kartor är en fantastisk app som används av många smartphoneanvändare över hela världen, oavsett om det är Android eller iOS. Appen började som ett pålitligt verktyg för att ge vägbeskrivningar och har utvecklats under åren för att hjälpa till inom olika andra sektorer.
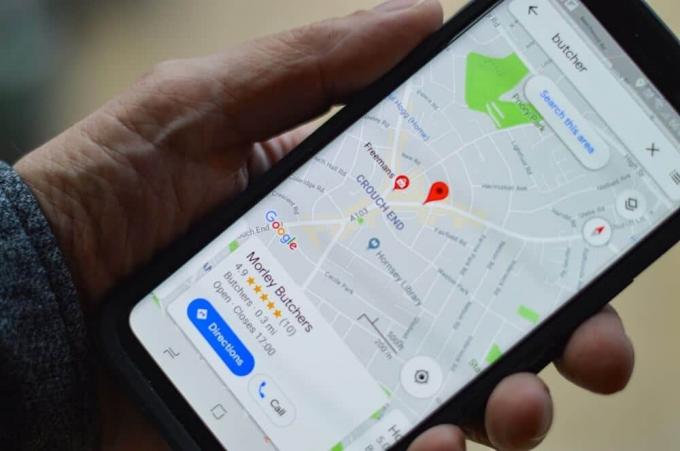
Appen ger information om den bästa vägen att ta baserat på trafikförhållanden, satellitrepresentationer av önskad platser och ger en vägledning angående alla transportsätt, vare sig det är till fots, med bil, på cykel eller offentligt transport. Med de senaste uppdateringarna har Google Maps integrerade hytt- och biltjänster för vägbeskrivningar.
Men alla dessa fantastiska funktioner är till ingen nytta om appen inte fungerar korrekt eller inte öppnas alls vid den tidpunkt då den behövs som mest.
Varför fungerar inte din Google Maps?
Det finns olika anledningar till att Google Maps inte fungerar problem, men några av dem är:
- Dålig Wi-Fi-anslutning
- Dålig nätverkssignal
- Felkalibrering
- Google Maps har inte uppdaterats
- Korrupt cache och data
Nu, beroende på ditt problem, kan du prova nedanstående korrigeringar för att göra det fixa att Google Maps inte fungerar på Android.
Innehåll
- Fixa att Google Maps inte fungerar på Android
- 1. Starta om enheten
- 2. Kontrollera din Internetanslutning
- 3. Kontrollera platsinställningar
- 4. Aktivera läge för hög noggrannhet
- 5. Rensa appcache och data
- 6. Uppdatera Google Maps
- 7. Fabriksåterställ din telefon
- 8. Ladda ner en äldre version av Google Maps
- Använd Google Maps Go som ett alternativ
Fixa att Google Maps inte fungerar på Android
Nedan anges de mest effektiva metoderna för att lösa eventuella problem angående Google kartor.
1. Starta om enheten
En av de mest grundläggande och föredragna lösningarna för att sätta tillbaka allt på plats när det gäller eventuella problem i enheten är omstart eller omstart telefonen. För att starta om din enhet, tryck och håll ned "Strömknappen" och välj "Starta om”.

Detta tar en eller två minuter beroende på telefon och löser ofta en hel del av problemen.
2. Kontrollera din Internetanslutning
Google Maps kräver en bra internetanslutning för att fungera korrekt, och problemet kan kvarstå på grund av en extremt långsam internetanslutning eller ingen internetåtkomst alls. Om du använder "mobildata", försök att stänga av den och sedan aktivera den igen efter att ha flyttat till ett område där du får bättre nätverkstäckning, det vill säga där nätverksanslutningen är stabil.

Om inte, växla flygläge på och av och försök sedan öppna Google Maps. Om du har en Wi-Fi-hotspot i närheten, rekommenderas det att du använder Wi-Fi istället för mobildata.
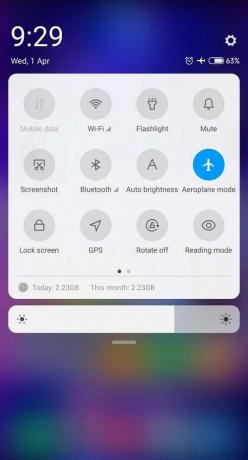
Du kan också ladda ner områdeskartor under Google Maps för att spara dem offline. Så om du inte har en aktiv internetanslutning på grund av otillräcklig signal, kan du enkelt komma åt Google Maps offline.
3. Kontrollera platsinställningar
Plats tjänster bör vändaspå för Google maps för att bestämma bästa möjliga rutt, men det kan finnas en liten chans att du har använt Google maps utan att platstjänster har aktiverats. Mse till att Google maps har behörighet att komma åt enhetens plats.
Innan du går vidare, se till att aktivera GPS från snabbåtkomstmenyn.
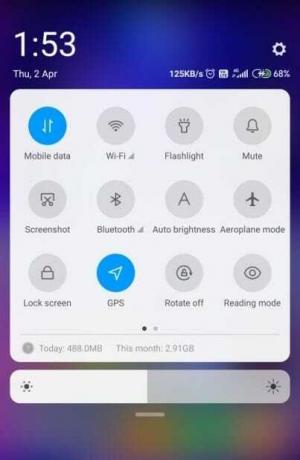
1. Öppna Inställningar på din telefon och navigera till Appar.
2. Knacka på App tillåtelser under behörigheter.
3. Klicka på under Appbehörighet Platsbehörigheter.
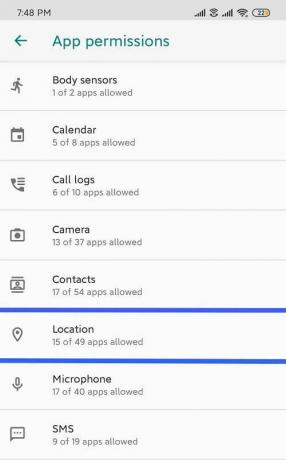
4. Se nu till Platsbehörighet är aktiverad för Google Maps.
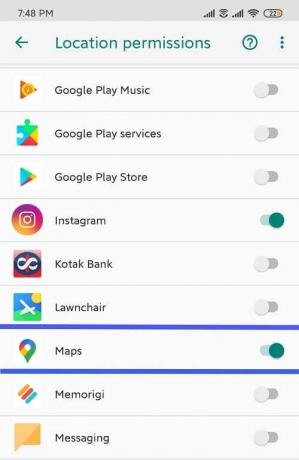
4. Aktivera läge för hög noggrannhet
1. Tryck och håll ned Plats eller GPS ikonen från meddelandepanelen.
2. Se till att växeln bredvid "Platsåtkomst" är aktiverad och under Platsläge, välj Hög precision.

5. Rensa appcache och data
Applikationscache kan rensas utan att det påverkar användarinställningar och data. Detsamma gäller dock inte för att radera appdata. Om du tar bort appdata tar det bort användarinställningar, data och konfiguration. Tänk på att rensning av appdata också leder till att alla offlinekartor som lagras under Google Maps går förlorade.
1. Öppen inställningar på din enhet och navigera till Appar eller Application Manager.
2. Navigera till Google kartor under "Alla appar".
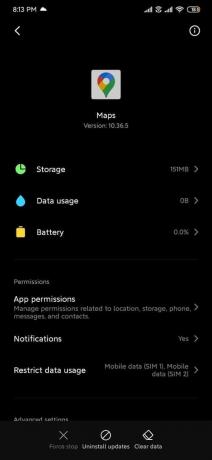
3. Knacka på Lagring under appdetaljer och tryck sedan på Rensa cache.

5. Försök igen att starta Google Maps, se om du kan fixa Google Maps som inte fungerar på Android-problemet, men om problemet kvarstår väljer du Rensa all data.
Läs också:10 sätt att åtgärda Google Play Butik har slutat fungera
6. Uppdatera Google Maps
Uppdatering av Google Maps kan åtgärda alla problem som orsakats av buggar i den tidigare uppdateringen och kan lösa eventuella prestandaproblem om den aktuella versionen som är installerad på din enhet inte fungerar korrekt.
1. Öppna Play Butik och sök efter “Google kartor" med hjälp av sökfältet.

2. Tryck på Uppdatera knapp för att installera den senaste versionen av programmet.
7. Fabriksåterställ din telefon
Om ingen av metoderna ovan fungerar, är det sista alternativet kvar att återställa telefonens fabriksinställningar. Men var försiktig eftersom en fabriksåterställning raderar all data från din telefon. Följ dessa steg för att återställa telefonens fabriksinställningar:
1. Öppen inställningar på din smartphone.
2. Söka efter Fabriksåterställning i sökfältet eller tryck på Säkerhetskopiera och återställ alternativ från Inställningar.

3. Klicka på Fabriksåterställning av data på skärmen.

4. Klicka på Återställa alternativet på nästa skärm.
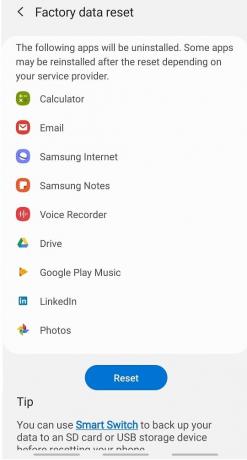
När fabriksåterställningen är klar startar du om telefonen och startar Google Maps. Och det kan börja fungera ordentligt nu.
8. Ladda ner en äldre version av Google Maps
Du kan också ladda ner en äldre version av Google Maps-appen från tredjepartswebbplatser som APKmirror. Den här metoden verkar vara en tillfällig lösning på problemet, men kom ihåg att installera appar från tredje part källor kan skada din telefon, eftersom dessa webbplatser ibland innehåller skadlig kod eller virus i form av .apk-fil.
1. Avinstallera först Google kartor från din Android-telefon.
2. Ladda ner en äldre version av Google Maps från webbplatser som APKmirror.
Obs: Ladda ner en äldre APK-version men inte äldre än två månader.

3. För att installera .apk-filer från tredjepartskällor måste du ge behörighet att installera appar från otillförlitliga källor.
4. Slutligen, installera Google Maps .apk-fil och se om du kan öppna Google Maps utan problem.
Använd Google Maps Go som ett alternativ
Om inget fungerar kan du använda Google Maps Go som ett alternativ. Det är en lättare version av Google Maps och kan komma till nytta tills du kan lösa problem med dina Google Maps.

Rekommenderad:Åtgärda problem med Android Wi-Fi-anslutning
Det här är några av de mest effektiva metoderna för att lösa eventuella problem med att Google Maps inte fungerar på Android, och om något problem kvarstår, installera om appen.
Google Maps är en av de bästa navigeringsapparna som finns tillgängliga i Play Butik. Från att hitta den kortaste vägen till att mäta trafiken, det gör allt och problemet med att Google Maps inte fungerar kan vända upp och ner på din värld. Förhoppningsvis kommer dessa tips och tricks hjälpa dig att lindra din stress och fixa dina Google Maps-problem. Låt oss veta om du har en chans att tillämpa dessa hacks och tyckte att de var användbara. Glöm inte att ge din värdefulla feedback i kommentarerna nedan.
![Åtgärda Google Maps som inte fungerar på Android [100 % fungerar]](/uploads/acceptor/source/69/a2e9bb1969514e868d156e4f6e558a8d__1_.png)


