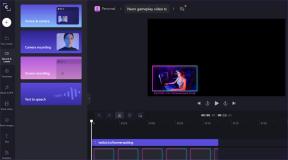Hur man lägger till Skapa återställningspunkt kontextmeny i Windows 11
Miscellanea / / February 01, 2022
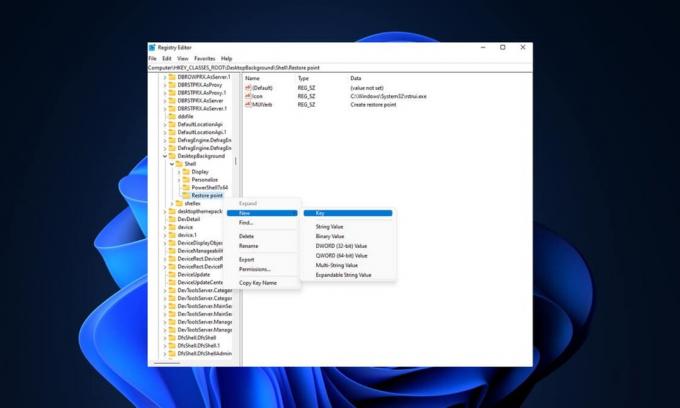
Det finns många nya funktioner som introduceras med Windows 11, av vilka några ska ställas in och anpassas genom lite arbete i inställningarna. En av dem är att skapa återställningspunkt i Windows 11 högerklicksmeny på skrivbordet. Idag kommer vi att prata om samma ämne och kommer att diskutera några metoder för att lägga till Skapa återställningspunkt snabbmeny i Windows 11.
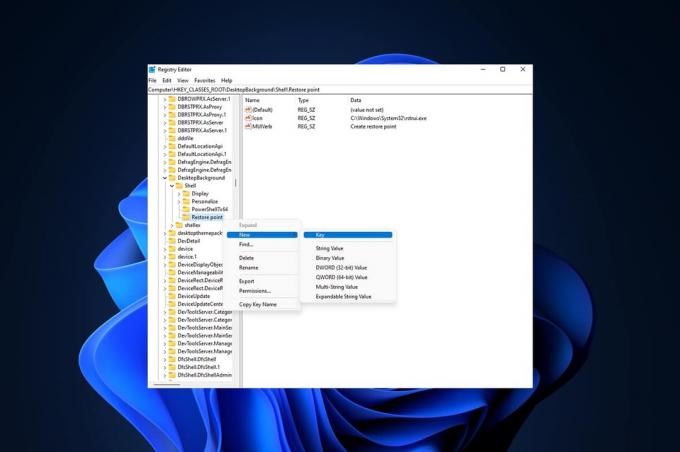
Innehåll
- Hur man lägger till Skapa återställningspunkt kontextmeny i Windows 11
- Är det möjligt att lägga till Skapa återställningspunkt i högerklicksmenyn?
- Metod 1: Skapa och sammanfoga registerfil
- Metod 2: Använd Registereditorn
Hur man lägger till Skapa återställningspunkt kontextmeny i Windows 11
Windows 11 har gett ett ganska bra gränssnitt jämfört med tidigare Windows-versioner, bortsett från de buggar och stabilitetsproblem som långsamt åtgärdas av Microsoft för att förbättra användaren erfarenhet. Du kan skapa återställningspunkt i Windows 11 högerklicksmeny som en genväg att använda om du behöver utföra en Systemåterställning.
Är det möjligt att lägga till Skapa återställningspunkt i högerklicksmenyn?
Med tanke på Windows 11 i berättelsen här är det fullt möjligt att lägga till Skapa återställningspunkt snabbmeny och genom enkla metoder kommer vi att uppnå resultatet. Några relaterade punkter angående snabbmenyn i Windows 11 listas nedan.
- De högerklicksmenyn eller snabbmenyn är anpassningsbar.
- Förbi göra och skapa några värdeändringar i registerfilen och genom att utföra de korrekta stegen kan vi anpassa det.
Nedan är de möjliga metoderna för att lägga till Skapa återställningspunkt snabbmeny i Windows 11.
Metod 1: Skapa och sammanfoga registerfil
Detta är förmodligen det bästa och enklaste sättet att skapa möjligheten att skapa en återställningspunkt och den här metoden sparar mycket tid genom att göra några enkla ändringar i registerredigeringsfilerna. Följ dessa steg:
1. Klicka på Sök ikon, typ anteckningsblock, och klicka på Öppen.

2. Klistra in följande text på Namnlös – Anteckningar fönster.
[HKEY_CLASSES_ROOT\Directory\Background\shell\Skapa återställningspunkt]"HasLUAShield"="""Icon"="SystemPropertiesProtection.exe"[HKEY_CLASSES_ROOT\Directory\Background\shell\Skapa återställningspunkt\kommando]@="PowerShell -windowstyle hidden -kommando \"Start-Process cmd -ArgumentList '/s,/c, PowerShell Checkpoint-Computer -Beskrivning \"Manual\" -RestorePointType \"MODIFY_SETTINGS\"' -Verb runAs\""[HKEY_LOCAL_MACHINE\SOFTWARE\Microsoft\Windows NT\CurrentVersion\SystemRestore]"SystemRestorePointCreationFrequency"=dword: 00000000

3. Klicka sedan på Fil och välj Spara som… alternativ.
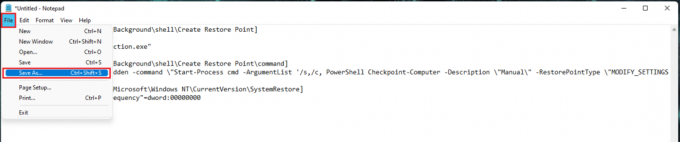
4. Lägg till .reg förlängning till Filnamn och välj Spara som typ till Alla filer. Nu, Spara filen på önskad plats.
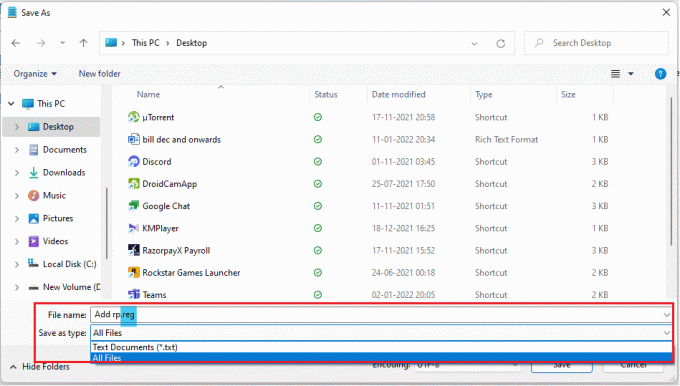
5. Nu Öppen de frälsta .reg-fil, a Registerredigerare varning kommer att dyka upp om att lägga till filen i registret, klicka på Ja att fortsätta.
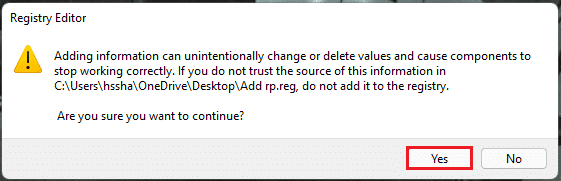
6. Sedan, omstartdin PC.
7. Slutligen högerklickar du på en tomt utrymme på ditt skrivbord och klicka på Visa fler alternativ. Då får du möjlighet att Skapa återställningspunkt.
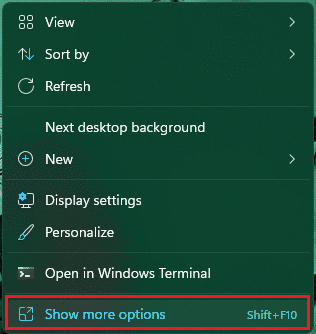
Läs också:Så här fixar du tomma ikoner i Windows 11
Metod 2: Använd Registereditorn
Ett alternativ kan skapas för att lägga till Skapa återställningspunkt snabbmeny i Windows 11 genom att konfigurera Registereditorn. Följ dessa steg för att göra det:
1. Starta Springa dialogrutan genom att trycka på Windows + R-tangenter tillsammans.
2. Typ regedit och klicka OK att öppna Registerredigerare.

3. Gå till följande plats väg från adressfältet.
Dator\HKEY_CLASSES_ROOT\DesktopBackground\Shell
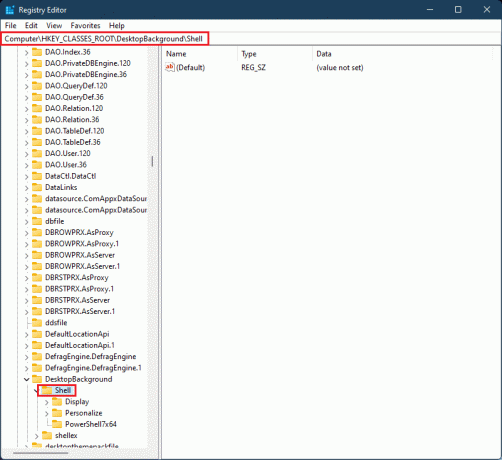
4. Högerklicka på Skal mapp i den vänstra rutan, håll muspekaren till Ny och klicka på Nyckel.
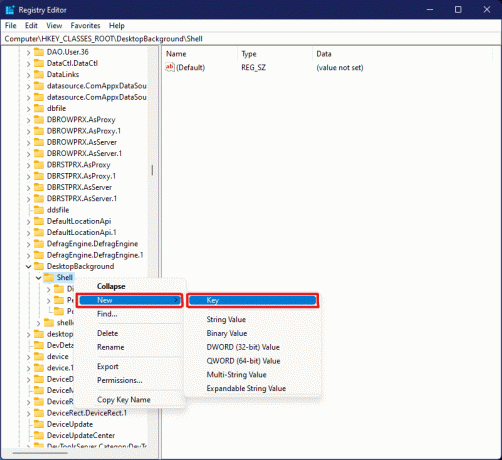
5. Byt namn på den nya mappen som bildas som Återställningspunkt, högerklicka på det tomma området i den högra rutan och välj Nytt >Strängvärde.
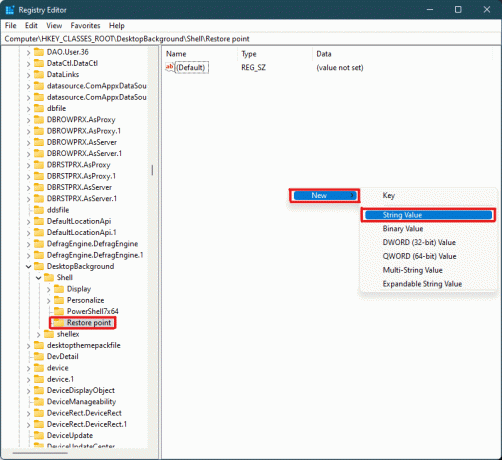
6. Byt namn på denna nybildade Strängvärde som MUIVerb.
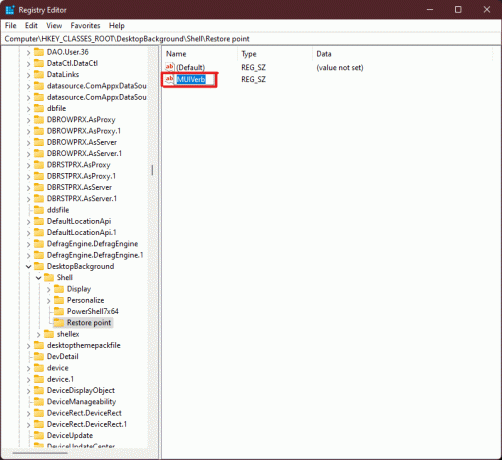
7. Dubbelklicka på MUIVerb Sträng och typ Skapa återställningspunkt under Värdedata sektion. Klicka på OK för att spara ändringar.
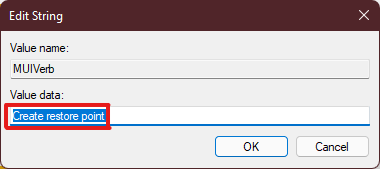
8. Skapa nu en till Strängvärde fil som visas i steg 5. Och byt namn på värdet som Ikon.
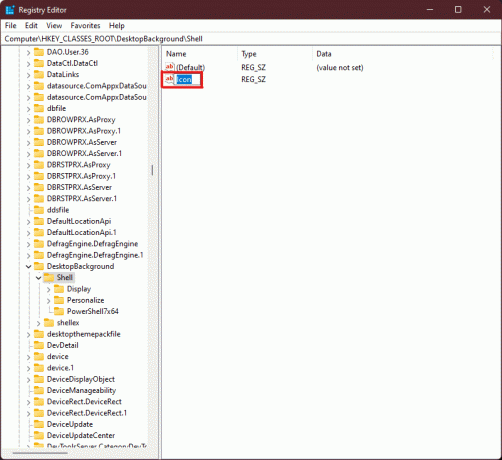
9. Dubbelklicka på Ikon Sträng och typ C:\Windows\System32\rstrui.exe under Värdedata alternativ. Klicka på OK för att spara ändringarna.
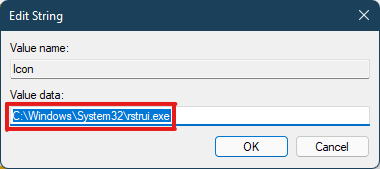
10. Högerklicka nu på Återställningspunkt mapp som bildades tidigare i den vänstra rutan och välj Nytt > Nyckel.

11. Byt namn på den här nyckelmappen till Kommando.
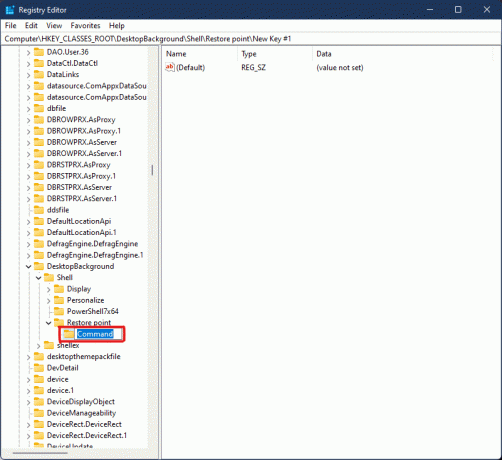
12. Nu, i kommandomappen, dubbelklicka på (Standard) värde.
13. Skriv följande text i Värdedata fältet och klicka på OK för att spara ändringarna.
powershell.exe -c start -verb runas cmd '/k wmic.exe /Namespace:\\root\default Sökväg SystemRestore Call CreateRestorePoint \"Min återställningspunkt\", 100, 7'
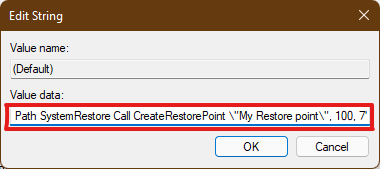
14. Stäng Registereditorn och starta om din Windows 11-dator.
15. Slutligen högerklickar du på tomt utrymme på skrivbordet och klicka på Visa fler alternativ att se Skapa återställningspunkt alternativ.
Detta är alltså de två möjliga metoderna för att skapa återställningspunkt i Windows 11 högerklicksmeny.
Rekommenderad:
- Hur man stänger av Hitta min iPhone utan lösenord
- Hur man aktiverar eller inaktiverar användarkontokontroll i Windows 11
- Fixa File Explorer som inte svarar i Windows 10
- Hur man aktiverar eller inaktiverar mobil hotspot i Windows 11
Hoppas den här artikeln hjälpte dig att hämta olika sätt att lägga till Skapa snabbmeny för återställningspunkt i Windows 11. Vi hoppas att åtminstone en av metoderna i vår guide hjälpte dig idag, skriv om dina upplevelser i kommentarsektionen nedan och vilken metod som är bäst enligt dig. Om du stöter på ytterligare problem eller har några förslag till oss, nämn dem eller kontakta oss.