Fixa Realtek Audio Console som inte fungerar i Windows 11
Miscellanea / / February 03, 2022
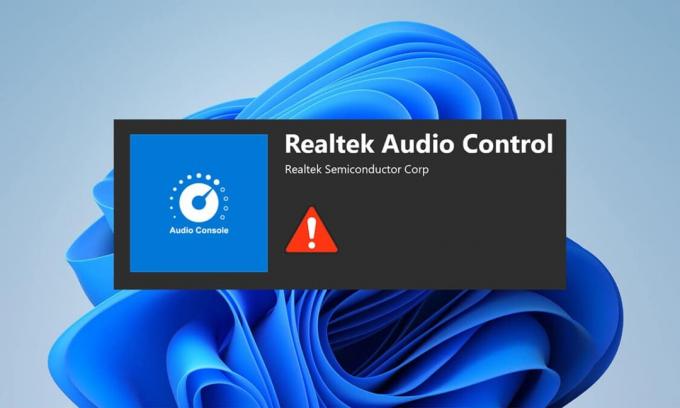
Windows 11 släpptes i oktober 2021 över hela världen med många buggar och fel. Detta är mest uppenbart med det nya operativsystemet, särskilt de förare som fortfarande är i testfasen. På senare tid har många användare klagat på att Realtek ljudkonsol inte förbättrar ljudet i Windows 11 som hörlursvirtualisering, ljudutjämning, etc. för hörlurar, högtalare och andra sådana enheter. Så idag tar vi med en perfekt guide som hjälper dig att fixa Realtek ljudkonsol som inte fungerar i Windows 11.
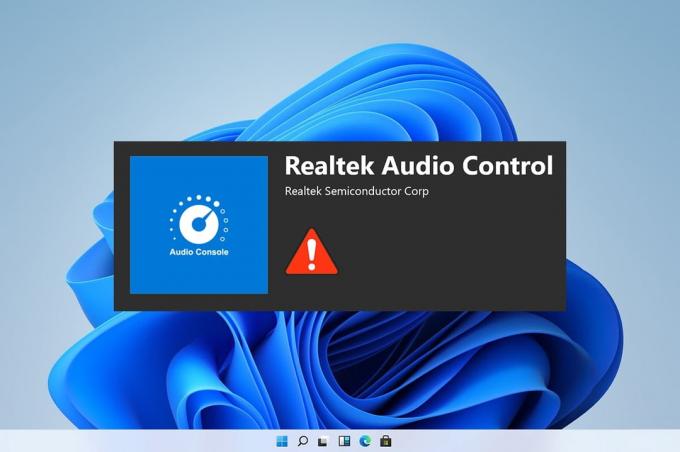
Innehåll
- Så här fixar du Realtek Audio Console som inte fungerar i Windows 11
- Metod 1: Grundläggande felsökning av maskinvara
- Metod 2: Kör felsökaren för att spela upp ljud
- Metod 3: Ställ in standardljudenhet
- Metod 4: Verifiera ljudutgången
- Metod 5: Ändra Realtek Audio Device Format
- Metod 6: Installera om Audio Service
- Metod 7: Uppdatera ljuddrivrutinen
- Metod 8: Installera om ljuddrivrutinen
- Metod 9: Utför systemåterställning
Så här fixar du Realtek Audio Console som inte fungerar i Windows 11
Problemet med att Realtek Audio-konsolen inte fungerar har ökat efter att människor uppgraderat till Windows 11 och inte var där i Windows 10. Även om Microsoft ständigt har arbetat med att förbättra Windows 11 och den senaste versionen har uppnått mycket stabilitet jämfört med initiala versioner. Du kan dock fortfarande möta nämnda problem. Det kan finnas många orsaker som kan leda till problem med Realtek-ljudkonsolen, en handfull sådana skäl är listade nedan för att du ska få en uppfattning om scenariot;
- Skadad kringutrustning eller föråldrade enheter
- Anslutningsproblem med enheten, skadade kabelkablar
- Drivrutiner som är korrupta eller föråldrade för den specifika enheten
- Felhanterade ljudinställningar eller avbrott i drivrutinsinstallationen på grund av närvaron av ett oönskat program som stör bakgrundsprocessen
- Lös anslutning vid skåpets ände av systemet misslyckas med att slutföra kretsen.
- Felaktigt insatta kablar till felaktiga portar
Vanligtvis kan en av dessa orsaker orsaka att Realtek-ljudkonsolen inte fungerar ordentligt på Windows 11. För att rätta till dessa, låt oss gå vidare med metoderna
Metod 1: Grundläggande felsökning av maskinvara
För att börja från det mycket grundläggande, kontrollera anslutningen för de enheter du har anslutit. Följ de angivna punkterna för att göra det.
- Gå till skåpet på ditt system eller dockningskortet och kontrollera om anslutningarna görs korrekt.
- Lossa och anslut tråden igen i så fall kan det vara att kablarna belastas.
- Också, kontrollera ditt system i händelse av dämpat eller lågt ljud vilket görs av vissa applikationer för att optimera systemet för bekväma hörupplevelser.
- Koppla ut och återansluta enheten bör också utföras för att verifiera.
Den här metoden kan lösa de grundläggande problemen med kringutrustningens anslutning, men om så inte var fallet, fortsätt till nästa metod.
Metod 2: Kör felsökaren för att spela upp ljud
Felsökning av ljudet kan ibland lösa alla ihållande problem med ljudet på systemet. För att prova dem, följ dessa steg:
1. Klicka på Sök ikon, typ felsöka inställningar, och klicka på Öppen.

2. Här, klicka vidare Andra felsökare under Felsökningsalternativ.
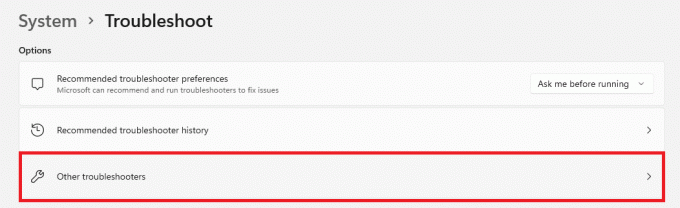
3. Lokalisera Spelar upp ljud och klicka på Springa till höger för att starta felsökaren.
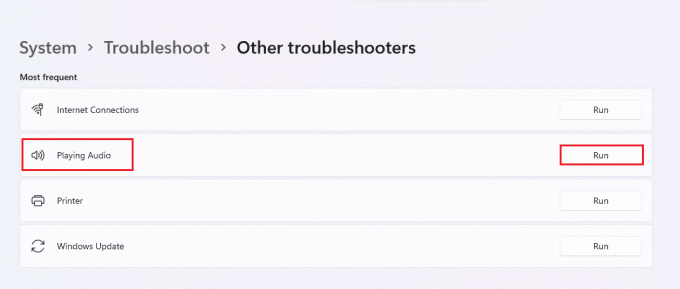
4. Välj nu Realtek ljudenhet och klicka på Nästa knapp.
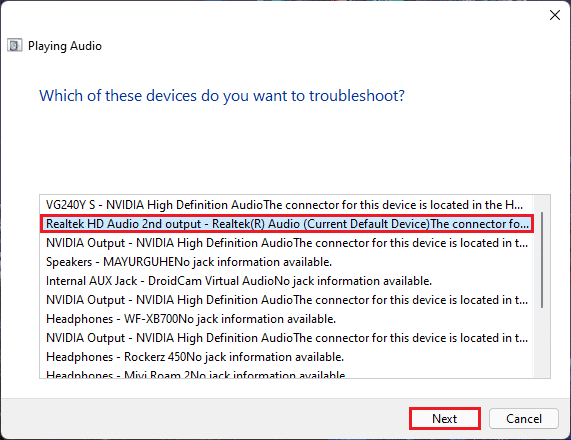
5. Vänta för att felsökaren ska upptäcka problemen.
6. Tillämpa fixen om det finns några problem enligt anvisningarna från felsökaren.
7. Omstart datorn efter att ha gjort ändringar.
Öppna din ljudkonsol och välj dina inställningar för att kontrollera ljudet om problemet med Realtek ljudkonsol inte fungerar har åtgärdats.
Läs också:Fixa låg mikrofonvolym i Windows 11
Metod 3: Ställ in standardljudenhet
Flera ljudenheter kan ibland leda till felaktigt beteende, vilket kan leda till att Realtek ljudkonsol inte förbättrar ljudet. Följ dessa steg för att ställa in din specifika ljudingång/utgång som standardenhet för ditt system.
1. Högerklicka på högtalarikon i Aktivitetsfältet bräddavsnitt och välj Ljudinställningar, som illustreras nedan.

2. Klicka på Merljudinställningar under Avancerad sektion.

3. Klicka på Uppspelning fliken på Ljud fönster.
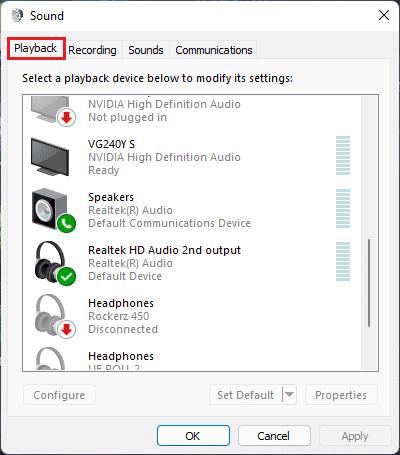
4. Lokalisera Realtek ljudenhet i listan, klicka på den och välj Sätta som normalt alternativen nedan.
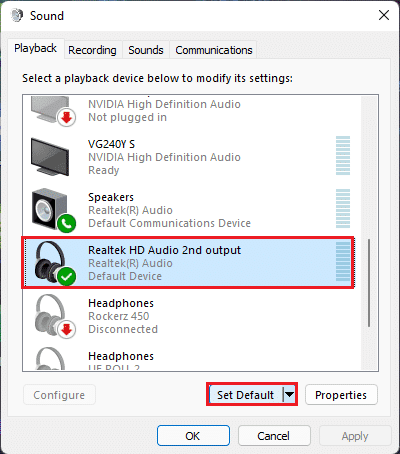
5. Klicka på Använd > OK för att spara ändringar och stänga fönstret.
Öppna konsolen, ställ in önskade inställningar och kontrollera även ljudet om den här fixade Realtek-ljudkonsolen inte förbättrar ljudet. Om detta inte löste sig, fortsätt till nästa metod.
Metod 4: Verifiera ljudutgången
Detta kan låta dumt men att bekräfta rätt ljudutgång kan vara lika viktigt om du har flera ljudutgångar anslutna. Ibland upprepade misslyckade försök att optimera ljudenheten genom att förbise dessa små detaljer gör att du slår dig i timmar utan att leda dig till de önskade ljudutgångarna. För att verifiera detta,
1. Klicka på sökikon, typ Realtek ljudkonsol, och klicka på Öppen.

2. Klicka på i den vänstra rutan Realtek HD-ljudutgång från de listade enheterna.
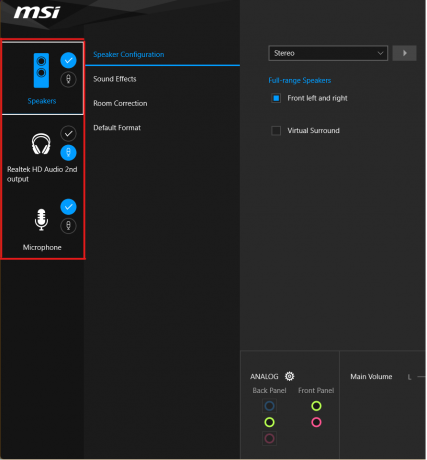
3. Nu gör önskade ljudändringar för enheten och stäng applikationen.
4. Sedan, spela vilken slumpmässig musik som helst efter att ha valt önskade inställningar i konsolen och kontrollera om problemet fortfarande kvarstår. Om detta inte fungerade, fortsätt med nästa metod.
Läs också:Hur man stänger av Windows 11-kamera och mikrofon med kortkommandon
Metod 5: Ändra Realtek Audio Device Format
Förbättring av ljudkvaliteten för ljudutgången kan rekommenderas genom att välja den bästa studiokvaliteten som finns tillgänglig i Windows för att lösa detta problem. För att göra det, följ dessa enkla steg:
1. Navigera till Ljudinställningar > Fler ljudinställningar > Ljud fönster som visas i Metod 3.
2. Högerklicka på Realtek ljudenhet och välj Egenskaper.
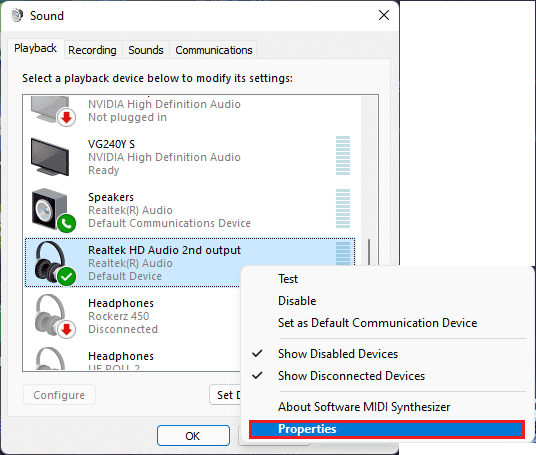
3. Klicka på Avancerad fliken och välj rullgardinsmenyn under Standardformat.
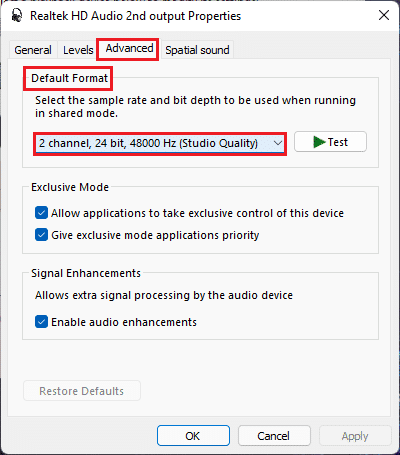
4. Välj sedan 2-kanals, 24 bitar, 192 000 Hz (Studiokvalitet) från rullgardinsmenyn.
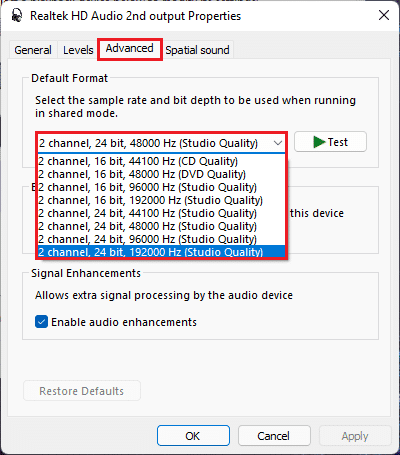
5. Klicka på Ansök > OK för att spara ändringar.
Kontrollera inställningarna på ljudkonsolen och spela upp eventuellt ljud för att kontrollera om Realtek ljudkonsol som inte förbättrar ljudet är fixat.
Metod 6: Installera om Audio Service
Här är stegen för att installera om ljudtjänsten för att fixa Realtek-ljudkonsolen som inte förbättrar ljudet på Windows 11-problem.
1. Klicka på Sök ikon, typ tjänster, och klicka på Öppen.
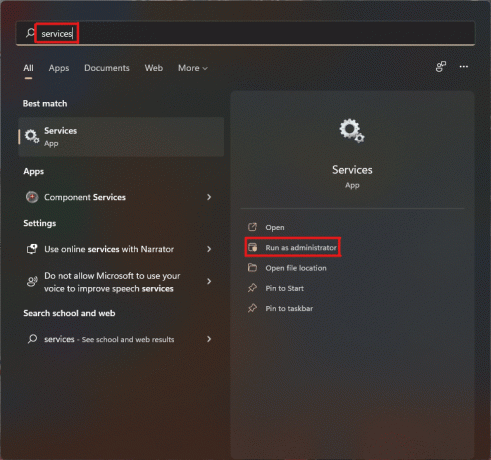
2. På Tjänster fönstret, scrolla ner i listan framför för att hitta Windows Audio service och kontrollera dess Status flik.
3A. Om Status säger tab slutade, klicka sedan på Start alternativ på Windows Audio sektion.
3B. Om Status säger tab Löpning, Klicka på Omstart alternativ som markerats på bilden nedan.
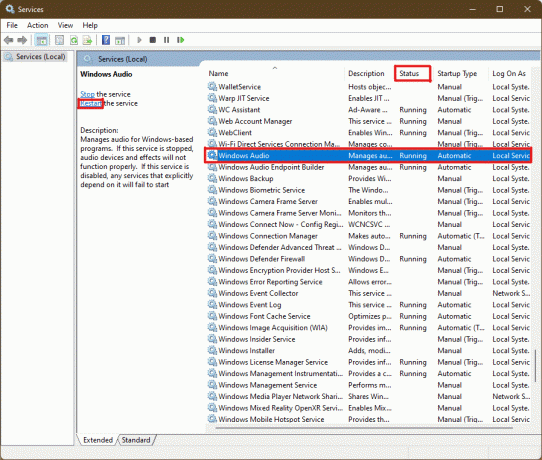
4. Nu, omstart det följande tjänster genom att upprepa ovanstående steg.
- Windows Audio Endpoint Builder
- Fjärrproceduranrop
Läs också:3 sätt att stoppa Spotify från att öppnas vid start i Windows 11
Metod 7: Uppdatera ljuddrivrutinen
En väntande uppdatering för ljuddrivrutinen skulle begränsa ytterligare arbete av andra applikationer relaterade till den. För att kontrollera detta, följ dessa steg:
1. Klicka på Sök ikon, typ Enhetshanteraren, och klicka på Öppen.

2. Dubbelklicka på Ljudingångar och utgångar för att expandera och visa de installerade drivrutinerna.

3. Högerklicka på din ljud drivrutin och välj Uppdatera drivrutinen alternativ.

4. Klicka på Sök automatiskt efter drivrutiner för att ladda ner och uppdatera drivrutinen automatiskt.
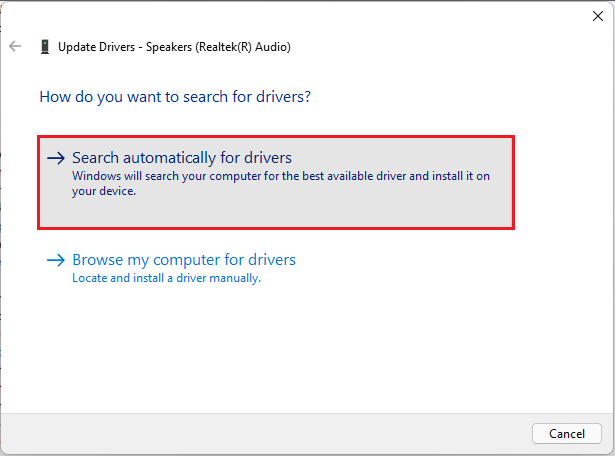
5A. Om några uppdateringar är tillgängliga, då Windows kommer att ladda ner och installera dem.
5B. Om din drivrutin uppdateras kommer du att få meddelandet De bästa drivrutinerna för din enhet är redan installerade. Klicka på sök efter uppdaterade drivrutiner på Windows Update alternativ.
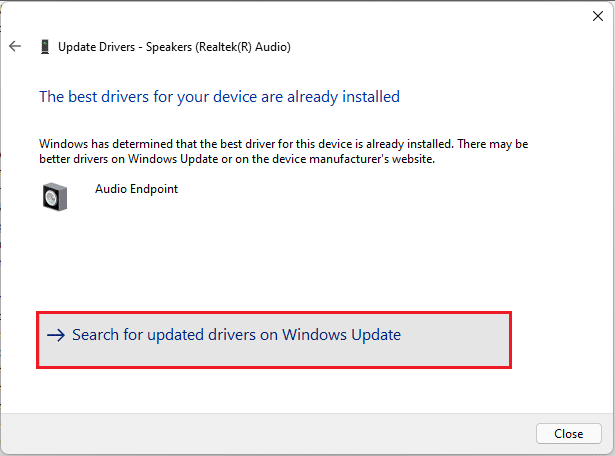
6. Välj sedan Avanceradalternativ i den högra rutan av Windows uppdatering meny.

7. Klicka på Frivilliguppdateringar alternativ under Ytterligarealternativ.

8. Om det finns några tillgängliga uppdateringar kommer de att listas här. Hitta uppdatering av ljuddrivrutin och markera rutan bredvid.
9. Klicka sedan på Ladda ner och installera.

10. Till sist, starta om din PC efter installation av uppdateringarna.
Metod 8: Installera om ljuddrivrutinen
Om alla dessa metoder inte fungerade kan de installerade drivrutinerna vara problemet, och ominstallation skulle fixa Realtek ljudkonsol som inte förbättrar ljudet i Windows 11 problem. För att göra detta, följ dessa steg:
1. Klicka på Sök ikon, typ Enhetshanteraren och klicka Öppen.

2. I enhetshanteraren dubbelklickar du på Ljudingångar och utgångar att utöka den.
3. Högerklicka på ljud drivrutin och klicka på Avinstalleraenhet från snabbmenyn.
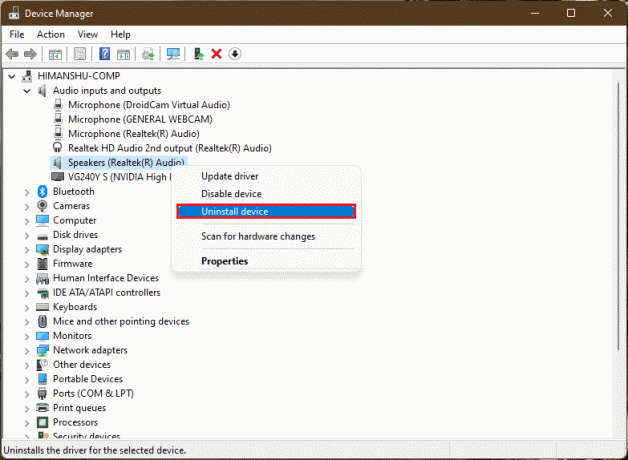
4. I den Avinstallera enhet bekräftelseprompt, klicka på Avinstallera.
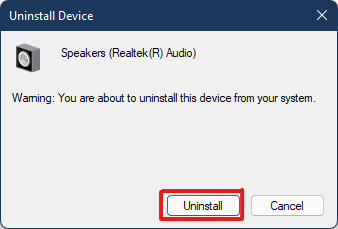
5. Sedan, omstartdin PC.
6. Ladda ner den senaste Realtek ljuddrivrutinen från officiell hemsida.
Notera: Du kan också välja den kompatibla drivrutinen för ditt system från Intel drivrutin och supportassistent sida.

7. Gå till platsen där du laddade ner installationsfil för drivrutiner.
8A. Om den nedladdade filen är körbar, dubbelklicka på .exe-fil och följ instruktioner på skärmen för att installera Realtek ljuddrivrutin på Windows 11.
8B. Om den nedladdade filen är i format som .blixtlås eller .rar, använd en arkivextraktionsapplikation som 7 Zip eller WinRAR. Efter att ha extraherat innehållet i arkivet, dubbelklicka på den körbara filen installationsfil och installera drivrutinen.
Kontrollera nu att Realtek-ljudkonsolen fungerar eller inte.
Läs också:Så här fixar du Windows 11-webbkameran som inte fungerar
Metod 9: Utför systemåterställning
Om ingen av ovanstående metoder fixar Realtek ljudkonsol som inte fungerar på Windows 11 problem. Sedan bör du återställa ditt system till när problemet inte fanns. Följ dessa steg för att utföra en systemåterställning.
1. Klicka på Sök ikon, typ Kontrollpanel och klicka på Öppen.

2. Uppsättning Visa efter: > Stora ikoner och klicka på Återhämtning alternativ, enligt bilden.

3. Klicka sedan på ÖppenSystemetÅterställ.

4A. Välj nu Rekommenderad återställning och välj Nästa i Systemåterställning fönster. Och klicka på Nästa.

4B. Alternativt kan du manuellt Välj en annan återställningspunkt. Välj sedan senaste återställningspunkt för att återställa din dator till den punkt då du inte stod inför problemet. Klicka på Nästa.
Notera: Du kan klicka på Sök efter berörda program för att se listan över program som kommer att påverkas av att återställa datorn till den tidigare inställda återställningspunkten. Klicka på Stänga för att stänga det nyöppnade fönstret.

5. Slutligen, klicka på Avsluta att starta Systemåterställning.

Rekommenderad:
- Så här fixar du att Firefox inte laddar sidor
- Hur man hittar någons Amazon-önskelista
- Hur man åtgärdar ljudsurrande i Windows 11
- Hur man skapar kontextmeny för återställningspunkt i Windows 11
Med den här artikeln hoppas vi att du kunde fixa Realtek ljudkonsol fungerar inte i Windows 11. Ett par av dessa metoder är möjliga för problemet, berätta i kommentarsektionen nedan vilka av dessa metoder som fungerar för dig och om det finns ytterligare frågor.



