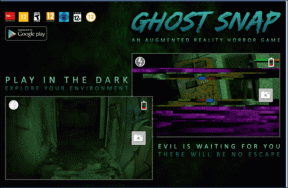Topp 8 sätt att åtgärda Bluetooth som saknas från Enhetshanteraren i Windows 11
Miscellanea / / February 03, 2022
Windows 11 erbjuder avancerade sätt att hantera anslutna Bluetooth-enheter från menyn Enhetshanteraren. Men vad händer om Bluetooth-alternativet försvinner från menyn? Du kommer inte att kunna uppdatera Bluetooth-drivrutiner eller kontrollera enhetsegenskaper i detalj. Så här kan du fixa Bluetooth som saknas från Enhetshanteraren i Windows 11.

Enhetshanteraren listar enheterna i alfabetisk ordning. Normalt hittar du Bluetooth-alternativet högst upp. Så här ser Enhetshanteraren ut utan Bluetooth-alternativ. Låt oss gå vidare och fixa Bluetooth-problemet på Windows 11.

1. Aktivera och inaktivera flygplansläge
Innan vi går vidare till några avancerade lösningar för att fixa Bluetooth-problem på Windows 11, låt oss gå igenom ett par grundläggande knep.
Klicka på volymikonen i Aktivitetsfältet i Windows 11 och öppna snabbväxlingsmenyn. Aktivera flygplansläge och håll det på i cirka 10 sekunder. Inaktivera den och öppna menyn Enhetshanteraren. Kontrollera om Bluetooth-alternativet visas eller inte.

2. Sätt tillbaka Bluetooth-adaptern
Den här gäller de som använder Bluetooth-adapter på Windows 11 PC. Du kanske använder en Bluetooth-adapter för att aktivera Bluetooth-funktionalitet på din dator.
Ta bort adaptern från datorn och anslut den igen. Du kan också byta USB-port och ansluta enheten till en annan USB-port för att åtgärda problemet.
Även på Guiding Tech
3. Starta om Bluetooth Support Service
Bluetooth Support Service startar automatiskt i bakgrunden när du loggar in på Windows 11. Om tjänsten har problem med att starta, måste du aktivera den manuellt. Här är hur.
Steg 1: Tryck på Windows + R-tangenterna och öppna Kör-menyn.
Steg 2: Typ tjänster.msc i dialogrutan Kör och tryck på Enter.

Steg 3: Hitta Bluetooth Support Service från listan.
Steg 4: Dubbelklicka på den och öppna menyn Bluetooth Support Service Properties.

Steg 5: Kontrollera aktuell status. Om det har stoppats, klicka på Start och tryck på Verkställ längst ned.

Från samma meny kan du gå till Starttyp och aktivera tjänsten automatiskt.
Starta om din dator och öppna menyn Enhetshanteraren för att bekräfta Bluetooth-alternativet.
4. Installera om USB-drivrutiner
Det här alternativet gäller när Bluetooth-adaptern verkar på din PC på grund av en skadad USB-port.
Steg 1: Öppna menyn Enhetshanteraren och scrolla ner till Universal Serial Bus-kontroller.
Steg 2: Utöka menyn och högerklicka på USB 3.0 eXtensible Host Controller.

Steg 3: Välj Avinstallera enhet och bekräfta ditt beslut.

Steg 4: Högerklicka på ditt maskinvärdnamn (ditt datornamn överst, ovanför alternativet för ljudingångar och utgångar) och välj Sök efter hårdvaruändringar.

Flytten kommer att installera om standardhårdvarudrivrutinerna, och du bör kunna ansluta en trådlös mus, tangentbord, webbkamera och mer.
Även på Guiding Tech
5. Visa dolda enheter
Kanske är Bluetooth-alternativet dolt under Enhetshanteraren-menyn. Du måste göra några ändringar i menyn Enhetshanteraren för att den ska visas.
Steg 1: Tryck på Windows-tangenten och sök efter Enhetshanteraren.
Steg 2: Tryck på Enter och öppna menyn.
Steg 3: Klicka på Visa högst upp och välj Visa dolda enheter.

Kontrollera om Bluetooth-alternativet visas i listan.
6. Kör Bluetooth-felsökaren
Windows 11 erbjuder en inbyggd felsökare till fixa Bluetooth-relaterade problem på enheter. Så här kan du använda den.
Steg 1: Tryck på Windows + I-tangenterna och öppna menyn Inställningar.
Steg 2: Gå till System och öppna Felsökningsmenyn.

Steg 3: Välj Andra felsökare.
Steg 4: Kör Bluetooth-felsökaren från följande meny och låt Windows hantera Bluetooth-problem.

7. Kör System Scan
Om du har för vana att ladda ner filer från okända källor från webben kan du ha installerat korrupta filer på din dator. Det finns en möjlighet att filer som är associerade med Bluetooth-funktionen är korrupta under processen.
Kör kommandot 'scannow' i kommandotolksmenyn och rensa sådana filer.
Steg 1: Tryck på Windows-tangenten och sök efter kommandotolken.
Steg 2: Tryck på Enter och öppna menyn. Typ sfc /scannow kommandot och tryck på Enter.

Öppna menyn Enhetshanteraren och om Bluetooth fortfarande saknas i listan, prova DISM-kommandona (Deployment Image Servicing Management) enligt listan nedan.
DISM /Online /Cleanup-Image /CheckHealth
DISM /Online /Cleanup-Image /ScanHealth
DISM /Online /Cleanup-Image /RestoreHealth
Här är vad varje kommando är tänkt att göra i systemet.
- CheckHealth: Kontrollera om det finns skador på enheten
- ScanHealth: Användbart när CheckHealth inte hittar fel
- RestoreHealth: Återställ korrupta filer
Även på Guiding Tech
8. Uppdatera Windows 11
Microsoft försöker fortfarande ta reda på tidiga fel från Windows 11 OS. Bluetooth som saknas i Enhetshanteraren kan bero på ett föråldrat Windows 11-bygge på din PC.
Öppna Inställningar och gå till Windows Update-menyn. Installera den senaste OS-versionen.

Håll dig uppkopplad
Bluetooth-anslutning är en viktig del av allas arbetsflöde. Funktionaliteten som saknas i Enhetshanteraren kan göra dig frustrerad.
Vilket trick fungerade för dig? Dela din upplevelse med våra läsare i kommentarerna nedan.