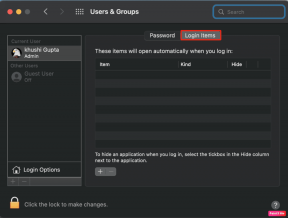Fix Steam är långsam i Windows 10
Miscellanea / / February 05, 2022

Steam är ett välkänt namn i spelgemenskapen, eftersom det är den största distributionsplattformen för PC-spel. Men även kungen ser några dåliga dagar. Det är inte ovanligt att stöta på problem med Steam PC-klienter och många användare har klagat på att Steam ibland går långsamt till den grad att det bokstavligen slutar svara. Du kan så småningom observera att Steam är långsamt och att du inte kan hitta runt i ditt bibliotek längre. Men oroa dig inte. Vi har sammanställt en lista över lösningar som du kan prova när du upplever att Steam är ett långsamt problem i Windows 10. Så låt oss se vad dessa metoder är.

Innehåll
- Hur man fixar Steam är långsam i Windows 10
- Metod 1: Kör Steam som administratör
- Metod 2: Ta bort bakgrundsprocesser
- Metod 3: Ändra Steam Process Priority
- Metod 4: Byt till High Performance Power Plan
- Metod 5: Ta bort HTTP, HTML-cache och tillfälliga filer
- Metod 6: Rensa Steam Browser Cache & Cookies
- Metod 7: Rensa nedladdningscache
- Metod 8: Kör Steam i kompatibilitetsläge
- Metod 9: Verifiera spelfilers integritet
- Metod 10: Ändra inställningar för grafikdrivrutinen
- Metod 11: Ändra LAN-inställningar
- Metod 12: Uppdatera enhetsdrivrutiner
- Metod 13: Uppdatera Steam
- Metod 14: Reparera Steam
- Metod 15: Installera om Steam
Hur man fixar Steam är långsam i Windows 10
Det kan finnas många anledningar till att Steam har ett långsamt problem. Några av dem är listade nedan.
- Brist på tillräckligt med CPU och minnesresurser gör att en dator överhettas.
- För mycket cache och cookies
- Föråldrade drivrutiner
- Föråldrad Steam-app
Vi har visat alla möjliga metoder för att fixa Steam är långsamt problem i avsnittet nedan. Men innan du provar de givna metoderna bör du starta upp ditt system i felsäkert läge. Läs vår artikel för att starta till felsäkert läge i Windows 10
Metod 1: Kör Steam som administratör
Du måste alltid köra Steam som administratör eftersom det kommer att ge administrativa privilegier till Steam att köra alla spel. Så följ de givna stegen för att köra Steam som administratör.
1. Slå Windows-nyckel och typ Ånga i Sökruta.
2. Klicka nu på Kör som administratör, som visat.

Metod 2: Ta bort bakgrundsprocesser
Onödiga appar som körs i bakgrunden kan resultera i hög minnesanvändning. Detta kan om Steam är långsamt problem i ditt system. Så följ dessa steg för att ta bort bakgrundsprocesser.
1. Lansera Aktivitetshanteraren, tryck på Ctrl + Shift + Escnycklar på samma gång.
2. Leta upp och välj oönskadebakgrundprocesser använder hög Minne.
3. Klicka sedan Avsluta uppgiften, som visas markerat.

Läs också:Så här fixar du att Steam inte öppnas i Windows 10
Metod 3: Ändra Steam Process Priority
Du kan också ställa in Steam-prioriteten till hög från Aktivitetshanteraren genom att följa de givna stegen nedan.
1. Lansera Aktivitetshanteraren och gå till Detaljer flik.
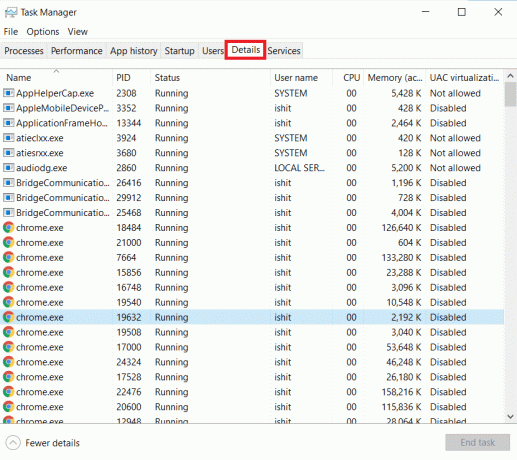
2. Rulla ned och välj Steam.exe bearbeta.
3. Högerklicka på Ånga bearbeta och sväva till Prioritera, välj sedan något av nedan alternativ.
- Realtid
- Hög
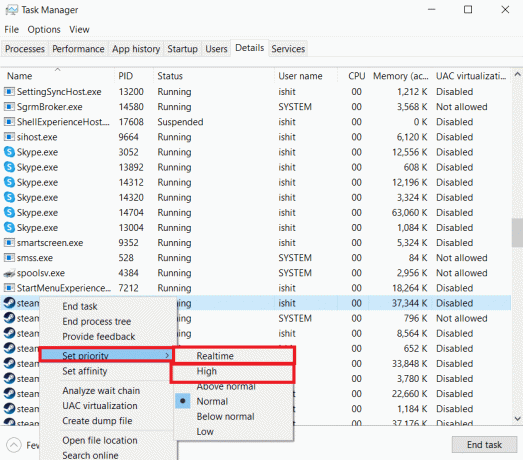
Notera: Du kan också ställa in prioritet till Låg om Steam använder högt minne genom att följa stegen ovan och välja Låg alternativ i steg 3.
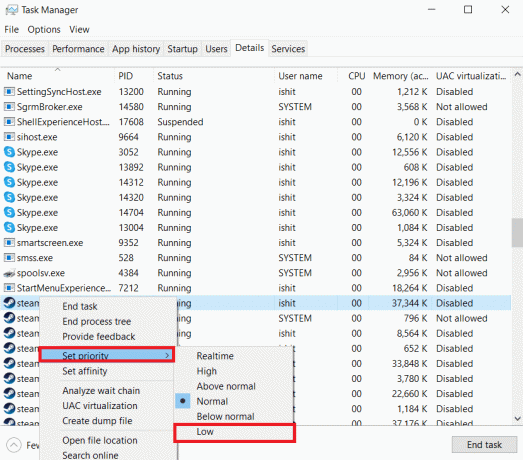
Metod 4: Byt till High Performance Power Plan
Om du använder en energisparplan kan det orsaka att Steam är ett långsamt problem. Följ de givna stegen för att byta till högpresterande energiplan för att fixa problem med Steam som kör långsamt.
1. Högerklicka på Batteriikon på Aktivitetsfältet och välj Energialternativ.

2. Välj nu Hög prestanda alternativ som markerats på bilden nedan.

Läs också:Fixa Steam Error Code e502 l3 i Windows 10
Metod 5: Ta bort HTTP, HTML-cache och tillfälliga filer
Följ de givna stegen nedan för att ta bort de temporära filerna och HTML-cachefilen för att fixa Steam är långsamt problem.
1. tryck på Windows + R-tangenter tillsammans för att lansera Springa dialog ruta.
2. Typ %temp% och klicka på OK.
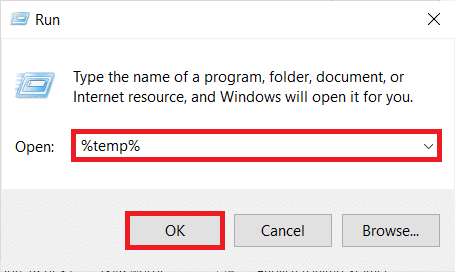
3. Tryck Ctrl + A-tangenter tillsammans för att välja alla filer som inte behövs och tryck på Skift + Del-tangenter tillsammans för att radera dem permanent.
Notera: Vissa filer kan inte raderas eftersom de används, så du kan hoppa över dessa.

4. Tryck Windows + Enycklar tillsammans för att öppna Utforskaren
5. Navigera till platsen där du installerade Steam: C:\Program Files (x86)\Steam
Notera: Om du inte är säker, läs vår guide: Var är Steam-spel installerade? här.

6. Dubbelklicka på appcache mapp.

7. Här, ta bort httpcache mapp.

8. Gå sedan till följande väg och ta bort htmlcache mapp.
C:\Users\
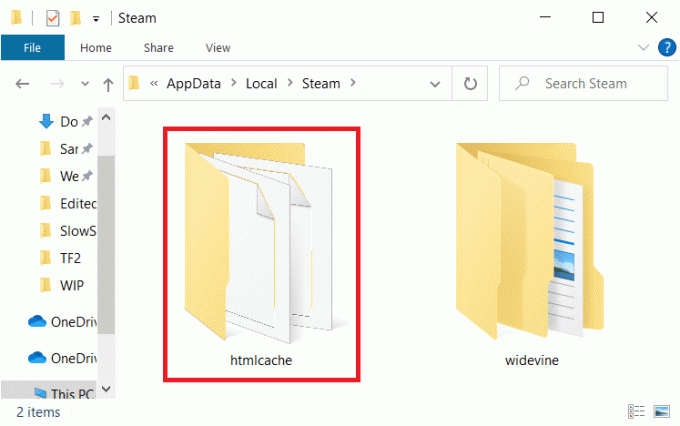
9. Till sist, starta om din PC och kontrollera om problemet kvarstår eller inte.
Metod 6: Rensa Steam Browser Cache & Cookies
Så här fixar du Steams långsamma problem genom att rensa Steams webbläsares cache och cookies.
1. Slå Windows-nyckel, typ Ånga, och klicka på Kör som administratör.

2. I det övre vänstra hörnet av fönstret klickar du på Ånga fliken och välj inställningar från rullgardinsmenyn.

3. Gå sedan till Webbläsare inställningar från den vänstra rutan.
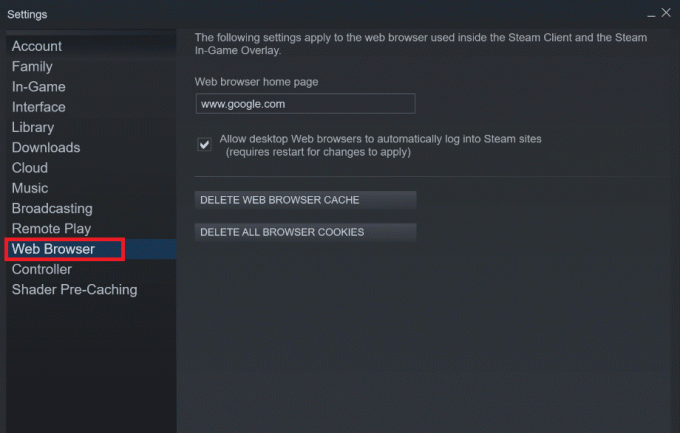
4. Klicka på båda de givna knappar för att radera webbläsarens cache respektive cookies.
- Ta bort webbläsarcache
- Ta bort webbläsarcookies
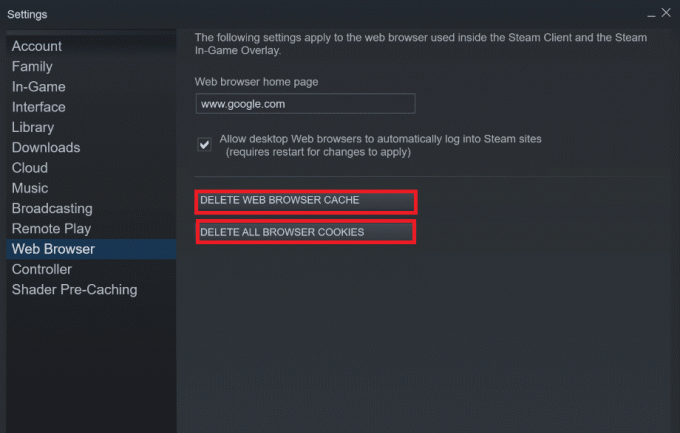
5. Klicka på OK i bekräftelseprompten för båda alternativen.
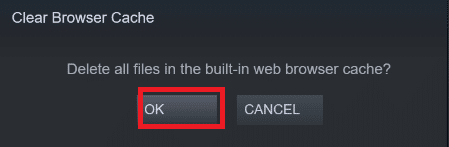
6. Till sist, starta om Steam för att kontrollera om problemet med Steam som kör långsamt är åtgärdat eller inte.
Läs också:Hur man inaktiverar Steam Overlay i Windows 10
Metod 7: Rensa nedladdningscache
Det kan finnas nedladdningscache för spelen i Steam vilket kan resultera i att Steam är ett långsamt problem. Så här är stegen för att rensa nedladdningscache.
1. Starta Ånga app som administratör.
2. Gå nu till Ånga fliken och välj inställningar från rullgardinsmenyn. Se bilden nedan.

3. Välj Nedladdningar inställningar i den vänstra rutan.

4. Scrolla ner till botten och klicka på RENSA LADDA NER CACHE knapp.

5. Klicka på OK i Rensa nedladdningscache bekräftelseuppmaning.

6. Slutligen, klicka på OK för att spara ändringar.

Metod 8: Kör Steam i kompatibilitetsläge
Du kan också prova att köra Steam i kompatibilitetsläge på olika Windows-versioner för att lösa Steam är långsamt problem.
1. Högerklicka på Steam körbar fil och välj Egenskaper alternativ.
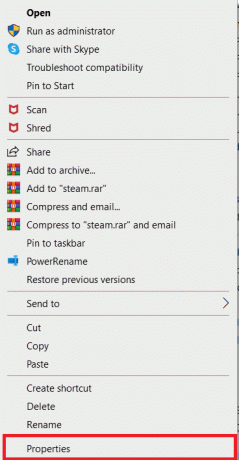
2. Gå till Kompatibilitet flik in Steam-egenskaper fönstret och kontrollera Kör detta program i kompatibilitetsläge för alternativ.
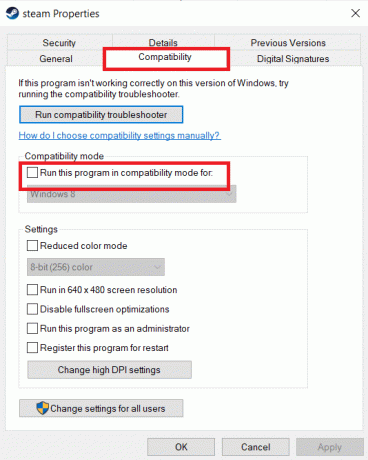
3. Välj Windows version från rullgardinsmenyn.
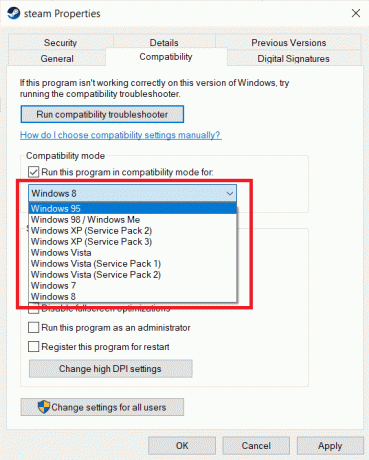
4. Klicka på Använd > OK för att spara ändringar och köra Steam som administratör.
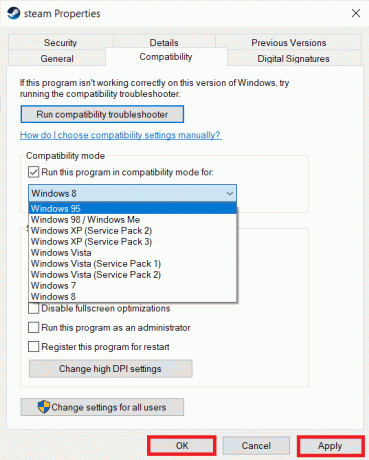
5. Kontrollera om problemet är löst, annars försök kör Steam i olika Windows-versioner genom att upprepa stegen ovan.
Läs också:Fixa Steam-bilden kunde inte laddas upp
Metod 9: Verifiera spelfilers integritet
Om du upplever ett långsamt problem med Steam när du spelar ett visst spel bör du kontrollera integriteten för den spelfilen på Steam. Läs vår enkla handledning om Hur man verifierar integriteten för spelfiler på Steam.
Metod 10: Ändra inställningar för grafikdrivrutinen
Följ dessa steg för att ändra grafikdrivrutinens inställningar för att fixa Steam är långsamt problem.
1. Högerklicka på tomt utrymme på skrivbordet och välj NVIDIA kontrollpanel.

2. Klicka på Hantera 3D-inställningar alternativet i den vänstra rutan och gå till Programinställningar flik.
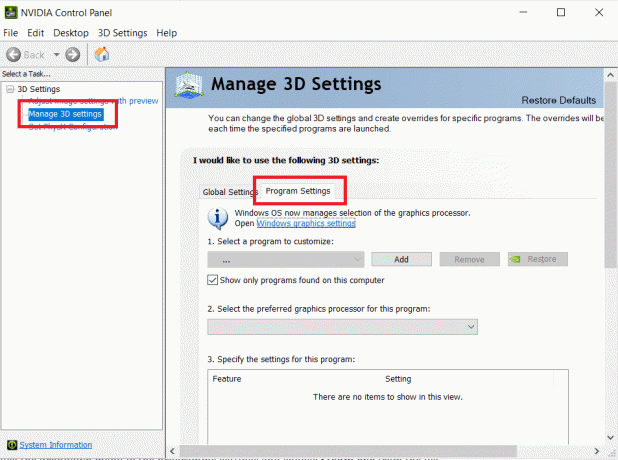
3. Välja Ånga från Välj ett program att anpassa rullgardinsmenyn.
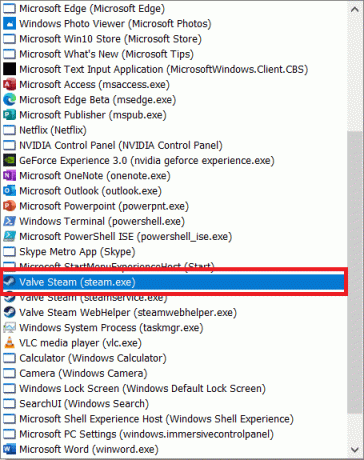
4. Sedan, välj önskad grafikprocessor för detta program. Vi rekommenderar att du väljer Högpresterande NVIDIA-processor.
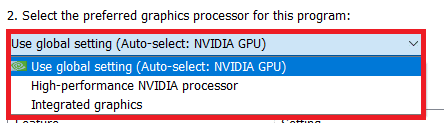
5. Slutligen, klicka på Tillämpa knappen för att spara ändringarna.
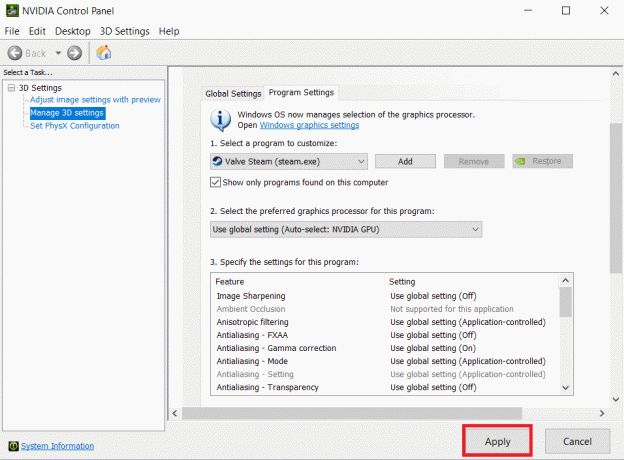
Metod 11: Ändra LAN-inställningar
Det kan finnas nätverkskonfigurationsproblem som resulterar i att Steam kör långsamt problem. Så här är stegen för att ändra LAN-konfigurationsinställningar.
1. tryck på Windows-nyckel, typ kontrollpanel, och klicka på Öppen.

2. Nu, ställ in Visa efter möjlighet att Kategori och välj Nätverk och internet länk som visas nedan.

3. Här, klicka vidare Internet-alternativ enligt nedanstående.

4. I Internetegenskaper fönster, växla till Anslutningar fliken och välj LAN-inställningar enligt nedanstående.

5. Nu inne Inställningar för lokalt nätverk (LAN)., markera rutan till Upptäck inställningar automatiskt i Automatisk konfiguration sektion.

6. Avmarkera också kryssrutan för Använd en proxyserver för ditt LAN.
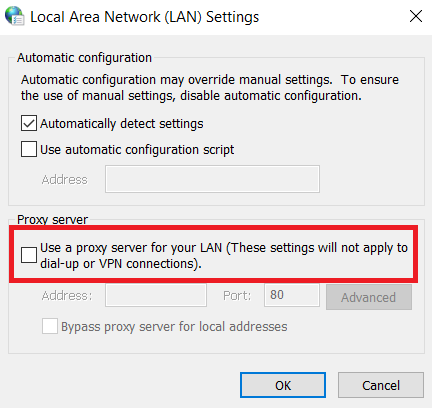
7. Slutligen, klicka på OK för att spara ändringarna och starta om Steam att observera eventuella prestandaförbättringar.
Läs också:Fix Steam fortsätter att krascha
Metod 12: Uppdatera enhetsdrivrutiner
Föråldrade drivrutiner kan också leda till att Steam kör långsamt problem. Så, följande är stegen för att uppdatera enhetsdrivrutinerna.
1. Klicka på Start, typ Enhetshanteraren, och tryck på Enter-tangent.

2. Dubbelklicka Grafikkort att utöka den.

3. Högerklicka på video drivrutin (t.ex. Intel (R) UHD-grafik) och välj Uppdatera drivrutinen som avbildas nedan.

4. Klicka sedan på Sök automatiskt efter drivrutiner som visat.

5A. Om drivrutinerna redan har uppdaterats visas det De bästa drivrutinerna för din enhet är redan installerade.

5B. Om drivrutinerna är föråldrade kommer de att få uppdateras automatiskt.
6. Slutligen, uppdatera alla föråldrade drivrutiner genom att följa stegen ovan och starta om din PC.
Metod 13: Uppdatera Steam
Här är stegen för att uppdatera Steam för att fixa buggar och fel som orsakar att Steam är långsamt problem.
1. Lansera Ånga och navigera till meny bar.
2. Klicka nu på Ånga följd av Sök efter Steam-klientuppdateringar...

3A. Steam – Självuppdatering kommer att ladda ner uppdateringar automatiskt, om tillgängliga. Klick STARTA OM STEAM för att tillämpa uppdateringen.

3B. Om du inte har några uppdateringar, Din Steam-klient är redan uppdaterad meddelande kommer att visas enligt följande.

Läs också:Hur man laddar ner Steam-spel på extern hårddisk
Metod 14: Reparera Steam
Följ dessa steg för att reparera Steam-appen för att fixa Steam är långsamt problem.
1. tryck på Windows-nyckel, typ windows powershell och klicka på Kör som administratör.

2. Klick Ja i Användarkontokontroll prompt.
3. Skriv följande kommando och slå Enter-tangent.
"C:\Program Files (x86)\Steam\bin\SteamService.exe" /reparation
Notera: Om din Steam-fil är placerad på en annan plats måste du gå in i den katalogen istället. Läs vår guide: Var är Steam-spel installerade? här.

4. När reparationen avslutad meddelande visas, omstartdin PC.
Läs också:Hur man avinstallerar Steam-spel
Metod 15: Installera om Steam
Om ingen av ovanstående metoder fungerar för dig, är ominstallation av Steam det sista alternativet för att fixa Steam är långsamt problem. Följ de givna stegen för att installera om Steam.
1. Gå först till Ånga mapp och högerklicka på steamapps mapp och välj sedan Kopiera alternativ.

2. Sedan, klistra in mappen på den andra platsen till skapa en säkerhetskopia av de installerade spelen.
3. Tryck nu på Windows-nyckel, typ Appar och funktioner, och klicka på Öppen.

4. Välj Ånga och klicka på Avinstallera knappen visas markerad.

5. Återigen, klicka på Avinstallera att bekräfta.
6. I Avinstallera Steam fönster, klicka på Avinstallera för att ta bort Steam.

7. Sedan, omstart din Windows-dator.
8. Ladda ner senaste versionen av Ånga från din webbläsare, som visas.

9. Efter nedladdning, kör den nedladdade SteamSetup.exe filen genom att dubbelklicka på den.
10. I Steam-inställning guiden, klicka på Nästa knapp.

11. Välj den Målmapp genom att använda Bläddra… alternativ eller behålla standardalternativ. Klicka sedan på Installera, som visas nedan.

12. Vänta tills installationen är klar och klicka på Avsluta, som visat.

13. När du har installerat Steam, flytta steamapps säkerhetskopieringsmappen du tidigare gjort till den installerade Steam-mappen.
14. Till sist, starta om din PC.
Rekommenderad:
- Fixa AdBlock som inte fungerar på Twitch
- 3 sätt att zooma ut i Minecraft
- Hur man kontrollerar hur mycket VRAM jag har på Windows 10
- Hur man fixar Skyrim Crash till skrivbordet
Vi hoppas att denna information var till hjälp och att du kunde fixa Steam är långsamt problem. Låt oss veta vilken bästa metod som fungerade bäst för dig. Om du har några frågor eller kommentarer, vänligen lämna dem i kommentarsfältet.