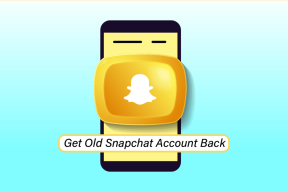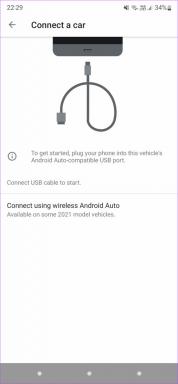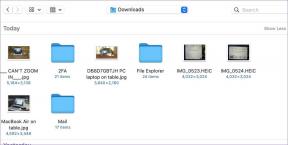Fixa att Twitch inte fungerar på Chrome
Miscellanea / / February 05, 2022
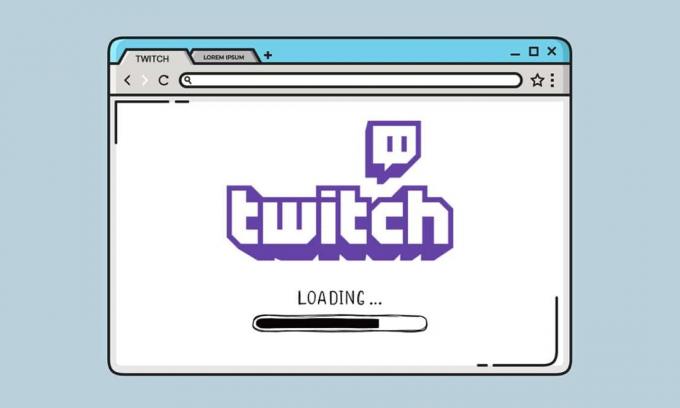
Twitch är en plattform för livestreaming online som inte kräver någon introduktion. Dess popularitet började bland spelgemenskapen vilket resulterade i att många användare bytte från YouTube till Twitch för att se livespel av sina favoritspel och streamers. Du kan nu bläddra igenom olika genrer av livestreaming från musik till LEGO-byggande. Det är dock ganska vanligt att du upplever en del hicka under din favoritström på Twitch. Ibland kan strömmen laddas delvis och stoppa, eller så kan du stöta på problem med att Twitch-strömmen inte laddas under en längre tid. Den här artikeln guidar dig om hur du fixar att Twitch inte fungerar på Chrome och låter dig njuta av att titta på din favoritstreamer.

Innehåll
- Så här fixar du att Twitch inte fungerar på Chrome
- Orsaker till att Twitch inte fungerar
- Grundläggande felsökningsmetoder
- Metod 1: Kör felsökare för Internet
- Metod 2: Rensa cache, cookies och webbläsardata
- Metod 3: Rensa DNS-cache
- Metod 4: Återställ Chrome-flaggor
- Metod 5: Ta bort webbtillägg
- Metod 6: Ändra DNS-konfiguration
- Metod 7: Uppdatera Chrome
- Metod 8: Kör skanning av skadlig programvara
- Metod 9: Ladda ner Twitch Desktop Client
- Metod 10: Använd en VPN-server
- Metod 11: Kontakta Twitch Support
Så här fixar du att Twitch inte fungerar på Chrome
Twitch och YouTube har rivaler för att vara den bästa streamingplattformen för spel. YouTube kunde dock inte ersätta Twitch när det gäller strömmande livespel. Twitch är tillgänglig på både webb- och stationära versioner för Windows 10 och Mac. Du kan också ladda ner den senaste versionen av Twitch för Android- och iOS-enheter.
Stora namn i spelgemenskapen som Ninja, PokemonChallenges, Tfue, Pokimane, Disguised Toast drog till sig ett enormt antal tittare från hela streamingplattformen till Twitch och detta fick Twitch att utvecklas från bara en spelstreamingsida för mycket Mer.
Orsaker till att Twitch inte fungerar
Du kanske undrar varför Twitch-strömmen inte laddas i Chrome. Vissa tekniska fel eller buggar kan stoppa Twitch från att ladda. Några av grundorsakerna till detta problem ges nedan.
- Nätverksproblem
- Tjänsteleverantörsproblem med Twitch
- Skadade cookies, cachefiler eller historikfiler
- Skadlig programvara eller virusinfektion
- Blockerad VPN
- Tillägg kan avbryta
- Föråldrad Chrome-version
Det finns flera lösningar för att fixa problem med Twitch som inte laddar Chrome. Ibland är Twitch nere för underhåll. Men det finns också andra skäl. Följ någon av metoderna nedan för att eliminera problemet.
Grundläggande felsökningsmetoder
Innan du avslutar med att Twitch inte laddar Chrome-problem, prova några av de grundläggande felsökningsmetoderna.
- Kolla din internetuppkopplingsstabilitet.
- Kontrollera om Twitch-servrar är nere eller inte (till exempel checka in Ner för alla eller bara mig sida).
- Prova öppna Twitch i en annan webbläsare.
- Byta till en annan VPN-server.
Metod 1: Kör felsökare för Internet
Om din internetanslutning är stabil och du fortfarande står inför ett problem med att Twitch inte fungerar, måste du prova att köra felsökaren för Internet. En inbyggd felsökare med Windows skulle hjälpa dig att fixa de flesta av de mindre problemen. Följ stegen nedan.
1. Tryck Windows + I-tangenter samtidigt för att starta inställningar.
2. Klicka på Uppdatering och säkerhet kakel, som visas.

3. Gå till Felsökning menyn från den vänstra rutan.
4. Välj Internetanslutningar och klicka på Kör felsökaren knappen som markerats nedan.

5. Välj den Felsök min anslutning till Internet alternativ.

6. Vänta på att felsökaren ska göra det upptäcka problem.

7. Följ instruktioner på skärmen för att åtgärda problemet. När processen är klar, omstartdin PC.
Metod 2: Rensa cache, cookies och webbläsardata
Eventuell skada på cachefiler kan också leda till detta problem. Följ instruktionerna nedan för att rensa cache- och cookiesdata.
1. Öppen Google Chrome och klicka på tre-prickade ikon.
2. Håll sedan muspekaren till Fler verktyg och välj Rensa surfhistoriken… alternativ som illustreras nedan.

3. Kontrollera följande alternativ.
- Cookies och annan webbplatsdata
- Cachade bilder och filer
4. Välj nu Hela tiden alternativ för Tidsintervall.

5. Slutligen, klicka på Radera data.
Läs också:Så här åtgärdar du att minnet var slut i Chrome
Metod 3: Rensa DNS-cache
Du kan rensa DNS-cachen för att fixa problemet med att Twitch-strömmen inte laddas genom att följa de givna stegen.
1. tryck på Windows-nyckel, typ Kommandotolken, och klicka på Kör som administratör.

2. Gå in i ipconfig /flushDNS kommandot och tryck på Enter-tangent.

Metod 4: Återställ Chrome-flaggor
Aktiverade Chrome-flaggor kan också orsaka avbrott i driften av ett fåtal webbplatser. Följ stegen nedan för att återställa Chrome-flaggor.
1. Lansera Krom och typ chrome://flags i adressfältet och tryck sedan på Enter-tangent.
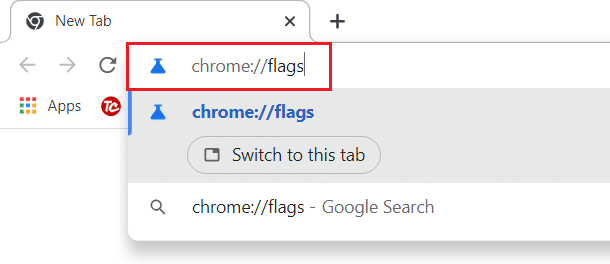
2. Klicka på Återställ allt knapp.
Notera: Du kan också inaktivera flaggorna en efter en genom att ändra rullgardinsmenyn till Inaktiverad bredvid varje flagga.
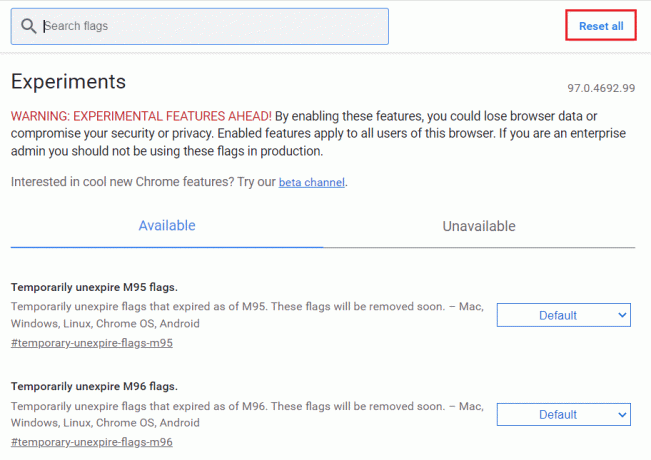
Metod 5: Ta bort webbtillägg
Webbtillägg från tredje part kan också orsaka problem med att Twitch inte fungerar. Så följ dessa steg för att ta bort webbtillägg och åtgärda problemet med att Twitch-strömmen inte laddas.
1. Lansera Google Chrome och klicka på ikon med tre punkter.

2. Gå till Fler verktyg och klicka på Tillägg

3. Klicka nu på Avlägsna knappen för förlängning (t.ex. Grammarly för Chrome) som inte kommer från en pålitlig källa.

Läs också:Hur man aktiverar DNS över HTTPS i Chrome
Metod 6: Ändra DNS-konfiguration
Felaktigt inställda DNS-inställningar kan också leda till att Twitch inte laddas på Chrome-problem. Följ de givna instruktionerna för att ändra DNS-konfigurationen för att fixa problemet med att Twitch inte fungerar.
1. tryck på Windows Nyckeltyp Kontrollpanel, och klicka på Öppen.

2. Ställ in Visa efter > Stora ikoner och klicka på Nätverks-och delningscenter.

3. Klick Ändra adapterinställningar.

4. Högerklicka på din internetanslutning och välj Egenskaper alternativ.

5. Markera rutan för Internetprotokoll version 4 (TCP/IPv4).

6. Klicka sedan på Egenskaper.

7. Välj Använd följande DNS-serveradresser alternativ.

8. I Önskad DNS-server: typ 8.8.8.8
9. Och ställ in Alternativ DNS-server: till 8.8.4.4.

10. Klicka på OK att tillämpa ändringar.

Metod 7: Uppdatera Chrome
En äldre version av Chrome-webbläsaren kan också leda till att Twitch inte fungerar. Följ dessa steg för att uppdatera din Chrome-webbläsare.
1. Slå Windows-nyckel, typ krom, och klicka på Öppen.

2. Klicka på tre-prickade ikon.

3. Håll sedan muspekaren till Hjälp alternativ.

4. Klicka på Om Google Chrome alternativ.

5. Vänta på Google Chrome för att söka efter uppdateringar. Skärmen kommer att visa Kollar efter uppdateringar meddelande, som visas.

6A. Om uppdateringar är tillgängliga, klicka på Uppdatering knapp.
6B. Om Chrome redan är uppdaterad, Google Chrome är uppdaterad meddelande kommer att visas.

Läs också:Hur man fixar 2000 nätverksfel på Twitch
Metod 8: Kör skanning av skadlig programvara
Ibland kan virus eller skadlig programvara också orsaka att Twitch inte fungerar. Följ stegen nedan.
1. Träffa Windows + I-tangenter samtidigt för att starta inställningar.
2. Här, klicka vidare Uppdatering och säkerhet inställningar som visas.

3. Gå till Windows säkerhet i den vänstra rutan.

4. Klicka på Virus- och hotskydd alternativ i den högra rutan.

5. Klicka på Snabbskanning knappen för att söka efter skadlig programvara.

6A. När skanningen är klar kommer alla hot att visas. Klicka på Starta åtgärder under Aktuella hot.

6B. Om det inte finns något hot i din enhet kommer enheten att visa Inga aktuella hot varna.

Metod 9: Ladda ner Twitch Desktop Client
Om du fortfarande inte kunde fixa att Twitch inte fungerar i din webbläsare, ladda ner skrivbordsversionen av Twitch. Du kan
1. Ladda ner Twitch Desktop Client från officiella nedladdningssida.
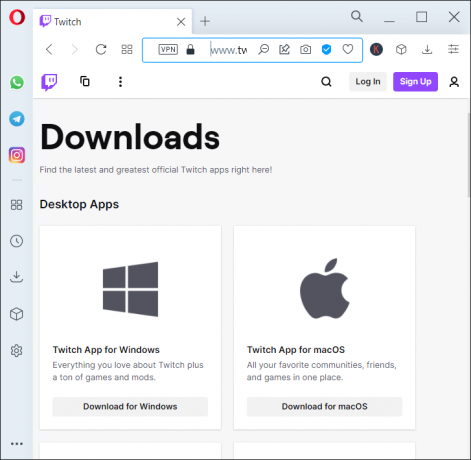
2. Kör sedan den nedladdade installationsfilen och klicka på Avancerad alternativ
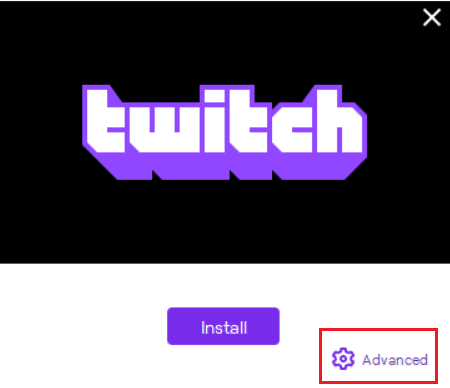
3. Välj Installationsplats och klicka på Installera.
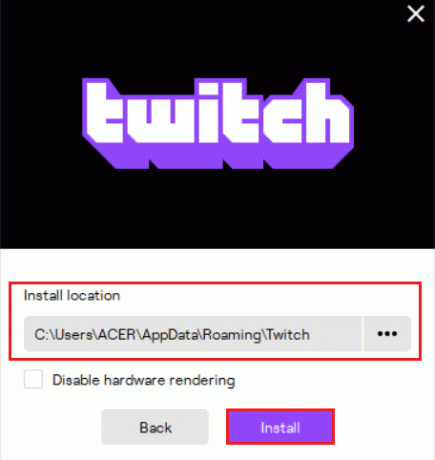
4. Vänta på att Twitch Desktop Client ska installeras.
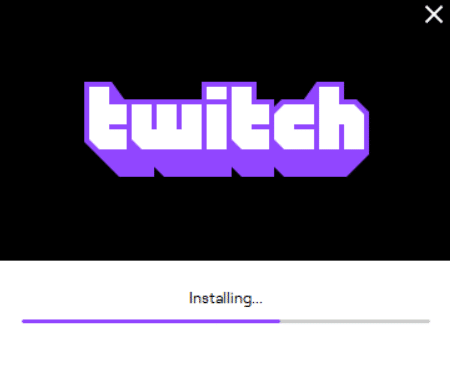
5. Till sist, Logga in på Twitch använd dina referenser och prova att spela din favoritström på Twitch.

Läs också: Guide för att ladda ner Twitch VODs
Metod 10: Använd en VPN-server
Om du stöter på problem med att Twitch-strömmen inte laddas och ovanstående metoder inte fungerade så kanske Twitch tyvärr inte är tillgängligt i din region. Om du vill titta på strömmar på Twitch från ett begränsat land måste du använda ett VPN.
- Du borde ansluta till VPN-servern där Twitch är tillgängligt.
- Om du stöter på några problem även efter att ha anslutit till en VPN-server, då prova att byta till en annan server eftersom några servrar kan vara blockerade på grund av säkerhetsskäl.
- Några av mest populära VPN är NordVPN, ExpressVPN och SurfShark.
Metod 11: Kontakta Twitch Support
Om ingen av de grundläggande felsökningsmetoderna eller metoderna som nämns ovan fungerar, försök att kontakta Twitch Support för att lösa problemet med att Twitch inte fungerar tidigast.

Vanliga frågor (FAQs)
Q1. Varför kan modulen på min Twitch inte laddas?
Ans. Twitch kan misslyckas med att ladda modulen på grund av olika orsaker som problem med din internetanslutning eller tjänsteleverantör, korrupta cookies och cachefiler eller historikfiler, skadlig programvara eller virusinfektion, aktiverade tillägg, flaggor, eller föråldrade Chrome-versioner.
Q2. Varför blir min skärm på Twitch svart?
Ans. Du kan följa någon av metoderna ovan för att lösa det här problemet. Om detta inte fungerar kan du försöka använda det i inkognito läge, tillåta Flash spelare och Javascript, eller installera om Google Chrome.
Rekommenderad:
- 14 sätt att fixa att 4G inte fungerar på Android
- Fix Steam är långsam i Windows 10
- Åtgärda AdBlock som inte fungerar på Twitch
- 14 sätt att åtgärda Chrome-profilfel
Vi hoppas att den här guiden skulle ha hjälpt dig att fixa Twitch fungerar inte problemet och låter dig njuta av Twitch igen på Chrome. Om du har något att lägga till i den här artikeln eller om du stöter på något problem när du gör felsökningen kan du kontakta oss i kommentarsavsnittet nedan.