Åtgärda AirPods anslutna men inget ljudproblem
Miscellanea / / February 07, 2022

AirPods har blivit ganska standard för alla iPhone-användare. Trots deras jämförelsevis högre kostnad anpassade iOS sig snabbt till förändringen från trådbundna till trådlösa hörlurar. Dess utmärkt kvalitet, smidig ljudupplevelse och ergonomisk design utan tvekan bidragit mycket till denna övergång. Även om AirPods är en av de bästa trådlösa hörlurarna som finns på marknaden, precis som alla andra elektronisk enhet, de tenderar att fungera fel ibland som AirPods anslutna men inget ljud problem. Så, utan att orsaka några ytterligare förseningar, låt oss fixa AirPods Pro anslutna men inget ljudproblem.

Innehåll
- Åtgärda AirPods eller AirPods Pro anslutna men inget ljudproblem
- Metod 1: Ladda AirPods
- Metod 2: Återanslut dina AirPods
- Metod 3: Ta bort alla andra Bluetooth-enheter
- Metod 4: Rengör AirPods
- Metod 5: Justera ljudbalansen
- Metod 6: Stäng av automatisk öronavkänning
- Metod 7: Uppdatera till den senaste versionen.
- Metod 8: Återställ AirPods och koppla ihop igen
- Metod 9: Kontakta Apples support
Åtgärda AirPods eller AirPods Pro anslutna men inget ljudproblem
Här är anledningarna till varför mina AirPods är anslutna men inget problem med ljudavgivning:
- Låg batterinivå – Otillräcklig batteriladdning av AirPods kan vara orsaken bakom det.
- Bluetooth-anslutningsproblem – Det finns en chans att det inte finns något ljud på grund av Bluetooth-anslutning. Därför borde det hjälpa att återansluta AirPods.
- Felaktiga konfigurationer på den anslutna enheten – kan också leda till sådana problem.
- Om allt annat misslyckas, Återställ dina AirPods eller AirPods Pro för att lösa alla problem som är förknippade med det.
Metod 1: Ladda AirPods
Vi inser ofta inte att vi har använt våra AirPods ganska länge nu. Trots den långvariga batteritiden kommer det att uppstå en punkt när dina AirPods får slut på juice. Detta är en av de mest enkla förklaringarna av AirPods Pro ansluten men inget ljudproblem.
- Om du använder dem med en iPhone eller iPad, då helt enkelt lägg tillbaka dem i fodralet och öppna locket igen. Du kommer nu att kunna se ett kort popup-fönster på skärmen som visar batteriprocenten för både air pods och laddningsfodralet.
- Det andra alternativet är att använda Batteriwidget till kontrollera batteriprocenten för AirPods.
- Om du använder en MAC, sedan kan du klicka på Blåtand ikonen och för muspekaren över AirPods. Den visar batteriprocenten för varje AirPod och fodralet separat.
Notera: Kom ihåg att batteriprocent av väskan kommer bara att vara synlig när minst en AirPod är inuti fodralet.

Om du upptäcker att batterierna är låga (under 10%) då gå vidare och ladda dem först. Se till att ärendet också laddas. Försök nu igen och se om problemet är löst eller inte.
Läs också: Åtgärda problem med att AirPods inte laddar
Metod 2: Återanslut dina AirPods
Innan du går vidare till mer komplexa lösningar, försök att koppla bort och återansluta dina AirPods enligt följande:
1. På din iOS-enhet trycker du på inställningar > Blåtand.
2. Tryck på AirPods, som är anslutna. t.ex. AirPods Pro.

3. Välj nu Glöm den här enheten alternativet och tryck på bekräfta. Dina AirPods kommer nu att kopplas bort från din enhet.
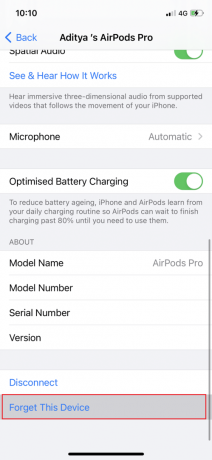
4. Ta båda AirPods och sätt in dem i Trådlöst fodral. För fodralet nära din enhet så att det kommer erkänd.
5. En animation visas på skärmen. Knacka Ansluta för att återansluta AirPods till enheten.
Om AirPods inte fungerar även efter återanslutning, prova andra lösningar som nämns i den här listan.
Metod 3: Ta bort alla andra Bluetooth-enheter

Ibland är AirPods anslutna men inget ljudproblem orsakas av anslutningskonflikter från andra Bluetooth-enheter. Till exempel kan din telefon vara ansluten till en Amazon Echo eller Google Home-högtalare, och därför får du ingen ljudutgång på dina AirPods.
- Se till att stänga av andra Bluetooth-enheter och koppla ur/ta bort dessa enheter från Bluetooth-inställningarna på din telefon.
- Det måste du också vara inom 10 meter på din telefon, annars fungerar inte dina AirPods.
- I vissa fall, andra enheter som Mikrovågsugn, trådlösa telefoner, Wi-Fi, trådlösa kameror, etc., slutar använda en frekvens som är mycket nära den som AirPods använder. Detta kan också orsaka konflikter och leda till att AirPods inte fungerar.
Läs också:Fixa AirPods som bara spelar i ett öra
Metod 4: Rengör AirPods
Detta kan tyckas överflödigt, men du kommer att bli förvånad över hur många gånger ljudutgången blockeras av fysiska hinder som smuts och damm.
- Använd endast a mjuk mikrofiberduk för att rengöra utrymmena mellan det trådlösa fodralet och AirPods.
- Använd inte a hård borste. För de smala utrymmena kan man använda en fin borste för att ta bort smutsen.
- Låt aldrig någon flytande komma i kontakt med dina öronsnäckor och det trådlösa fodralet.
- Se till att rengöra hörsnäckornas svans med en mjuk Q-spets.
- Se också till att inre delen av laddningsfodralet är ren för att undvika laddningsproblem.
Metod 5: Justera ljudbalansen
AirPods låter dig styra ljudutgångarna i varje AirPod individuellt. Med hjälp av ett skjutreglage kan du välja att få den vänstra AirPod att låta högre än den högra eller vice versa. Men om ljudbalansen faktiskt inte är balanserad där reglaget ska vara i mitten, kan det leda till att AirPods är anslutna men inget ljudproblem.
Alternativ 1: För iOS-enheter
1. Gå till inställningar och välj Allmän.

2. Klicka på alternativet med titeln Tillgänglighet.
3. Här kommer du att se en växlingslisten med L och R Dessa står för din vänster öra och höger öra.
4. Se till att reglaget är i Centrum så att ljudet spelas lika i båda hörsnäckorna.

5. Kontrollera Mono ljud alternativet och växla det Av, om aktiverat.
Alternativ 2: För MacOS-enheter
1. Anslut dina AirPods till din MacBook och placera minst en AirPod i örat.
2. Klicka på Blåtand alternativ. Håll muspekaren över pilspetsen bredvid AirPod-enhetsnamn.
3. Klicka sedan på Ljudinställningar alternativ.
4. Välj här Produktion fliken och klicka på din AirPods.

5. Justera nu ljudet Balans Skjutreglaget för att se till att det är exakt i mitten som avbildas ovan.
Läs också:Fixa en AirPod högre än den andra
Metod 6: Stäng av automatisk öronavkänning
En av de coola funktionerna hos AirPods är att den kan känna av när du sätter in dem i öronen. Den här funktionen fungerar dock inte korrekt ibland, och som ett resultat, även när dina AirPods är anslutna och placerade i dina öron, får du inget ljud. Många iPhone-användare har upptäckt en enkel fix för detta, nämligen att inaktivera den automatiska örondetekteringsfunktionen.
1. Tryck på inställningar menyn och välj Blåtand.
2. Framför AirPods, knacka på (info) i ikon.

3. Vrid slutligen på stänga av för Automatisk öronavkänning, som illustreras nedan.

Metod 7: Uppdatera till den senaste versionen
En nyare version av alla program eller operativsystem hjälper till att eliminera enhetsfel och korrupt firmware. Om du använder en äldre version av operativsystemet på din enhet kan du stöta på AirPods eller AirPods Pro anslutna men inget ljudfel.
Notera: Se till att inte avbryta installationsprocessen.
Koppla helt enkelt bort dina AirPods från din enhet och följ sedan de givna stegen.
Alternativ 1: Uppdatera iOS
1. Gå till inställningar > Allmän som visat.

2. Knacka på Programuppdatering.
3A. Om uppdateringar är tillgängliga, tryck på Installera.
3B. Annars, iOS är uppdaterat meddelande kommer att visas.

4. När den nya programvaran har laddats ner och installerats, anslutadina AirPods om igen.
Notera: AirPods programvara kommer automatiskt att uppdateras efter återanslutning.
Alternativ 2: Uppdatera macOS
1. Öppna Äppelmeny och välj Systeminställningar som visat.

2. Klicka sedan på Programuppdatering.

3. Slutligen, om någon uppdatering är tillgänglig, klicka på Uppdatera nu knappen, som visas nedan.

4. Återanslut AirPods och njut av att lyssna på musik.
Metod 8: Återställ AirPods och koppla ihop igen
Om ingen av ovanstående metoder fungerar, försök att rensa fältet för att börja från ruta ett. Du måste ta bort dina AirPods från listan över ihopparade enheter, återställa dina AirPods och sedan försöka para ihop dem igen. Läs vår detaljerade guide på Så här återställer du dina AirPods och AirPods Pro att göra så.
Metod 9: Kontakta Apples support
Om du fortfarande inte kan höra något ljud från dina AirPods, fungerar tyvärr inte antingen din iPhone/Mac eller AirPods som den ska. För att fastställa vilken enhet det är fel på,
- anslut dina AirPods till någon annan telefon eller dator. Om det fungerar som det ska ligger problemet i din telefon. Du kan överväga återställa din telefon till fabriksinställningarna i detta fall.
- ansluta andra bluetooth-enheter till telefonen. Om de fungerar bra kan AirPods vara skadade.
Det är bättre att kontakta Apple Support eller besök Apple Care. Baserat på graden av skada kan du vara berättigad till service eller byte av produkten.
Rekommenderad:
- Fix Discord som inte upptäcker mikrofon
- Åtgärda AirPods som kopplar från iPhone
- Hur man kontrollerar Apples garantistatus
- Så här fixar du att mikrofonen inte fungerar på Mac
Med det kommer vi till slutet av denna artikel. Vi hoppas att du kunde fixa AirPods eller AirPods Pro anslutna men inget ljudproblem. Låt oss veta vilket ämne du vill att vi ska utforska härnäst.



