14 sätt att fixa Microsoft Outlook-fel 0x80040115
Miscellanea / / April 05, 2023
Microsoft Outlook är en av de mest populära e-postklienterna som används av många människor för personlig och affärskommunikation. Det är ett utmärkt verktyg för att organisera, skicka och ta emot e-postmeddelanden, samt för att hantera kontakter, uppgifter och kalendrar. Men precis som alla andra program är Microsoft Outlook benäget för fel och en av de vanligaste errors är Microsoft Outlook Error 0x80040115, som förhindrar användare från att kunna skicka och ta emot e-postmeddelanden. Den här artikeln ger en översikt över vad felet 0x80040115 är, hur det påverkar användarens Outlook-upplevelse och möjliga lösningar för att lösa problemet.
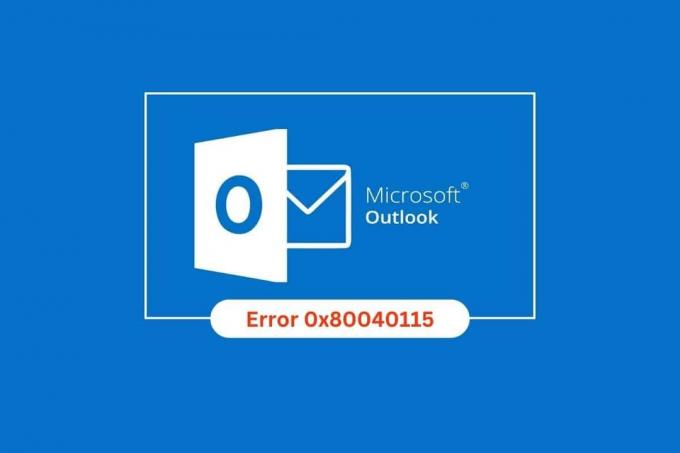
Innehållsförteckning
- Så här åtgärdar du Microsoft Outlook-fel 0x80040115
- Metod 1: Felsök nätverksanslutning
- Metod 2: Starta om datorn
- Metod 3: Starta Microsoft Outlook i felsäkert läge
- Metod 4: Frigör hårddisklagring på PC
- Metod 5: Rensa DNS-cache
- Metod 6: Inaktivera Outlook-tillägg
- Metod 7: Inaktivera antivirus tillfälligt (om tillämpligt)
- Metod 8: Inaktivera brandväggsskydd (rekommenderas inte)
- Metod 9: Reparera korrupt OST-fil
- Metod 10: Ta bort LocalAppData-mappen
- Metod 11: Återställ Outlook-navigeringsfönstret
- Metod 12: Reparera MS Outlook
- Metod 13: Reparera Outlook-profilen
- Metod 14: Skapa ny Outlook-profil
Så här åtgärdar du Microsoft Outlook-fel 0x80040115
Detta fel kan orsakas av en mängd olika faktorer, och det är viktigt att identifiera den underliggande orsaken för att åtgärda det.
- En av de vanligaste orsakerna till Microsoft Outlook Error 0x80040115 är nätverksanslutningsproblem. Om datorn har problem med att ansluta till internet kan det hända att Outlook inte kan skicka eller ta emot e-postmeddelanden.
- En annan vanlig orsak till Outlook-fel 0x80040115 är lagringsproblem. Om datorn håller på att ta slut på diskutrymme kan det hända att Outlook inte kan lagra e-postmeddelanden korrekt.
- Outlook Felkod 0x80040115 kan orsakas av felaktiga DNS-inställningar. Om DNS-inställningarna är felaktiga kanske Outlook inte kan hitta e-postservern.
- En annan möjlig orsak till fel 0x80040115 Outlook är motstridiga tillägg. Om datorn har flera tillägg installerade kan de komma i konflikt med varandra och få Outlook att krascha.
- I vissa fall kan Outlook-fel 0x80040115 Windows 10 orsakas av antivirusavbrott. Om datorn har ett antivirusprogram installerat kan det störa Outlook och få det att krascha.
- Outlook-felet 0x80040115 kan orsakas av korrupta OST-filer.
- I vissa fall kan Outlook-fel 0x80040115 orsakas av en korrupt installationsfil. Om installationsfilen är korrupt kan det hända att Outlook inte kan installeras korrekt.
- Slutligen kan Outlook-fel 0x80040115 också orsakas av eventuella problem på din Windows-profil. Om profilen är korrupt kanske Outlook inte kan komma åt den korrekt.
Lyckligtvis finns det flera metoder att fixa Microsoft Outlook fel 0x80040115, och det här avsnittet kommer att täcka dem alla.
Metod 1:Felsök nätverksanslutning
En av de vanligaste orsakerna till detta fel är en trasig eller misslyckad nätverksanslutning. Det är viktigt att kontrollera om din nätverksanslutning fungerar som den ska innan du försöker felsöka andra potentiella problem.
Det kan vara svårt att avgöra om problemet du upplever med Outlook Error 0x80040115 beror på ett nätverksproblem eller ett annat problem. Om din dator är ansluten till internet, men du fortfarande upplever det här felet när du försöker komma åt Outlook, kan det vara ett problem med din nätverksanslutning.
- Börja med att kontrollera att alla kablar och ledningar är säkra och att routern eller modemet inte har förlorat sin signalstyrka eller nyligen återställts.
- Det bör du också se till inga andra program använder för mycket av din bandbredd eftersom detta också kan orsaka problemet.
- Om det finns några problem med internetanslutningen, kolla vår guide Hur man felsöker nätverksanslutningsproblem i Windows 10 för att felsöka detsamma.

Metod 2: Starta om datorn
Att starta om din dator är en viktig underhållsuppgift som bör göras regelbundet. Omstart kan hjälpa till att åtgärda problem som Microsoft Outlook Error 0x80040115. Detta fel kan orsaka problem med att skicka e-post och andra grundläggande funktioner i Outlook, vilket resulterar i mycket frustration och förlorad tid.
Allt som krävs är några steg för att komma igång: Stäng av datorn, vänta minst 30 sekunder och slå sedan på den igen. När du har startat om, öppna Outlook och bekräfta om felet har åtgärdats.
Vår guide på 6 sätt att starta om eller starta om en Windows 10-dator hjälper dig genom hela processen.

Läs också:Fixa att din Microsoft Exchange-administratör har blockerat den här versionen av Outlook
Metod 3: Starta Microsoft Outlook i felsäkert läge
När du möter problem som Outlook-felkod 0x80040115 är det viktigt att starta Microsoft Outlook i felsäkert läge.
Genom att starta Microsoft Outlook i felsäkert läge kan användare felsöka fel utan att riskera att förlora data. När detta är gjort kommer Microsoft Outlook att öppnas utan att några tillägg eller anpassningsfiler laddas - så att du kan isolera och åtgärda problemet med minimala störningar.
Läs vår guide på Hur man startar Outlook i felsäkert läge för att göra den här uppgiften och kontrollera om du har åtgärdat problemet.
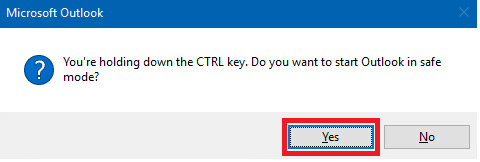
Metod 4: Frigör hårddisklagring på PC
Vi vet alla att frigör lagringsutrymme är viktigt för att våra datorer ska fungera smidigt, men det är ännu viktigare när det gäller att fixa Microsoft Outlook Error 0x80040115. Den här felkoden kan orsakas av att du har för många e-postmeddelanden och filer lagrade på din enhet, så att frigöra lite extra utrymme bör hjälpa dig att lösa problemet.
Genom att ta några enkla steg för att frigöra lagringsutrymme i Outlook kan du undvika att få Outlook-felkod 0x80040115 i framtiden. Ta först bort alla onödiga e-postmeddelanden som stör din inkorg och ta bort alla stora bilagor som ligger kvar i din skickade e-postmapp. För att göra detta, följ vår guide, 10 sätt att frigöra hårddiskutrymme på Windows 10, och implementera samma sak på din PC.
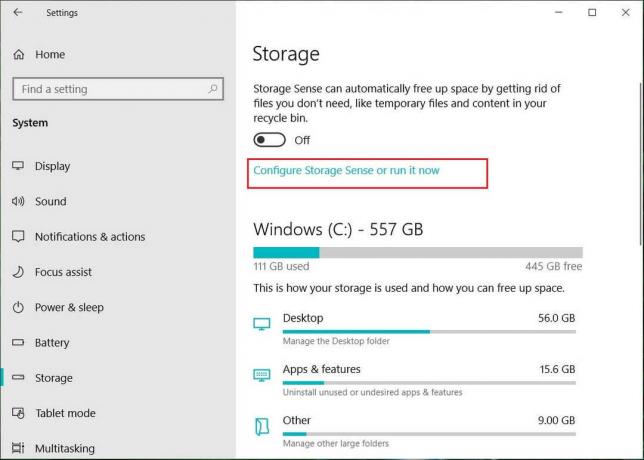
Läs också:Hur man återställer borttagna utkast i Outlook 365
Metod 5: Rensa DNS-cache
Spola DNS är ett viktigt steg för att säkerställa en dators internetanslutning. Det innebär att uppdatera domännamnssystemets (DNS) cache och återupprätta anslutningar till nätverket. Att spola DNS hjälper till att åtgärda vissa fel, till exempel fel 0x80040115 Outlook, som kan uppstå när en användare försöker komma åt sitt e-postkonto.
Följ vår guide Hur man spolar och återställer DNS-cachen att genomföra uppgiften.

Metod 6: Inaktivera Outlook-tillägg
Tillägg är ett utmärkt sätt att utöka funktionerna i Microsoft Outlook, men om de inte hanteras på rätt sätt kan de orsaka problem som Microsoft Outlook Error 0x80040115.
När du installerar ett nytt tillägg för Outlook läggs det till i din lista över installerade tillägg. Med tiden kan den här listan bli belamrad med oanvända eller redundanta applikationer som kan komma i konflikt med varandra och orsaka felet 0x80040115. För att förhindra att detta händer är det viktigt att regelbundet inaktivera alla onödiga eller föråldrade Outlook-tillägg.
1. Slå Windows-nyckel, typ Syn, och klicka på Öppen.

2. Klicka på FIL fliken i det översta fältet i Outlook-appen.
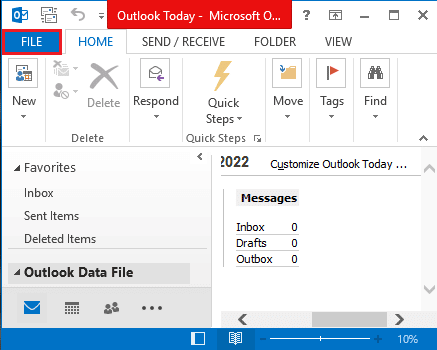
3. Klicka på alternativ fliken i den vänstra rutan i fönstret för att starta Outlook-alternativ fönster.
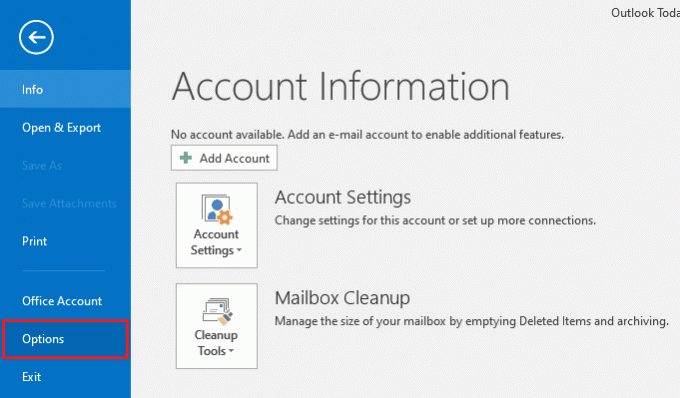
4. Klicka på Tillägg fliken i den vänstra rutan i fönstret, välj alternativet COM-tillägg i rullgardinsmenyn i Hantera alternativet och klicka på Gå… knappen bredvid alternativet.
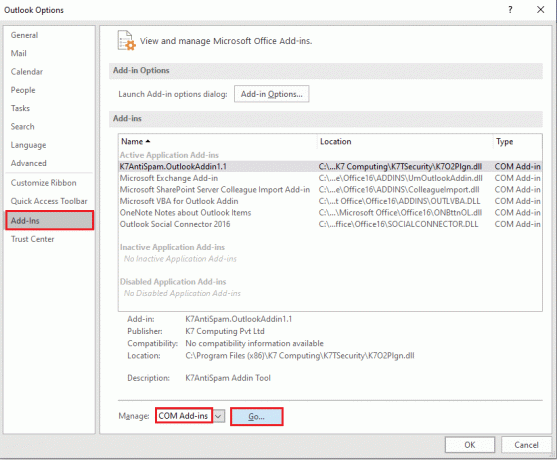
5. I fönstret COM-tillägg avmarkerar du alla onödiga tillägg i Outlook-appen och klicka på OK för att hantera tilläggen.

6. Stäng Outlook-appen genom att klicka på Stänga knapp. Sedan, starta om Outlook-appen från sökfältet.
Läs också:Fixa Outlook som försöker ansluta till servern på Windows 10
Metod 7: Inaktivera antivirus tillfälligt (om tillämpligt)
Att inaktivera Antivirus är ett viktigt steg för att fixa Outlook-felkod 0x80040115. Detta fel orsakas vanligtvis av ett skadat antivirusprogram installerat på datorn. Det kan störa Outlook och andra e-postprogram och hindra dem från att fungera korrekt. Genom att inaktivera antiviruset kan vi säkerställa att alla våra e-postmeddelanden skickas och tas emot utan problem.
Läs vår guide på Hur man inaktiverar antivirus tillfälligt på Windows 10 och följ instruktionerna för att tillfälligt inaktivera ditt antivirusprogram på din dator.

Metod 8: Inaktivera brandväggsskydd (rekommenderas inte)
Att inaktivera brandväggsskydd kan vara ett viktigt steg mot att fixa Microsoft Outlook Error 0x80040115. Den här felkoden orsakas av ett problem med brandväggsinställningar som begränsar åtkomsten till nödvändiga portar för att Outlook ska kunna ansluta och skicka e-post.
För att framgångsrikt kunna inaktivera din brandvägg är det viktigt att du förstår hur de olika konfigurationerna i din dator interagerar med varandra. Du bör bekanta dig med de olika säkerhetsnivåerna och alternativen som finns på var och en av dem, så att du kan anpassa den efter dina egna behov.
Dessutom är det klokt att undersöka online tutorials eller kontakta teknisk support om du stöter på några problem när du försöker den här uppgiften.
Följ vår guide Hur man inaktiverar Windows 10-brandväggen att genomföra uppgiften.
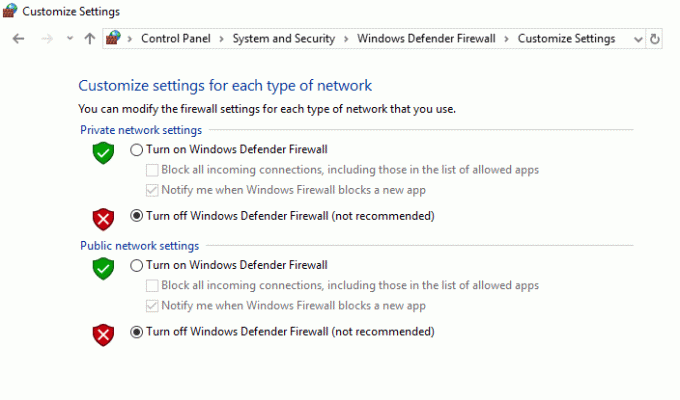
Kontrollera om du har fixat fel 0x80040115 Outlook eller inte.
Läs också:Åtgärda Kan för närvarande inte skicka ditt meddelande på Outlook Mobile
Metod 9: Reparera korrupt OST-fil
Att ha en OST-fil som har blivit korrupt kan vara oerhört frustrerande. Detta betyder inte bara att du inte kommer att kunna komma åt dina Outlook-data, utan det kan också resultera i en rad fel som kan hindra normal drift. En av de vanligaste Outlook-felkoderna förknippade med en skadad OST-fil är 0x80040115. För att säkerställa att dina Outlook-data förblir tillgängliga och fungerar korrekt är det viktigt att hitta sätt att reparera den korrupta OST-filen och åtgärda eventuella fel relaterade till den.
Innan du reparerar OST-filen måste du känna till filens plats. Följ instruktionerna för att utföra processen.
1. Gå till Microsoft Outlook på din PC.
2. Navigera nu till Arkiv > Info > Kontoinställningar > Kontoinställningar.
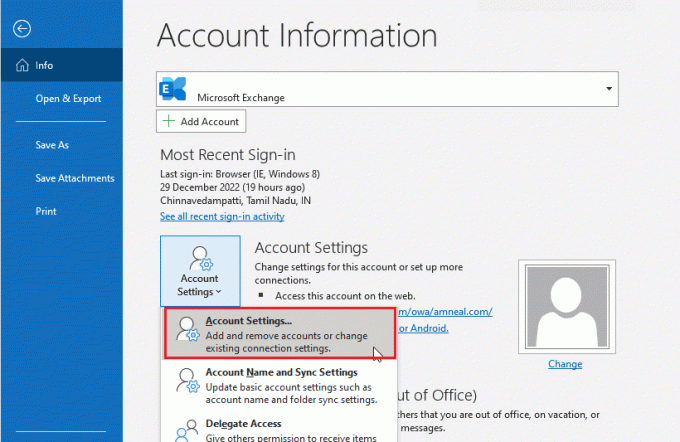
3. Byt till Data filer fliken och klicka på OST-fil som är kopplat till din profil.
4. Klicka nu på Öppna filplats knapp.
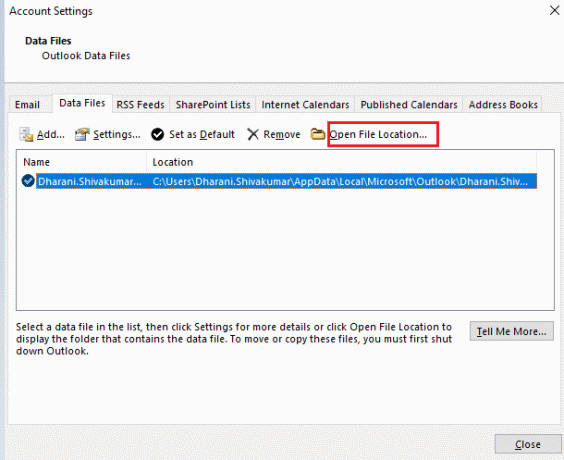
5. Detta öppnar Utforskaren fönster som visar platsen för OST-filen på din dator.
6. Navigera sedan till följande plats väg.
C:\Program Files\Microsoft Office\Officexx
ELLER,
C:\Program Files (x86)\Microsoft Office\Officexx
7. Hitta och starta SCANPSTverktyg genom att dubbelklicka på den.

8. Välj sedan Bläddra knappen och klicka på OST-fil. Klicka sedan på Start. Den kommer att skanna OST-filen efter fel.
9. Klicka nu på Reparera och vänta på att processen ska slutföras.
Metod 10: Ta bort LocalAppData-mappen
Ta bort LocalAppData-mappen är en viktig åtgärd som bör vidtas för att fixa Microsoft Outlook-fel 0x80040115. Det här felet kan uppstå på grund av korrupta eller inaktuella filer i LocalAppData-mappen, vilket kan göra att Outlook slutar svara och visa felmeddelandet. För att åtgärda detta problem rekommenderas det att användare tar bort innehållet i sin LocalAppData-mapp.
1. Öppna Springa dialogrutan genom att trycka på Windows + R-tangenter samtidigt.
2. Typ %localappdata% och slå Enter-tangent för att öppna önskad mapp.
Notera: Alternativt, följ mappsökvägen C:\Users\användarnamn\AppData\Local i Utforskaren.
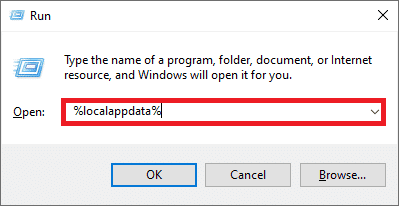
3. Gå till Microsoft mapp. Högerklicka Syn mapp och välj Radera, som visas nedan.

4. Till sist, omstartdatorn en gång och försök sedan öppna Outlook. Kontrollera om du möter Outlook som har fastnat i bearbetningsproblemet igen.
Läs också:Så här aktiverar du läskvitto för e-post i Outlook
Metod 11: Återställ Outlook-navigeringsfönstret
Knappen Återställ Outlook-navigeringsrutan finns i avsnittet med kontoinställningar i Microsoft Outlook. Det hjälper användare att återställa e-postkonton och ta bort korrupta data från deras system. Genom att göra detta kan de undvika framtida incidenter där Fix Outlook Error code 0x80040115 inträffar igen och förbättra deras övergripande upplevelse av det här programmet. Navigeringsfönstret kommer också att uppdateras med alla nya ändringar eller uppdateringar som har gjorts sedan den senaste gången den återställdes av användaren.
1. Starta Springa dialogrutan genom att trycka på Windows + R-tangenter samtidigt.
2. Typ outlook.exe /resetnavpane och slå Stiga pånyckel för att återställa Outlook-navigeringsfönstret.

Metod 12: Reparera MS Outlook
Du kan ha problem med Microsoft Outlook Error 0x80040115 om Outlook är skadat. Det kan bero på ett tillfälligt fel, virusattack eller missade uppdateringar. Du kan reparera Outlook-applikationen för att lösa det här problemet. Följ dessa steg nedan för att implementera det.
1. Slå Windows-nyckel, typ Kontrollpanel och klicka på Öppen.

2. Uppsättning Visa efter > Stora ikoner och klicka på Program och funktioner från de givna alternativen.
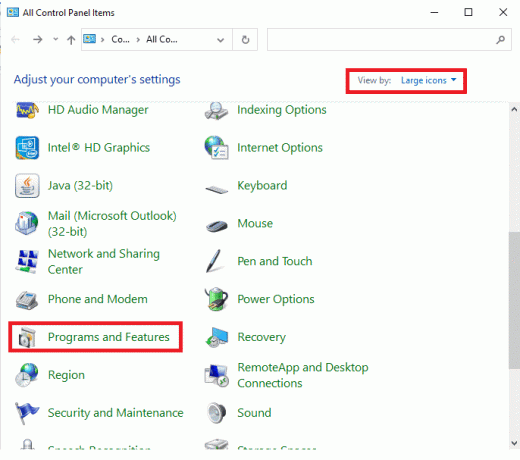
3. Leta upp MS OfficeSvit installerat på din PC, högerklicka på den och klicka Förändra, som visat.
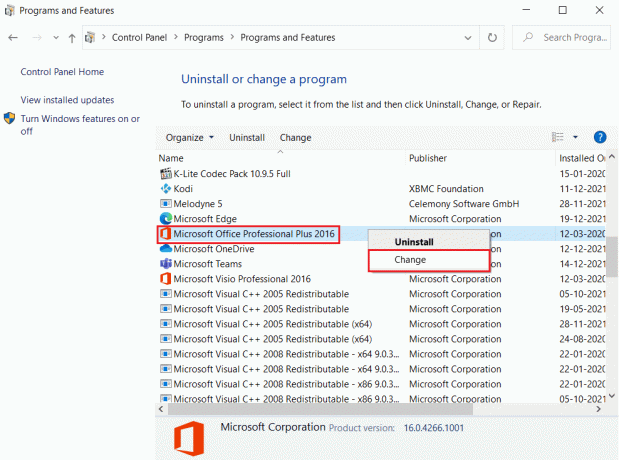
4. Välja Snabb reparation och klicka på Reparera för att fortsätta, som visas markerat.

5. Klicka på Ja i Användarkontokontroll popup som visas.
6. Följ instruktioner på skärmen för att avsluta reparationsprocessen.
Metod 13: Reparera Outlook-profilen
Det är viktigt att reparera Outlook-profilen för att upprätthålla integriteten hos ditt system. Outook är en viktig programvara för många företag och organisationer, men problem som Error 0x80040115 Outlook kan uppstå som kan leda till dataförlust eller systemskada.
Notera: Det första steget för att reparera Outlook-profilen är att säkerhetskopiera alla e-postmeddelanden, kontakter och andra data som lagras i applikationen. Detta kommer att säkerställa att du har en säkerhetskopia tillgänglig om något skulle gå fel under reparationsprocessen.
1. Lansera Outlook i felsäkert läge.
Notera: Om du är inloggad på flera konton, välj först det problematiska kontot från rullgardinsmenyn.
2. Gå till Fil > Kontoinställningar och välj Kontoinställningar… från menyn, enligt bilden.
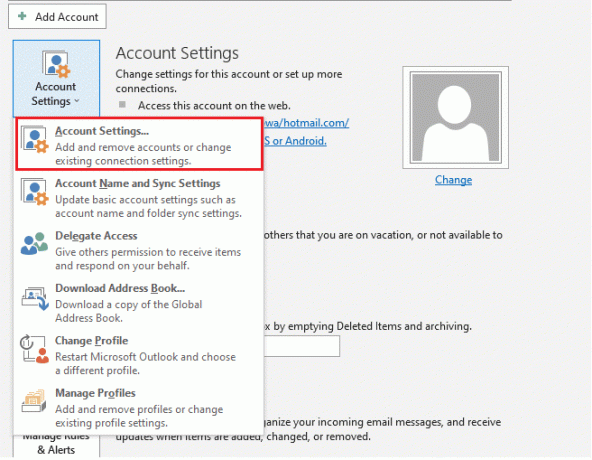
3. Sedan, i E-post fliken, klicka på Reparera… alternativ, som visas.
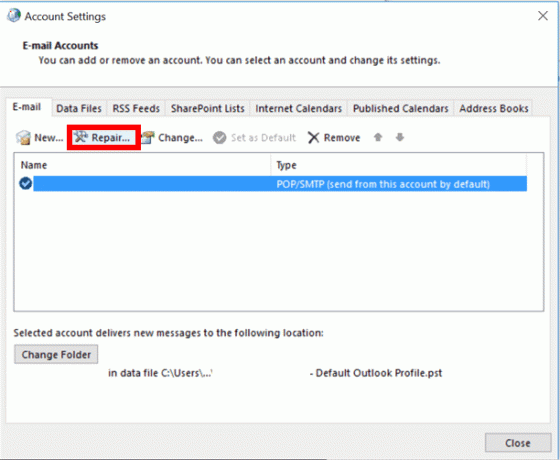
4. Ett reparationsfönster visas. Följ uppmaningar på skärmen för att fixa ditt konto.
Läs också:Fixa Outlook-lösenordsprompt som dyker upp igen
Metod 14: Skapa ny Outlook-profil
Ett enkelt och enkelt sätt att lösa det här problemet är att skapa en ny Outlook-profil. Om du gör det kommer du att säkerställa att din e-post fungerar korrekt och kan hjälpa dig att undvika eventuella framtida problem som Outlook Error 0x80040115 Windows 10. Att skapa en ny Outlook-profil kan göras med bara några få steg enligt instruktionerna nedan.
1. tryck på Windows-nyckel, typ Kontrollpanel och klicka på Öppen.

2. Ställ in Visa efter läge till Stora ikoner, klicka sedan på Mail (Microsoft Outlook).

3. Klicka på Visa profiler.
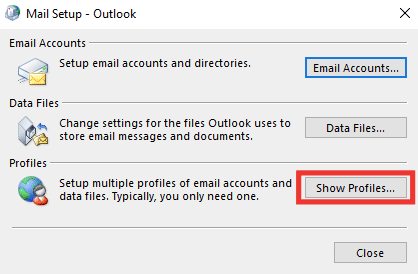
4. Välj profilen och klicka på Avlägsna.
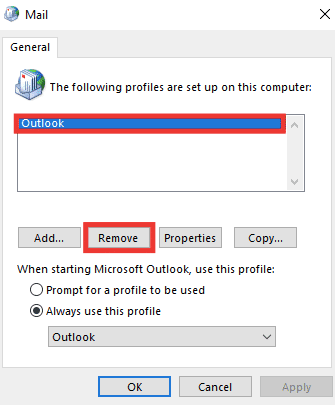
5. Klicka på Ja.
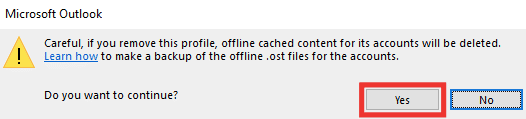
6. Klicka sedan på Lägg till för att skapa en ny profil.

7. Gå in i detaljer och kontoinformation och följ instruktionerna på skärmen.
8. Till sist, starta om Outlook-appen.
Rekommenderad:
- Hur man hittar plats för Uplay-skärmdump
- 11 sätt att fixa Microsoft-team som går långsamt
- Hur man hanterar Outlook-appkalenderaviseringar
- 11 lösningar för att åtgärda Outlook-fel Detta objekt kan inte visas i läsrutan
Vi hoppas att den här guiden var till hjälp och att du kunde fixa Microsoft Outlook-fel 0x80040115 problem. Låt oss veta vilken metod som fungerade bäst för dig för att lösa Outlook felkod 0x80040115. Om du har några frågor eller förslag får du gärna lämna dem i kommentarsfältet.



