En guide till hur du använder Windows Backup & Restore Center för att säkerhetskopiera data
Miscellanea / / February 07, 2022
För att spara viktiga filer från oavsiktlig radering, datakorruption, PC-fel, virus eller maskhot, du bör säkerhetskopiera alla dina viktiga data på en extern disk eller en nätverksenhet så att du kan återställa den när som helst.
Windows har ett inbyggt verktyg för säkerhetskopiering och återställning som hjälper dig att skapa partiella eller fullständiga säkerhetskopior på datorn. I händelse av ett allvarligt systemproblem eller dataförlust kan du återställa hela din PC-miljö, inklusive operativsystemet, installerade program, användarinställningar och datafiler, med samma verktyg.
Vilka versioner av Windows har säkerhetskopiering och återställning
Den här funktionen är inte tillgänglig i Home- och Basic-versionerna av Windows Vista och Windows 7. Och det är inte heller på Windows XP. Andra högre versioner som Ultimate och Business har det.
Hur man gör en fullständig datorsäkerhetskopiering
För att göra en säkerhetskopia av viktiga filer måste du utföra följande steg:
Klicka på Start-knappen

och öppna
Kontrollpanel.
Klicka nu på
Center för säkerhetskopiering och återställning
ikon.
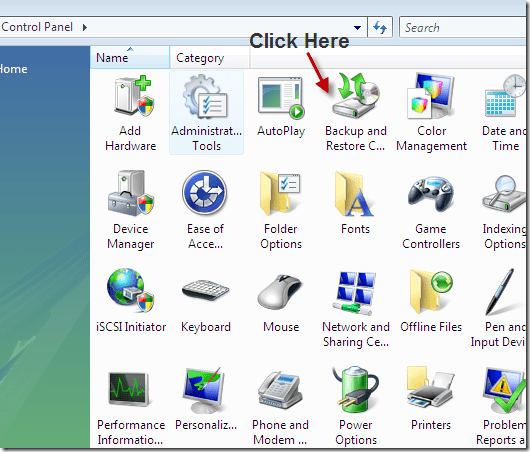
För att ta en fullständig säkerhetskopia av din PC klicka på "Säkerhetskopiera dator" som visas i skärmdumpen nedan.
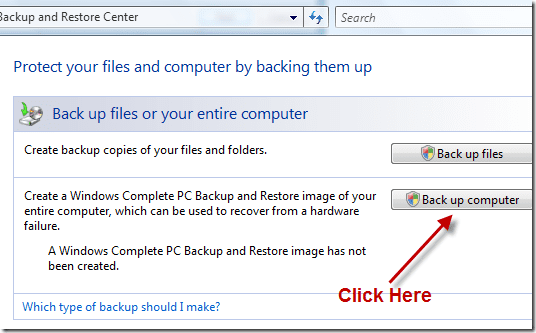
I nästa steg kommer Windows att söka efter en lämplig säkerhetskopieringsenhet för att lagra säkerhetskopian. Du kan lagra säkerhetskopiering på extern enhet (om den är ansluten till PC) eller DVD (det kan ta 4 till 10 DVD-skivor beroende på mängden data som behöver säkerhetskopieras). Om du säkerhetskopierar hela datorn är det bättre att göra det på en extern hårddisk. Här, i skärmdumpen nedan, valde jag en Kingston extern hårddisk som backup-enhet.
Jag föreslår att du inte lagrar en säkerhetskopia på systemets hårddisk eftersom om just den enheten misslyckas kan du inte komma åt säkerhetskopian för att återställa den.
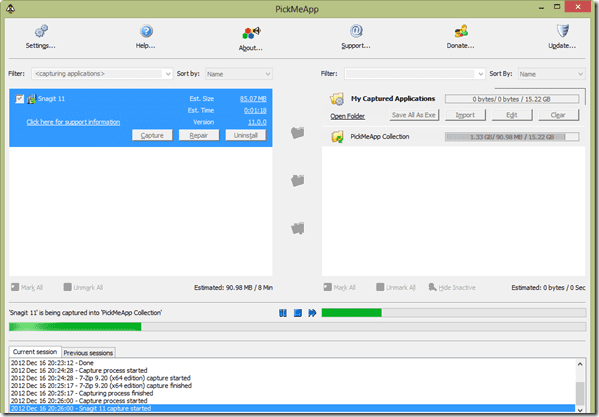
I nästa steg kommer det att visa hur mycket utrymme du behöver för att säkerhetskopiera hela datorn. Denna process kommer att säkerhetskopiera alla partitioner på din PC. Klicka på Starta säkerhetskopiering knappen för att starta processen
Ett säkerhetskopieringsfönster visas och det börjar göra det.
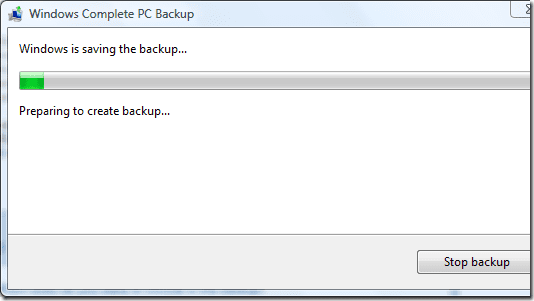
All data i din dator är nu säkerhetskopierad. Förvara din externa media eller DVD på en säker plats så att den är tillgänglig vid tidpunkten för återställning från säkerhetskopian. Du kan göra en säkerhetskopia på samma enhet i framtiden. Nästa säkerhetskopiering på samma enhet kommer att ta kortare tid eftersom den kommer att startas från en punkt där din senaste säkerhetskopiering avslutades.
Hur man säkerhetskopierar endast valda filer
Windows kan också utföra schemalagd säkerhetskopiering av valda filer till en nätverksenhet eller någon annan lagringsenhet.
För att ta en schemalagd säkerhetskopiering, öppna Center för säkerhetskopiering och återställning och klicka på Backup filer knapp.
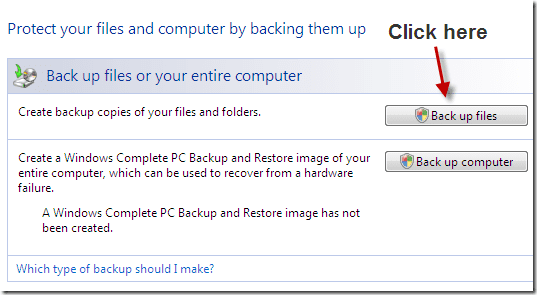
Välj en plats där du vill att din säkerhetskopia ska sparas. Markera det första alternativet om du vill spara det på hårddisken eller något externt medium som CD, DVD, extern hårddisk. Om din dator är ansluten till ett nätverk kan du också överföra dina säkerhetskopierade data till en annan dator eller en nätverksansluten lagringsenhet genom att välja det andra alternativet.
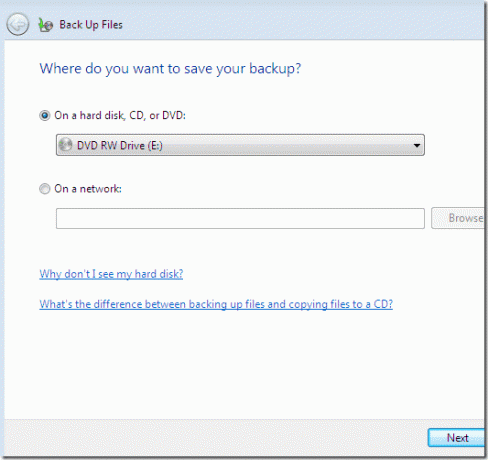
Välj nu de partitioner du vill säkerhetskopiera. Partitionen där Windows är installerat (C-enhet i det här fallet) kommer automatiskt att kontrolleras i säkerhetskopian och du kan inte ta bort eller avmarkera den enheten. När du har valt de partitioner du vill säkerhetskopiera trycker du på Nästa knapp.
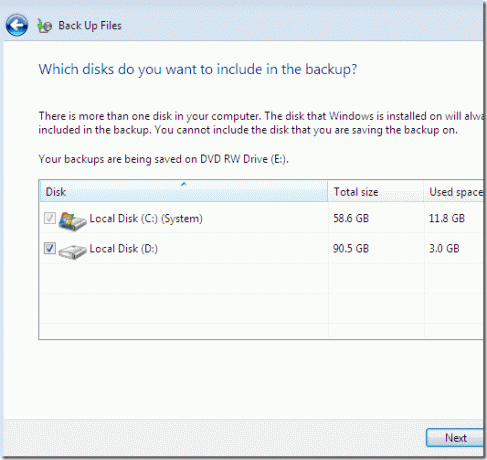
Välj nu de filer som ska inkluderas i säkerhetskopian genom att markera motsvarande rutor. Klicka på knappen Nästa.
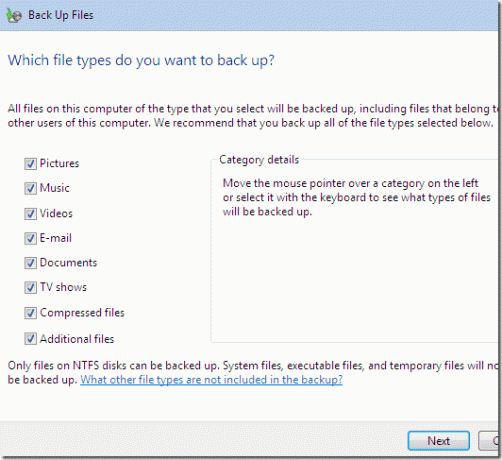
Schemalagd säkerhetskopiering
I nästa steg kan du schemalägga en säkerhetskopiering genom att välja dagar och tid för säkerhetskopieringen.
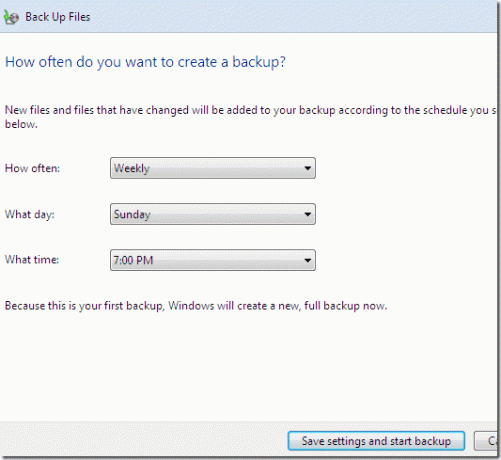
Center för säkerhetskopiering och återställning startar processen. Det kommer att ta lite tid beroende på den totala storleken på filerna du inkluderade i den.
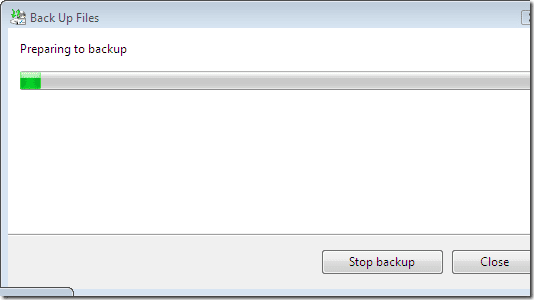
Notera: Denna process kan endast säkerhetskopiera NTFS-formaterade enheter. Om du använder FAT- eller FAT32-formaterade enheter kommer den här funktionen inte att fungera i den.
Hur du återställer din datormiljö från en fullständig datorsäkerhetskopiering
Du kan återställa din säkerhetskopia för att få tillbaka ditt operativsystem, program, systeminställningar och filer.
Här är stegen för att göra det.
Anslut återställningsmediet som säkerhetskopieringen är tillgänglig på till din PC innan du startar processen.
Om du har en Windows installationsskiva
Steg 1. Sätt i installationsskivan och starta sedan om datorn.
Steg 2. Välj dina språkinställningar och klicka sedan Nästa.
Steg 3. Klicka på Reparera din dator alternativ.
Steg 4. Välj det operativsystem du vill reparera och klicka sedan på Nästa.
Steg 4. På menyn Systemåterställningsalternativ klickar du på Windows Complete PC Restore.
Steg 5. Välj säkerhetskopian att återställa. Klick Nästa knapp.
Steg 6. Följ instruktionerna.
Om din dator inte kom med en Windows-installationsskiva (återställning med förinstallerat återställningsalternativ):
Steg 1. Starta om din dator.
Steg 2. Tryck på F8-tangenten gång på gång medan datorn startar om. Du måste trycka på F8 innan Windows-logotypen visas. Om Windows-logotypen visas måste du försöka igen tills menyn för avancerad start visas.
Steg 3. På menyn Avancerade startalternativ markerar du alternativet Reparera din dator med hjälp av piltangenterna. När du har markerat den trycker du på ENTER.
Steg 4. Välj en tangentbordslayout och klicka sedan på Nästa.
Steg 5. Välj ett användarnamn och skriv in rätt lösenord och klicka sedan på OK-knappen.
Steg 6. Det kommer att öppna menyn Systemåterställningsalternativ, klicka Windows Complete PC Restore.
Steg 6. Följ instruktionerna.
På så sätt kan du återställa din säkerhetskopia. Återställningstiden för säkerhetskopian beror på storleken på säkerhetskopian.
Senast uppdaterad den 5 februari 2022
Ovanstående artikel kan innehålla affiliate-länkar som hjälper till att stödja Guiding Tech. Det påverkar dock inte vår redaktionella integritet. Innehållet förblir opartiskt och autentiskt.



