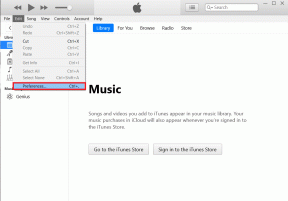Hur man ändrar Chromes standardplats för nedladdningsmapp
Miscellanea / / November 28, 2021
Tja, som de flesta människor om du använder Google Chrome, då kanske du har märkt att Chrome som standard laddar alltid ner filer till mappen %UserProfile%\Downloads (C:\Users\Your_Username\Downloads) för din konto. Problemet med den förinställda nedladdningsplatsen är att den ligger inuti C:-enheten, och om du har Windows installerat på SSD så kan Chrome-nedladdningsmappen uppta i stort sett allt utrymme.

Även om du inte har SSD, är det ganska farligt att lagra dina filer och mappar på enheten där Windows är installerat, för om ditt system hamnar i ett kritiskt fel, då måste du formatera C:-enheten (eller enheten där Windows är installerat) vilket skulle innebära att du också skulle förlora alla dina filer och mappar på just den dela.
En enkel lösning på detta problem är att flytta eller ändra Chromes standardplats för nedladdningsmapp, vilket kan göras under webbläsarinställningarna för Google Chrome. Du kan välja en plats på din PC där nedladdningarna ska sparas istället för standard nedladdningsmappen. Hur som helst, låt oss se hur du ändrar Chromes standardplats för nedladdningsmapp med hjälp av den nedan listade handledningen utan att slösa någon tid.
Hur man ändrar Chromes standardplats för nedladdningsmapp
Se till att skapa en återställningspunkt bara om något går fel.
1. Öppna Google Chrome och klicka sedan på Knappen Mer (tre vertikala punkter) i det övre högra hörnet av skärmen och klicka på Inställningar.

Notera: Du kan också navigera direkt till inställningarna i Chrome genom att ange följande i adressfältet: chrome://inställningar
2. Scrolla ner till botten av sidan och klicka sedan på "Avancerad" länk.

3. Navigera till "Nedladdningar"-avsnittet klicka sedan på "Förändra”-knappen bredvid standardplatsen för den aktuella nedladdningsmappen.
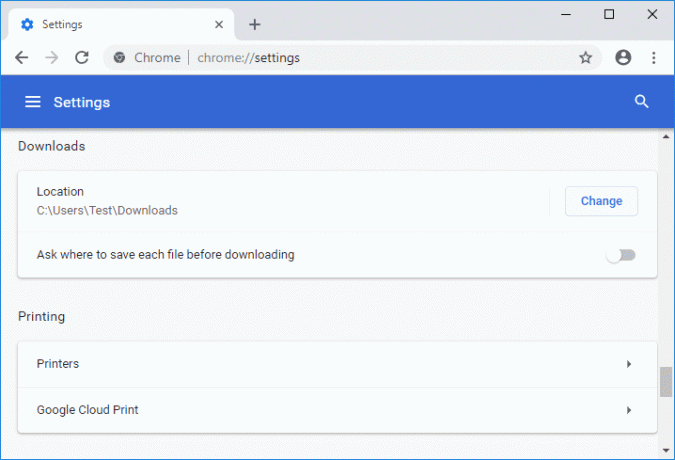
4. Bläddra till och välj mappen (eller skapa en ny mapp) som du vill vara standardplats för nedladdning Chrome-nedladdningar.
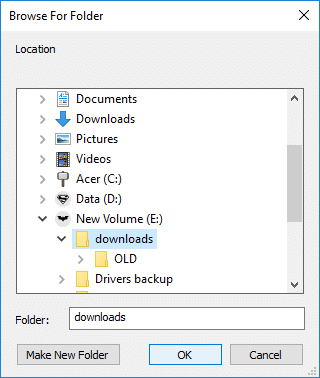
Notera: Se till att du väljer eller skapar en ny mapp på partitionen annan än C: Drive (eller där Windows är installerat).
5. Klick OK för att ställa in mappen ovan som standard nedladdningsplats i Google Chrome webbläsare.
6. Under nedladdningssektionen kan du också få Chrome att fråga var varje fil ska sparas innan du laddar ner. Slå bara på reglaget under "Fråga var du ska spara varje fil innan du laddar ner" för att aktivera alternativet ovan men om du inte vill ha det, stäng av reglaget.
Aktivera växeln för Fråga var du ska spara varje fil innan nedladdning: Chrome kommer omedelbart att ladda ner filen till din standardplats för nedladdningsmappen. Inaktivera växeln för Fråga var du ska spara varje fil innan nedladdning: Chrome öppnar dialogrutan Spara som, där du kan navigera till valfri annan plats där du vill spara filen.

7. När det är klart nära inställningar och stängde sedan Krom.
Rekommenderad:
- Aktivera eller inaktivera snabbt användarbyte i Windows 10
- Hur man exporterar sparade lösenord i Google Chrome
- Aktivera eller inaktivera numerisk sortering i File Explorer i Windows 10
- Hur man öppnar mappalternativ i Windows 10
Det är det du framgångsrikt har lärt dig Hur man ändrar Chromes standardplats för nedladdningsmapp men om du fortfarande har några frågor angående denna handledning, ställ dem gärna i kommentarsavsnittet.