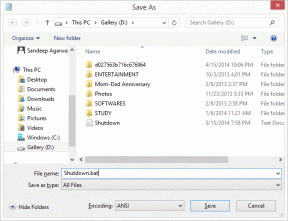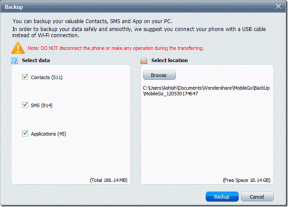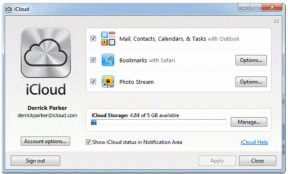Hur man öppnar TAR-filer (.tar.gz) i Windows 10
Miscellanea / / November 28, 2021
Så här öppnar du TAR-filer på Windows 10: Datorer kan lagra en stor mängd data och denna data är inte begränsad till filerna som skapats på samma dator men du kan också ladda ner filer från Internet, överföra filer med USB eller extern hårddisk, etc. Du kan eventuellt överföra dessa data även via e-post, men bara om datastorleken är mindre än 1 GB. Men frågorna uppstår, om du har tusentals filer, hur ska man skicka dessa filer med e-post? Tja, i det här fallet bör du dra fördelar av TAR-filer eftersom det tar mycket tid att skicka filerna separat. Därför skapades TAR-filer för att lösa detta problem.
TAR-fil: Tar File kallas också för tarball som är en samling filer där flera filer är inlindade i en enda fil. Så istället för att hålla reda på alla filer separat, efter att ha skapat TAR-filer, behöver du bara hålla reda på en fil. När TAR-filerna har skapats är nästa logiska steg komprimering som sker automatiskt. Så du sparar inte bara huvudvärken med att hantera alla filer utan även bandbredden eftersom att skicka mindre filer kommer att ta kortare tid och kommer också att uppta mindre diskutrymme. T
förlängningen av TAR-filen är .tar.gz.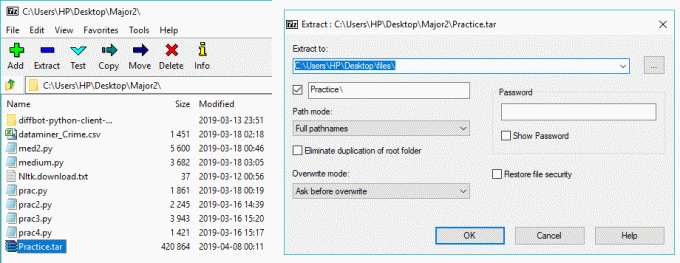
TAR-filer används vanligtvis i Linux- och Unix-operativsystem. De är likvärdiga med Zip-filer i Windows. Om du nu pratar om att komma åt TAR-filer på Windows operativsystem kommer du att kräva ett tredjepartsprogram som heter 7-Zip (det finns flera andra men vi föredrar 7-Zip). 7-Zip är en mycket lätt tredjepartsapp som gör det här jobbet väldigt bra. Utan en tredjepartsapplikation kommer du att tvingas använda kommandotolken för att komma åt TAR-filerna, vilket innebär att du använder något komplext kommando som inte rekommenderas för alla.
Innehåll
- Öppna TAR-filer (.tar.gz) i Windows 10 med 7-Zip
- Hur laddar jag ner och installerar 7-Zip på Windows 10?
- Hur skapar man TAR-filer med 7-zip?
- Hur öppnar man TAR-filer på Windows 10?
- Hur man öppnar TAR-filer med kommandotolken
Öppna TAR-filer (.tar.gz) i Windows 10 använder 7-Zip
Se till att skapa en återställningspunkt bara om något går fel.
För att använda 7-Zip måste du först ladda ner och installera det.
Hur laddar jag ner och installerar 7-Zip på Windows 10?
Följ stegen nedan för att ladda ner och installera 7-Zip:
1.Öppna officiella webbplats för 7-zip och ladda sedan ner 7-zip.
2. När nedladdningssidan öppnas ser du två nedladdningslänkar. En för Windows (32-bitars) och en annan för Windows (64-bitars).

3. Klicka på nedladdningslänken enligt din systemarkitektur. Om du inte är säker då kontrollera om du har ett 32-bitars eller 64-bitars system.

Notera: I bilden ovan under Systemtyp kan du tydligt nämna att det är ett 64-bitars operativsystem.
4.När du klickar på nedladdningslänken börjar 7-zip nedladdningen.
5. När nedladdningen är klar dubbelklickar du på den nedladdade filen.
6. Nästa, välj målmapp där du vill installera 7-zip, lämna det, om du vill installera det under standardkatalogen.
Obs: Som standard är C-enhet vald.
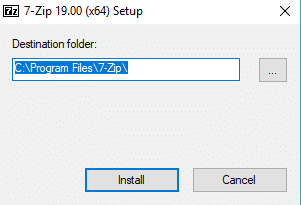
7. Klicka på Installera knapp för att starta installationen.
8. När installationen är klar, klicka på stängningsknappen.

9. Navigera till mappen där du har installerat 7-zip och du bör se något i stil med detta:

10.Kopiera 7zFM-applikation.

11.Klistra slutligen in det kopierade objektet på skrivbordet. Nu kommer du att ha en 7-zip-ikon på skrivbordet där du enkelt kan komma åt programmet när du vill.

När du har slutfört stegen ovan är 7-zip redo att användas.
Hur man skapar TAR-filer använder du 7-zip?
TAR-filer är en samling av flera filer. Följ stegen nedan för att skapa en TAR-fil:
1. Dubbelklicka på 7-zip genväg på skrivbordet som du just skapade.

2. Klicka nu på Bläddra symbol finns på vänstra sidan av adressfältet.

3. Navigera till plats där alla dina filer finns som kommer att kombineras till en singel TAR-fil.
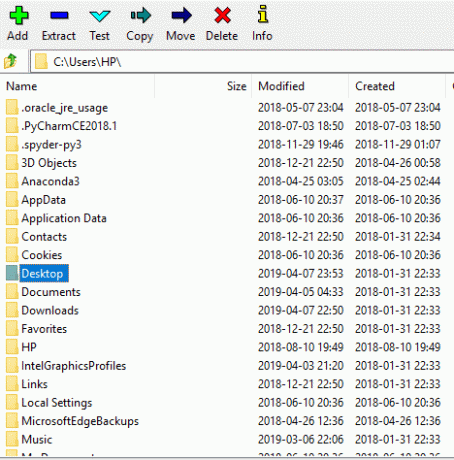
4. Dubbelklicka på din mapp.
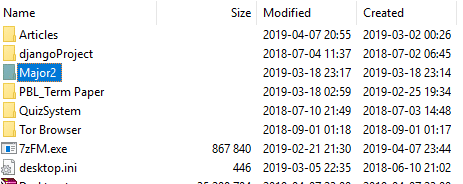
5. Därefter kan du se alla filer i mappen.
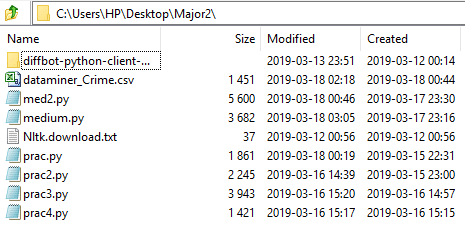
6.Välj önskade filer som du vill inkludera under TAR-filen.
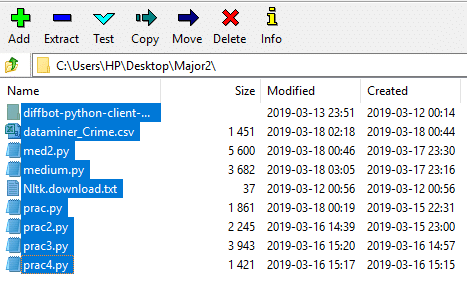
7. Klicka sedan på Lägg till-knapp ikonen tillgänglig i det övre vänstra hörnet.

8. När du klickar på knappen Lägg till kommer dialogrutan nedan att visas:
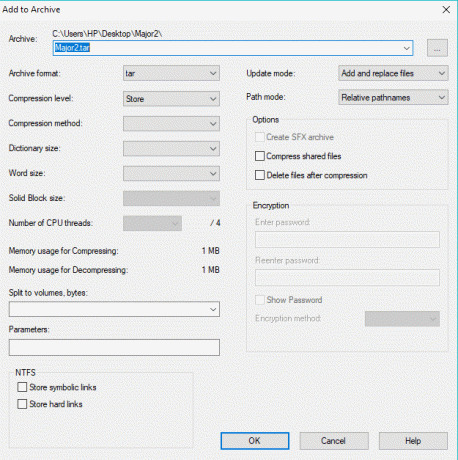
9. Under arkivadressen, skriv namnet som du vill ge till din TAR-fil.
10.Från Arkivformat rullgardinsmeny menyn, se till att välja tjära om något annat format är valt.
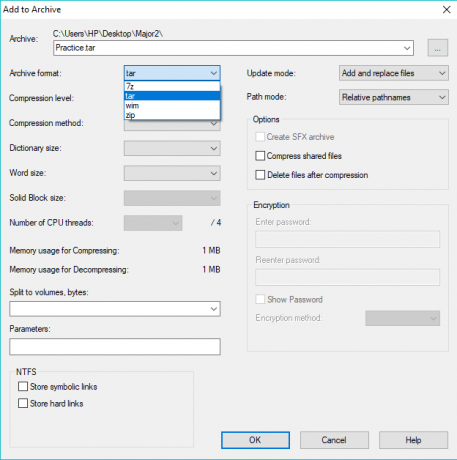
11. Klicka slutligen på OK för att starta processen.
Din TAR-fil kommer att skapas under samma mapp som du valde i steg 4, dvs. det här är mappen där alla dina filer finns som du valde när du skapade TAR-filen. Besök den mappen för att se den skapade TAR-fil.

När du har slutfört stegen ovan kommer din TAR-fil att skapas.
Hur öppnar man TAR-filer på Windows 10?
För att öppna TAR-filen som du har skapat eller laddat ner, följ stegen nedan:
1. Öppna 7-zip-programmet igen genom att dubbelklicka på genvägen på skrivbordet.
2. Klicka nu på Bläddra symbol finns på vänstra sidan av adressfältet.

3.Navigera till platsen för din TAR-fil.

4.Välj önskad TAR-fil och klicka sedan på Extrahera knapp.

5. När du klickar på knappen Extrahera visas dialogrutan nedan.
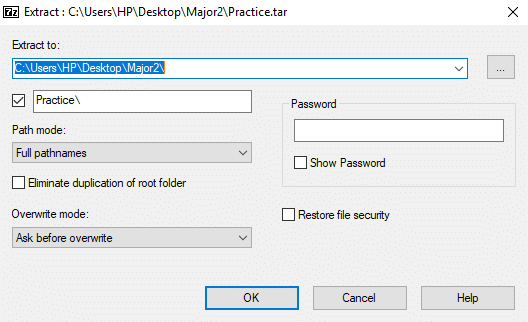
6. Under "Extrahera till:” sökväg, skriv in den exakta sökvägen där du vill extrahera filerna under TAR. Eller så kan du helt enkelt klicka på tre prickar för att manuellt navigera till önskad mapp.
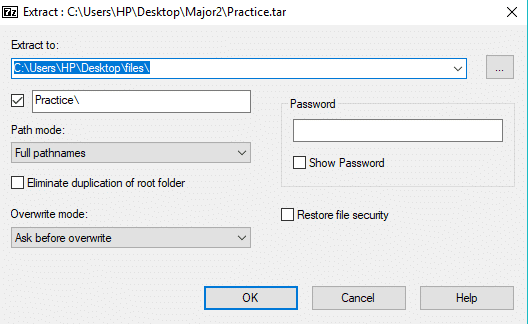
7. Klicka sedan på OK till extrahera filerna.
8.Navigera till den extraherade mappen under 7-zip.

9. Dubbelklicka på extraherad mapp aoch du kommer att se alla filer som användes för att skapa TAR-filen visas.
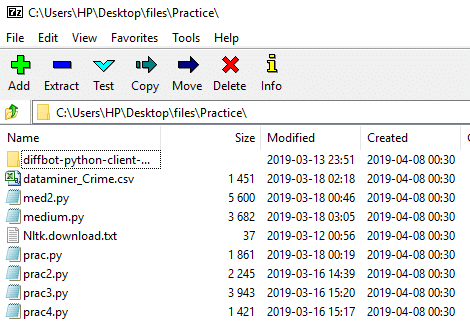
10. Nu välj filerna som du vill extrahera till din PC.
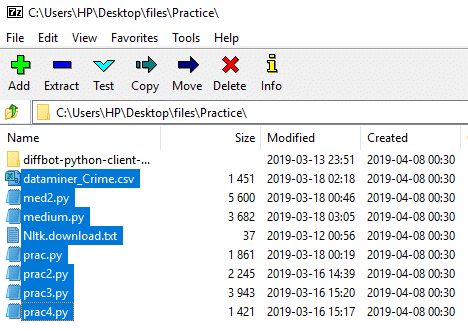
11.Högerklicka på den och du kommer att se dialogrutan nedan:

12.Välj 7-dragkedja från högerklicka på snabbmenyn och klicka på Extrahera filer för att extrahera filerna under en specifik mapp eller klicka på Extrahera här för att extrahera filerna under samma mapp där TAR-filen finns.
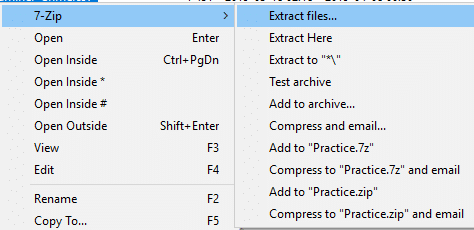
13.Om du valde Extrahera filer måste du ange platsen där du vill extrahera filerna och klicka på OK.
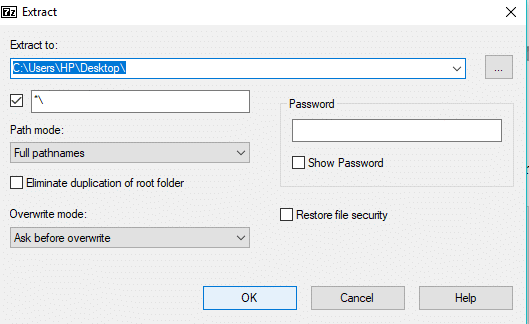
14. När extraheringen är 100 % klar, klicka på Stänga knapp.
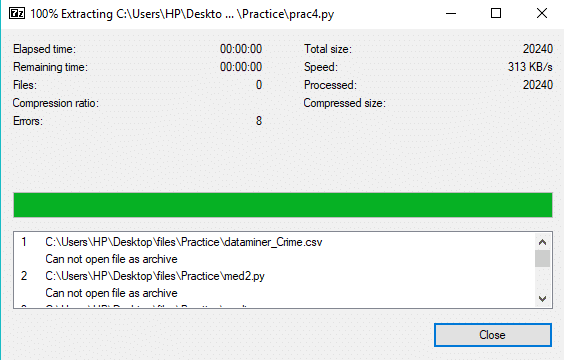
När du har slutfört stegen ovan, navigera till platsen där du har extraherat dina filer och du hittar den eller de extraherade mappen eller filerna där.
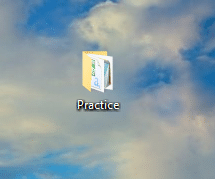
Hur man öppnar TAR-filer med kommandotolken
Någon gillar inte att installera någon tredjepartsapplikation på sitt system, och om du är bland sådana människor, oroa dig inte eftersom vi kan komma åt eller öppna TAR-filer med kommandotolken.
Följ stegen nedan för att öppna TAR-filen med kommandotolken:
1. Typ cmd i Windows-sökning och högerklicka sedan på Kommandotolken och välj Kör som administratör.

2. Navigera till platsen där din TAR-fil finns genom att använda cd kommando:
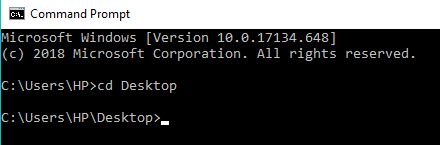
Notera: Om din fil finns under C:\Program Files, skriv cd C:\Program Files.
3. Skriv nu följande kommando under cmd och tryck på Enter:
tar –xf TAR_filnamn
Obs: Du måste ersätta TAR_file_name med det faktiska namnet på din TAR-fil eg: tar -xf praxis.tar
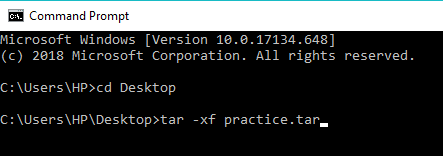
4. Din TAR-fil kommer att extraheras på samma plats.
Notera: TAR-filen kommer att extraheras på samma plats där TAR-filen finns. Och du kan inte manuellt välja platsen där du vill extrahera TAR-filen som du kan med 7-zip.
Rekommenderad:
- Felsök problem med internetanslutning i Windows 10
- Vad är DLNA-server och hur aktiverar jag den på Windows 10?
- Hur man skapar ett lokalt användarkonto i Windows 10
- Kontrollera om din enhet är SSD eller hårddisk i Windows 10
Jag hoppas att den här artikeln var till hjälp och att du nu kan enkelt Öppna TAR-filer (.tar.gz) i Windows 10 med 7-zip, men om du fortfarande har några frågor angående denna handledning, ställ dem gärna i kommentarsavsnittet.