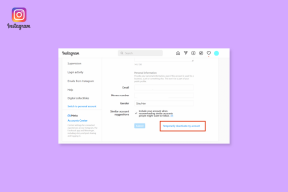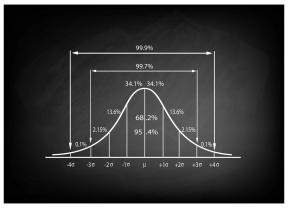Hur man automatiserar CCleaner-rensning av din Windows-dator
Miscellanea / / February 08, 2022
Tidigare har vi diskuterat hur du kan använda två av Windows inbyggda verktyg, Task Scheduler och The Disk Cleaner tillsammans för att rensa upp ditt system automatiskt då och då. Även om standarddiskrensaren gjorde jobbet, föredrar jag personligen CCleaner framför den just för att den är funktionsrik och presterar bättre. Standarddiskrensaren ser bara dum ut jämfört med CCleaner.
Idag ska vi se hur du kan skapa samma uppgift automatisk diskrensning med CCleaner.
Om du ännu inte har installerat eller provat CCleaner på din Windows-dator måste du göra det direkt. Ansökan har redan kommit till vår topp 10 lista över måste installera gratisprogram på en ny dator.
Skapa den automatiska CCleaner-rensningsuppgiften
Steg 1: Kör CCleaner och konfigurera den typ av städning du behöver när schemaläggaren automatiskt kör programmet åt dig. När du är klar klickar du på Alternativ—>Avancerat och kontrollera alternativet Spara alla inställningar i INI-filen. Om du gör det kommer du att se till att CCleaner behåller dina inställningar hela tiden.
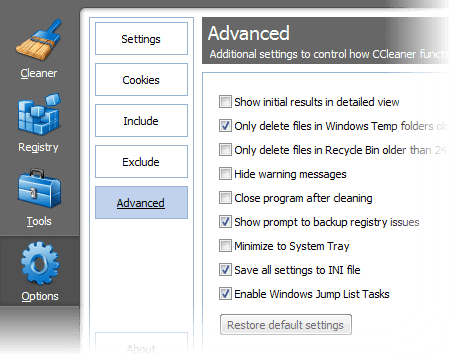
Steg 2: Kör nu standarduppgiftsschemaläggaren för Windows. Jag föredrar alltid att trycka på Start-kulan och söka efter schemaläggare och låta den komma till mig snarare än att jag söker efter den i någon systemmapp.

Steg 3: Jag känner mig lite lat idag så vad sägs om att du tittar på vår tidigare inlägg, som visar användningen av Windows Scheduler. Steg ett till sex är exakt samma. Jag tar det från steg 7 här.
Steg 4: När schemaläggaren ber dig att ange programmet eller skriptet du vill köra, bläddra bara efter den körbara filen CCleaner och låt schemaläggaren anteckna sin adress. Om du gjorde en standardinstallation hittar du programmet på C:\Program Files\CCleaner\CCleaner.exe. Glöm inte att lägga till /AUTO i fältet Lägg till argument. Det är nyckelingrediensen för att automatisera uppgiften.
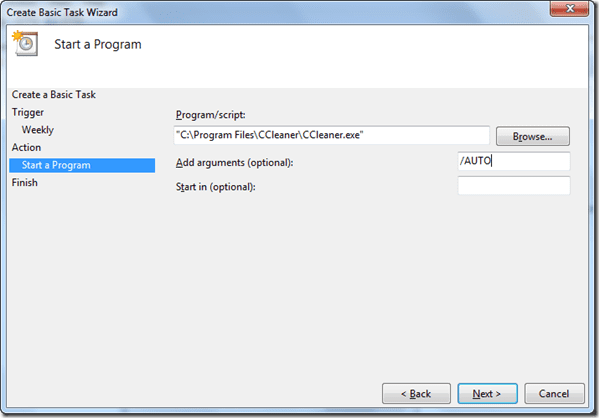
Steg 5: Granska alla inställningar och skapa uppgiften. Om du vill köra programmet med administrativa rättigheter kan du göra det genom att ändra aktivitetsegenskaperna. Högerklicka på uppgiften du har skapat och klicka på Egenskaper. I egenskapsfönstret kan du ändra inställningarna som att köra programmet i administratörsläge, styra åtgärder, ändra triggerdetaljer etc.

Det är allt, Windows kör den schemalagda uppgiften vid den specifika tidpunkten. Du kommer förmodligen inte ens att märka det. Se bara till att din dator är påslagen vid det specifika ögonblicket.
Min dom
Jag är säker på att de flesta av er har använt CCleaner länge och jag är också säker på att de flesta av er inte använder det enligt ett schema och bara är tvungna att använda det när din dator börjar bli galet långsam. Att automatisera denna uppgift kommer att resultera i bättre produktivitet. Det kommer att vara som en piga som städar ditt hus enligt ett schema. Det bästa: hon kommer inte att begära en lön heller! 😉
Senast uppdaterad den 7 februari 2022
Ovanstående artikel kan innehålla affiliate-länkar som hjälper till att stödja Guiding Tech. Det påverkar dock inte vår redaktionella integritet. Innehållet förblir opartiskt och autentiskt.