15 mördande Google Chrome-funktioner som du kanske inte känner till
Miscellanea / / February 08, 2022
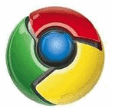
Google Chrome har stadigt vunnit marknadsandelar för webbläsaren sedan lanseringen för två år sedan. Det är inte utan sina brister men det faller definitivt i kategorin "ganska coolt". Dess enkelhet och minimalistiska, men ändå funktionsrika, gränssnitt fick många användare att hoppa av sin gamla och pålitliga webbläsare till förmån för detta nya verktyg.
Chrome har många oklara funktioner som kan förbättra ens surfproduktivitet oerhört om han skulle känna till dem. Det här inlägget har för avsikt att avslöja exakt dessa funktioner.
Några av följande funktioner kan vara något du redan känner till. Men när du läser vidare kommer du säker på att stöta på en fantastisk dold kromfunktion som du inte var medveten om, och det är det som gör det här inlägget värt att gå igenom. Så kolla in det!
1. Pin Tab
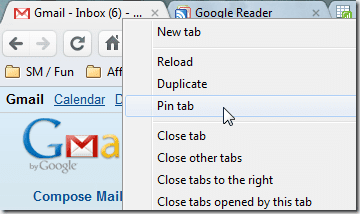
Vi har pratat om Chromes coola Pin-flikfunktion tidigare. Bara högerklicka på en flik, tryck på "Fäst flik" och fliken konverteras till en favicon och håller sig permanent längst till vänster. Använd detta på de flikar som du aldrig stänger (till exempel Gmail).
2. Klistra in och gå / Klistra in och sök
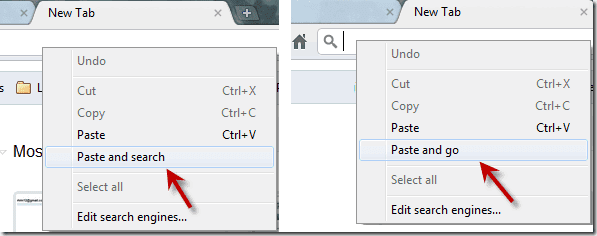
Om du kopierar en webbadress utanför Chrome och har för avsikt att besöka den webbplatsen i Chrome, istället för att göra Ctrl+V och Enter på adressfältet kan du bara högerklicka och klicka på "Klistra in och gå." Samma sak för text som du vill söka med Chromes adress bar. Högerklicka och "Klistra in och sök." Sparar tid i längden.
3. Dra och släpp nedladdningar
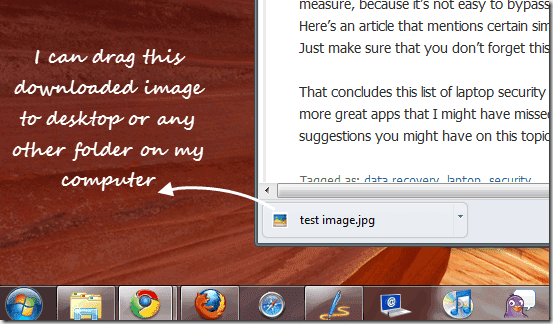
Du kan enkelt dra nedladdade filer från Chrome till ditt skrivbord eller någon annan mapp på din dator. Det betyder att du från och med nu inte behöver gå och ändra nedladdningsplatsen varje gång du vill att filerna ska laddas ner på en annan plats än skrivbordet (eller nedladdningsmappen).
4. Resurssida
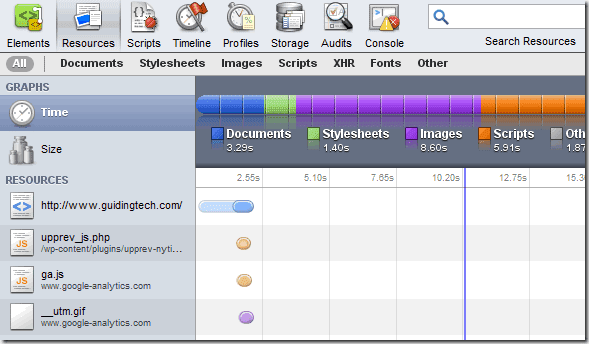
Medan hela utvecklarverktygen har som Chrome erbjuder (du kan komma åt det genom att trycka på Ctrl+Skift+I ) är unik och fantastisk, den Resurser avsnittet är särskilt användbart för webbansvariga och alla som äger en webbplats och vill veta hur snabbt hans webbplats laddas i webbläsaren. Som du kan se i skärmdumpen ovan finns det olika alternativ att utforska.
5. Aktivitetshanteraren
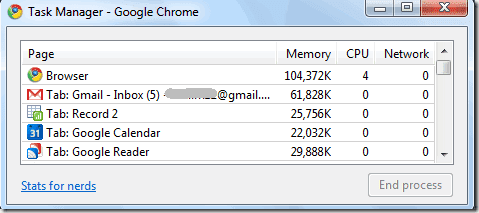
Chrome behandlar varje flik som en separat process så att om en av dem börjar skapa ett problem kan den dödas och en webbläsarkrasch kan förhindras. Den har en inbyggd Aktivitetshanteraren så att du kan se minnet och CPU-resurserna som förbrukas av varje flik. Du kan komma åt den via Verktyg –> Aktivitetshanteraren eller genom att trycka på Skift+Esc.
6. Snabba beräkningsresultat från adressfältet
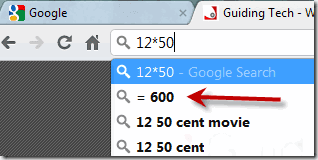
Du vet att Chromes adressfält också fungerar som Googles sökfält, men visste du att det kan användas för att göra enkla beräkningar? Japp, skriv bara in 12*50 och vänta en sekund. Resultatet kommer upp automatiskt.
7. Dra och ändra storlek på textrutan på en webbsida
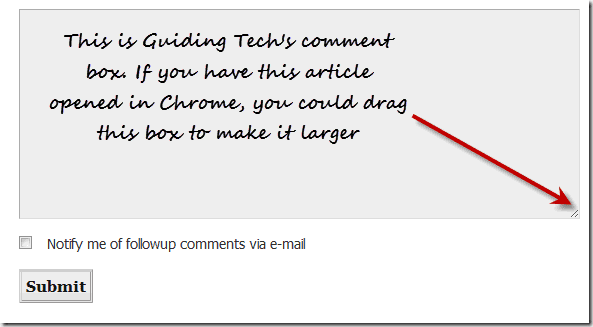
En annan mycket användbar funktion. Många gånger är textrutorna på webbsidor irriterande. De är för små och efter att du har skrivit några rader får du upp en rullningslist som är irriterande. På Chrome kan du faktiskt dra den rutan från hörnet och göra den större. Du kan prova det just nu med kommentarsfältet längst ner på denna sida.
8. Webbplatssökning från adressfältet
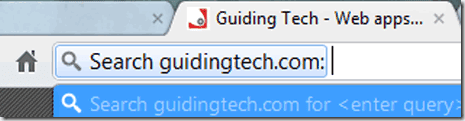
Om du har gjort en sökning på en webbplats kan du nästa gång söka den direkt från Chromes adressfält. Så här gör du: låt oss säga att du har använt den här webbplatsens anpassade Google-sökfält (finns längst upp till höger på den här sidan) för att söka efter något tidigare. Nu, om du vill göra det igen, skriv bara några bokstäver från webbplatsen i adressfältet, som guide.. och tryck på Tab. Du får ett "Search guidingtech.com"-alternativ som gör att du kan söka på den här webbplatsen direkt från adressfältet.
9. Om: minne
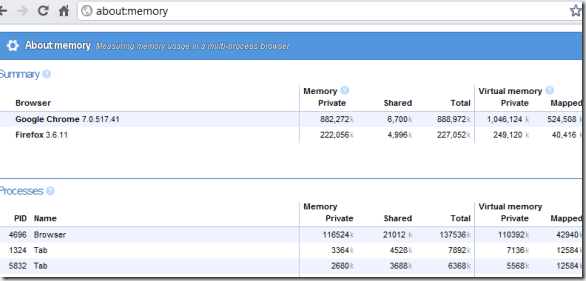
För nördarna bland er tillhandahåller Chrome en "Om minne"-sida som kan nås genom att skriva om: minne i adressfältet. Detta ger detaljerade insikter om hur olika processer i webbläsaren förbrukar minne.
10. Programgenvägar
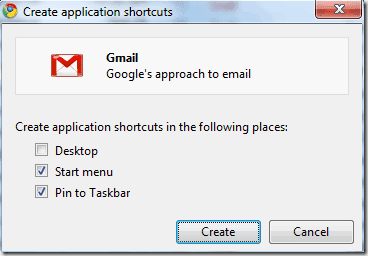
Du kan skapa fristående appar från webbsidor i Chrome genom att använda Verktyg –> Skapa programgenvägar. Det här alternativet kan användas för webbplatser som du använder ofta och behöver dem öppna hela tiden.
11. Synkronisera bokmärken (och autofyllningar, tillägg) till Google-kontot
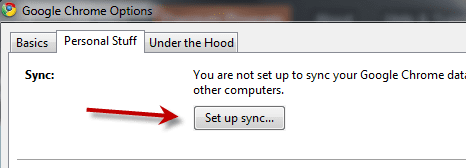
Detta kan visa sig vara en mycket användbar funktion, särskilt efter Xmarks, pappan för bokmärkessynkroniseringsverktyg, bestämde sig för att lägga ner (även om det finns en stråle av hopp). Vi inkluderade den här metoden tidigare i vår Xmarks alternativ inlägg, och har också pratat om det i detalj här – Så här synkroniserar du Chrome-bokmärken med ditt Google-konto. (Uppdatering: som påpekade av vår läsare Phistuck i kommentarerna, kan den här funktionen nu också synkronisera dina autofyllningar, tillägg och mer. )
12. Skaffa iPad-gränssnitt
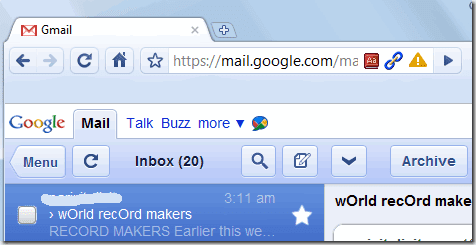
Ja, du behöver inte iPad för att se hur dina favoritsajter ser ut i iPad. Du kan kontrollera det direkt på din dator, i Chrome. För mer, läs detta - Byt till iPad-gränssnitt i Chrome genom att ändra användaragentsträng.
13. Välj Öppna alla flikar igen

Chrome har ett alternativ som låter dig öppna tidigare öppnade sidor innan du stängde webbläsaren. Detta är praktiskt om webbläsaren kraschar av någon anledning och du hade många flikar öppna. Jag rekommenderar att du ser till att det här alternativet är markerat. Lär dig hur du gör det här - Hur man återställer flikar och sparar flikgrupper i Google Chrome.
14. Organisera miniatyrer med hjälp av helskärmstangent
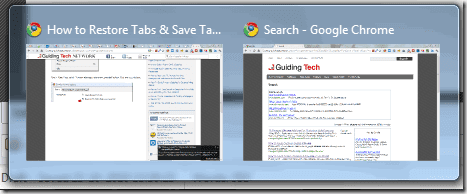
Det här tipset kom från en läsare borta på Lifehacker. Du kanske inte har märkt detta men om du har mer än ett Chrome-fönster öppet och du använder Windows 7, deras miniatyrer skulle byta positioner om du gör en helskärm ( F11) på någon av dem. Så om du vill ordna miniatyrbilderna i en specifik ordning kan du använda samma F11-tangent för att göra det.
15. Kopiera bara klistra in text
Och sist, men absolut inte minst, är denna dolda Chrome-funktion som jag personligen har tyckt att den är extremt användbar sedan dagen jag upptäckte den. Du vet att om du kopierar något från en webbsida och klistrar in det på något annat program (förutom rena textredigerare som Notepad), de tar med sig alla möjliga HTML- och CSS-grejer med texten, höger?
Nästa gång, när du kopierar saker från Chrome och vill klistra in dem någon annanstans i själva Chrome (som ett skrivfönster för Gmail eller ett Google Dokument), använder du Ctrl+Skift+V istället för Ctrl+V om du bara behöver texten. Snabbt och enkelt.
Hoppas du upptäckte något nytt om Google Chrome idag. Jag är säker på att det finns många andra coola funktioner som jag kanske har missat. Tja, det är därför vi har er, läsarna. Börja kommentera! 🙂
Senast uppdaterad den 2 februari 2022
Ovanstående artikel kan innehålla affiliate-länkar som hjälper till att stödja Guiding Tech. Det påverkar dock inte vår redaktionella integritet. Innehållet förblir opartiskt och autentiskt.



