Hur man synkroniserar Windows klocka med Internet Time Server
Miscellanea / / February 08, 2022
Windows-klockan är som du vet längst ner till höger på skrivbordet och dyker upp information om tid och datum när du högerklickar på den.

Om din dator är ansluten till Internet synkroniserar den automatiskt den lokala datortiden med Windows tid service. Men ibland visar systemklockan inte den korrekta tiden och möter problem när den synkroniseras med nätverkets tidsprotokoll eller NTP-servrar.
Du kan sedan ändra tiden manuellt genom att klicka på ändra datum- och tidsinställningar. Kom dock ihåg att du behöver administratörsbehörighet för att ändra inställningar.
Cool info: Enligt Microsofts officiella uttalande var W32Time-tjänsten inte designad för att möta behoven hos de tidskänsliga applikationerna tidigare Windows ServerBortsett från Windows tidstjänst (time.windows.com), kan du också använda vilken som helst av tidsservrarna som underhålls av NIST för att få korrekt tid och datum. För att ändra tidsserverns inställning, klicka på Start knapp, typ ändra tidszone i sökrutan och klicka på resultat.
De Datum och tid fönstret kommer att dyka upp. Du kan sedan se den aktuella tidszonen. Standardtidszonen baseras på platsen för din IP-adress. Om du reser ofta från ett land till ett annat, rekommenderas du att använda antingen Windows extra klockinställning eller ändra tidszonen efter plats.
Gå till Internet time tab. Här ser du inställningarna för tidssynkronisering. Den visar information om senaste synkronisering och när nästa omsynkronisering kommer att ske.
NoteraFör att ändra aktuell tidsserver, klicka på Ändra inställningar knapp. (I skärmdumpen nedan är datorn inställd på att automatiskt synkronisera med time.nist.gov. Jag använde den här inställningen innan jag skrev artikeln. I din dator bör den aktuella tidsservern vara time.windows.com).
Här kan du välja server. Klicka på rullgardinsmenyn och listan över servrar kommer att visas. Servern time.windows.com är standardservern och underhålls av Microsoft själv. De övriga fyra servrarna underhålls av National Institute of Standards and Technology (NIST) i USA.
Läs också: Windows 7 andas sitt sista: Microsoft avslöjarVälj någon av de givna tidsservrarna. Alla rekommenderas lika mycket. Klicka på Uppdatera nu och sedan vidare OK.
Det är allt. Din Windows-klocka är synkroniserad med NIST-servern. Den utför fortfarande synkronisering en gång i veckan som tidigare gjorts av Windows standardserver.
Andra berättelser: 10 Brilliant Command Prompt (CMD) knep för Microsoft Windows som du förmodligen inte känner tillAndra sätt
Du kan också köra verktyget Windows Time Service eller W32tm.exe för att konfigurera inställningarna för Windows Time Service.
Öppna kommandotolken och skriv W32tm/? och tryck på Enter. Du kommer att se listan med alla parametrar. Kör sedan verktyget w32tm tillsammans med argumentet /resync (w32tm/resync). Detta utlöser en omedelbar tidssynkronisering, förutsatt att Windows Time-tjänsten körs.
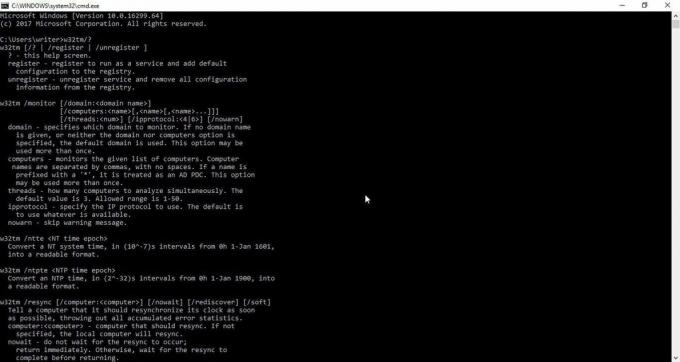
Den här metoden fungerar på Windows XP, Windows Vista, Windows 7 och Windows 8. Vi har inte kontrollerat om det fungerar på Windows 10.
Du kan också använda Windows Registerredigerare och navigera med registernyckeln – HKEY_LOCAL_MACHINE\SYSTEM\ControlSet\Services \W32Time\TimeProviders\NtpClient.
Där kan du ändra SpecialPollInterval-posten från standardundersökningsintervallet som ställts in av ditt operativsystem och göra det synkroniserat var 24:e timme.
Slutsats
Låt oss veta i kommentarerna vilka av dessa metoder som var mest lämpliga för dig. Vi skulle älska att höra från dig.
Se Nästa: Hur man öppnar vilket program som helst genom att bara skriva in dess namn i Kör i Windows XPSenast uppdaterad den 5 februari 2022
Ovanstående artikel kan innehålla affiliate-länkar som hjälper till att stödja Guiding Tech. Det påverkar dock inte vår redaktionella integritet. Innehållet förblir opartiskt och autentiskt.



