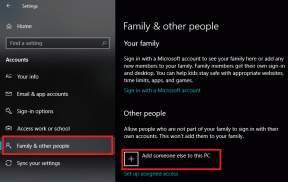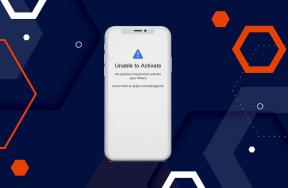Hur man reparerar Windows 11
Miscellanea / / November 28, 2021
Eftersom Windows 11 fortfarande är i sin linda är det vanligt att stöta på buggar och fel som kan skada ditt operativsystem. Det finns bara två alternativ: För det första är att vänta på att Microsoft släpper patchar för att fixa dessa buggar, eller för det andra är att ta saken i egna händer. Lyckligtvis är det mycket lättare att lösa små problem än du kanske tror. Vi har gjort en lista med enkla korrigeringar för de fel som stör dig, inklusive detta till hjälp guide som lär dig hur du reparerar Windows 11 både med och utan hjälp av SFC och DISM skannar.

Innehåll
- Hur man reparerar Windows 11
- Metod 1: Kör Windows Felsökare
- Metod 2: Uppdatera föråldrade drivrutiner
- Metod 3: Kör DISM & SFC Scan
- Metod 4: Avinstallera korrupta systemuppdateringar
- Metod 5: Återställ tidigare systeminställningar
- Metod 6: Kör Startup Repair
- Metod 7: Återställ Windows PC.
Hur man reparerar Windows 11
Fixningarna för att reparera Windows 11 sträcker sig från enkla lösningar som att köra felsökare till avancerade metoder som att återställa din dator.
Notera: Det rekommenderas att du gör en säkerhetskopia av dina filer innan du går vidare.
Om du inte har det installerat, kontrollera din enhets kompatibilitet med Windows 11.
Metod 1: Kör Windows Felsökare
Windows 11 har en inbyggd felsökare för nästan alla maskinvaru- och serviceavvikelser. Följ de givna stegen för att köra Windows Felsökare:
1. Tryck Windows + I-tangenter tillsammans för att öppna inställningar fönster.
2. I den Systemet fliken, klicka på Felsökning alternativet som markerats.

3. Klicka sedan på Andra felsökare, som visat.

4. Här, klicka vidare Springa motsvarar Windows uppdatering komponent, som visas nedan. Felsökaren kommer automatiskt att skanna och åtgärda problem som rör Windows-uppdateringar och bör reparera Windows 11.

Metod 2: Uppdatera föråldrade drivrutiner
Enhetshanteraren kan hjälpa dig att fixa problem som orsakas av inaktuella eller inkompatibla drivrutiner. Så här reparerar du Windows 11 genom att uppdatera föråldrade drivrutiner:
1. Klicka på Sök ikon i Aktivitetsfältet och typ Enhetshanteraren. Klicka sedan på Öppen, som visat.

2. Dubbelklicka på Enhettyp med gult frågetecken/utropstecken bredvid den.
Notera: Gul fråge-/utropsteckenikon anger att föraren har problem.
3. Högerklicka på förare Till exempel HID-kompatibel mus och välj Uppdatera drivrutinen alternativ.

4A. Välj Sök automatiskt efter drivrutiner alternativ.

4B. Om du redan har de senaste drivrutinerna nedladdade på datorn, klicka på Bläddra efter drivrutiner på min dator och installera dem.

5. När du har installerat drivrutinerna klickar du på Stänga och starta om din PC.

Läs också:Vad är Enhetshanteraren?
Metod 3: Kör DISM & SFC Scan
DISM och SFC är två verktyg som kan hjälpa till att hitta och fixa korrupta systemfiler.
Alternativ 1: Genom kommandotolken
Så här reparerar du Windows 11 med DISM- och SFC-skanningar med kommandotolken:
1. Klicka på Sök ikon och typ kommandotolken.
2. Klicka sedan på Kör som administratör alternativ, som visas.

3. Skriv de givna kommandona ett efter ett och tryck på Stiga på nyckel:
DISM /Online /Cleanup-Image /ScanHealth DISM /Online /Cleanup-Image /RestoreHealth
Notera: Din dator måste vara ansluten till internet för att kunna utföra detta kommando korrekt.

4. Skriv sedan SFC /scannow och slå Stiga på.

5. När skanningen är klar, omstart din Windows-dator.
Alternativ 2: Genom Windows PowerShell
Så här reparerar du Windows 11 med DISM- och SFC-skanningar med Windows PowerShell:
1. Tryck Windows + Xnycklar tillsammans för att öppna Snabb länk meny.
2. Välj Windows Terminal (admin) från listan.

3. Klicka på Ja i Användarkontokontroll prompt.
4. Här, kör samma kommandon som förklarats tidigare:
DISM /Online /Cleanup-Image /ScanHealth DISM /Online /Cleanup-Image /RestoreHealthSFC /scannow

5. Starta om din PC efter att dessa skanningar är klara. Detta borde ha löst problem med operativsystemet. Om inte, prova nästa fix.
Läs också: Hur man startar Windows 11 i felsäkert läge
Metod 4: Avinstallera korrupta systemuppdateringar
Vissa fel orsakas av korrupta uppdateringar som kan avinstalleras om det behövs, enligt följande:
1. Klicka på Start och typ inställningar. Klicka sedan på Öppen.

2. Här, klicka WindowsUppdatering>Uppdateringhistoria som markerats nedan.

3. Under Relaterade inställningar avsnitt, klicka på Avinstallerauppdateringar, som visat.

4. Välj den senaste/problemorsakande uppdateringen och klicka på Avinstallera, som visas nedan.

5. Klicka på Ja i bekräftelseprompten.

6. Starta slutligen om datorn för att kontrollera om det löser problemet.
Metod 5: Återställ tidigare systeminställningar
En systemåterställningspunkt kan återställa systemet till en tidigare inställd återställningspunkt och därmed ta bort orsaken till fel och buggar.
1. Tryck Windows + R-tangenter tillsammans för att lansera Springa dialog ruta.
2. Typ kontrollera och klicka på OK att öppna Kontrollpanel.

3. Uppsättning Visa efter > Stora ikoner, och klicka på Återhämtning.

4. Klicka nu på ÖppenSystemetÅterställ, som visat.

5. Klicka på Nästa i Systemåterställning fönster.

6. Från listan väljer du Automatisk återställningspunkt när du inte stod inför problemet. Klicka på Nästa.

Notera: Dessutom klicka på Sök efter berörda program för att se listan över program som kommer att påverkas av att återställa datorn till den tidigare inställda återställningspunkten. Klicka på Stänga för att stänga det nyöppnade fönstret.
7. Klicka till sist på Avsluta.

Läs också:Fixa Startup Repair Infinite Loop på Windows 10/8/7
Metod 6: Kör Startup Repair
Om du inte ens kan logga in på din dator kommer ovanstående metoder inte att vara till någon nytta. Så här reparerar du Windows 11 genom att köra en startreparation istället:
1. Stänga av din dator helt och hållet vänta i 2 minuter.
2. tryck på Strömknappen för att slå på din Windows 11-dator.

3. När du ser att datorn startar upp, tryck och håll nere Power-knappen för att stänga av den med kraft. Upprepa denna process två gånger.
4. Låt datorn starta upp normalt tredje gången för att låta den komma in Windows Recovery Environment (RE).
5. Klicka på Felsökning > Avancerade alternativ.

6. Välj sedan Startreparation, som markerats nedan.

Metod 7: Återställ Windows PC
Att återställa din dator är ett alternativ du bör överväga om inget annat har fungerat för dig. Det är en process som skulle ta bort systemet från allt till den punkt när det startade upp för första gången. Lyckligtvis kan du välja att behålla dina filer intakta men alla applikationer du installerade kommer att avinstalleras. Så implementera försiktigt de givna stegen för att reparera Windows 11:
1. tryck på Windows + X-tangenter tillsammans för att ta upp Snabb länk meny.
2. Välj inställningar från listan.

3. I den Systemet fliken, scrolla ner och klicka på Återhämtning.

4. Under Återställningsalternativ, Klicka på Återställ PC knappen, som visas.

5. I den Återställ den här datorn fönstret klickar du på Behåll mina filer alternativet och fortsätt.

6. Välj antingen Molnladda ner eller Lokalinstallera om på Hur skulle du vilja installera om Windows? skärm.
Notera: Molnnedladdning kräver en aktiv internetanslutning. Det är mer tillförlitligt än lokalt ominstallationsalternativ eftersom det finns en risk för korrupta lokala filer.

Notera: På Ytterligare inställningar skärm, välj Ändra inställningar om du vill ändra tidigare gjorda val
7. Klick Nästa.

8. Slutligen, klicka på Återställa för att återställa din PC.

Under återställningsprocessen kan din dator starta om flera gånger. Detta är normalt och det kan ta timmar att slutföra denna process eftersom det beror på datorn och de inställningar du väljer.
Rekommenderad:
- Hur man sparar GIF från Twitter på Android
- Åtgärda Windows 10 Blue Screen-fel
- Hur man debloterar Windows 11
- Åtgärda Windows 10 som fastnat när du förbereder Windows
Vi hoppas att du har kunnat lära dig hur man reparerar Windows 11. Låt oss veta vilken metod du hittade den bästa. Du kan också skicka dina förslag och frågor i kommentarsfältet nedan.