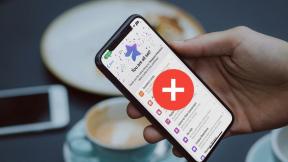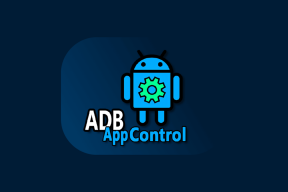Hur man använder kopiera och klistra in på Android
Miscellanea / / November 28, 2021
Hela världen ska alltid stå i skuld till Larry Tesler, klippa/kopiera och klistra in. Denna enkla men avgörande funktion är en oersättlig del av datoranvändning. Vi kan inte föreställa oss en digital värld utan kopiera och klistra. Det skulle inte bara vara frustrerande att skriva samma meddelande om och om igen utan också nästan omöjligt att skapa flera digitala kopior utan att kopiera och klistra in. Med tiden har mobiltelefoner dykt upp som standardenheten där det mesta av vårt dagliga skrivande sker. Således skulle det vara omöjligt att utföra våra dagliga aktiviteter om kopierings- och klistrafunktionen inte var tillgänglig på Android, iOS eller något annat operativsystem för mobilen.
I den här artikeln kommer vi att diskutera de olika sätten på vilka du kan kopiera text från en plats och klistra in den på en annan. Processen är definitivt ganska annorlunda från en dator, och det är precis därför vi kommer att ge dig en stegvis guide och ta bort alla tvivel eller förvirring som du kan ha. Så låt oss börja.
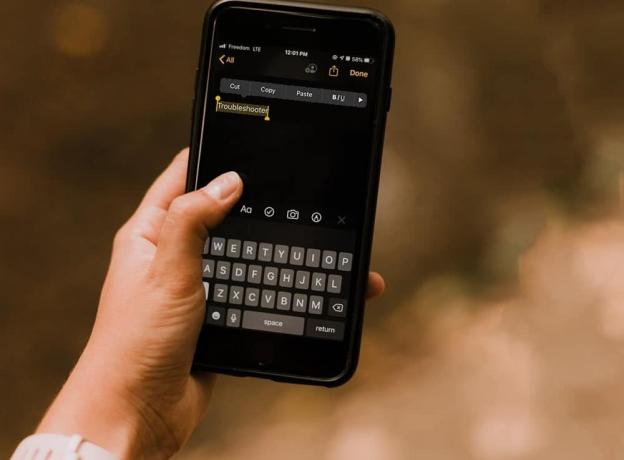
Innehåll
- Hur man kopierar och klistrar in text på Android
- Hur man kopierar och klistrar in en länk på Android
- Hur man klipper ut och klistrar på Android
- Hur man kopierar och klistrar in specialtecken
Hur man kopierar och klistrar in text på Android
När du använder din mobil kan du behöva kopiera en textbit antingen från en webbplats eller något dokument. Men att göra det är ett ganska enkelt jobb och kan göras på bara några få klick. Följ stegen nedan för att lära dig hur:
1. Öppna först webbplatsen eller dokumentet varifrån du vill kopiera texten.
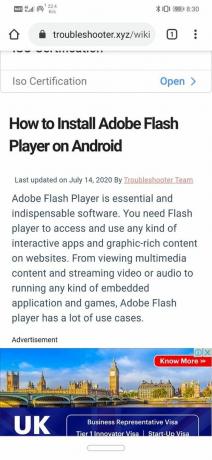
2. Scrolla nu ner till den del av sidan där texten finns. Du kan också zooma in på den delen av sidan för bättre tillgänglighet.
3. Efter det, tryck och håll ner ordet i början av stycket du vill kopiera.
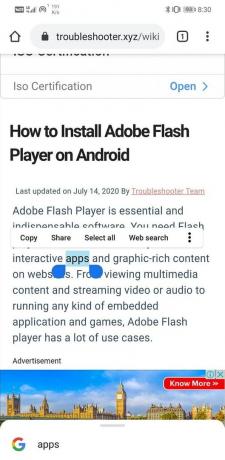
4. Du kommer att se att texten är markerad, och två markeringshandtag visas markerar början och slutet av den valda boken.
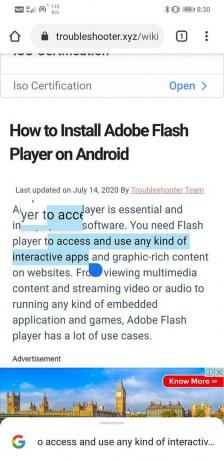
5. Du kan justera dessa handtag för att inkludera eller utesluta delar av texten.
6. Om du behöver kopiera hela innehållet på sidan kan du också trycka på Välj alternativet Alla.
7. Efter det, tryck på Kopiera alternativ från menyn som dyker upp ovanpå det markerade textområdet.
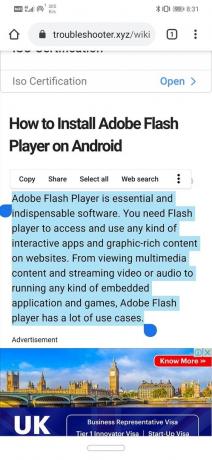
8. Denna text har nu kopierats till urklipp.
9. Gå nu till destinationsutrymmet där du vill klistra in dessa data för att trycka och hålla på det området.
10. Efter det, tryck på Alternativet Klistra in, och din text kommer att visas i det utrymmet. I vissa fall kan du till och med få alternativet att klistra in som vanlig text. Om du gör det behålls texten eller siffrorna och den ursprungliga formateringen tas bort.
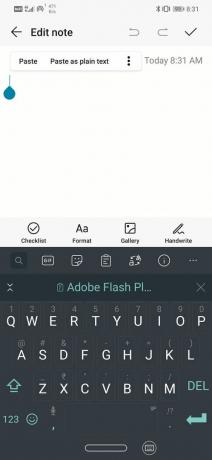
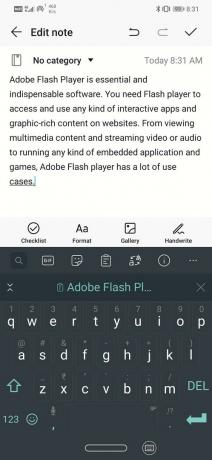
Läs också:15 bästa e-postappar för Android
Hur man kopierar och klistrar in en länk på Android
Om du behöver spara länken till en viktig och användbar webbplats eller dela den med din vän, måste du lära dig hur du kopierar och klistrar in en länk. Denna process är till och med enklare än att kopiera ett avsnitt av text. Följ stegen nedan för att se hur:
1. När du väl är på webbplatsen vars länk du vill dela måste du göra det tryck på adressfältet.
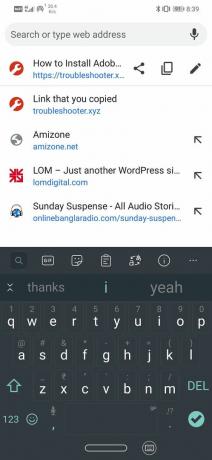
2. Länken kommer automatiskt att markeras. Om inte, tryck och håll på webbadressen tills den väljs.
3. Klicka nu på Kopiera ikon (ser ut som ett kaskadformat fönster), och länken kommer att kopieras till urklippet.
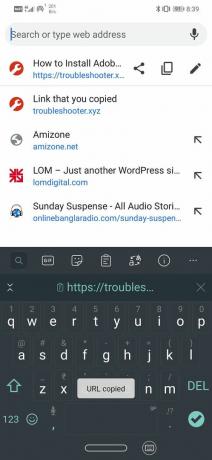
4. Du behöver inte ens välja och kopiera länken; länken kommer automatiskt att kopieras om du länge trycker på länken. Du kan till exempel kopiera länken endast genom att trycka länge på den när du får en länk som text.
5. Efter det, gå till den plats där du vill kopiera länken.
6. Tryck och håll på det Plats och klicka sedan på Klistra alternativ. Länken kommer att kopieras.
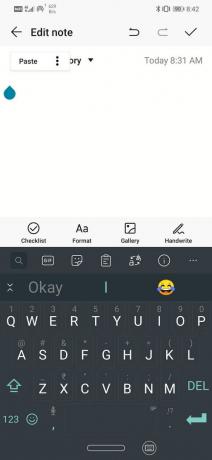
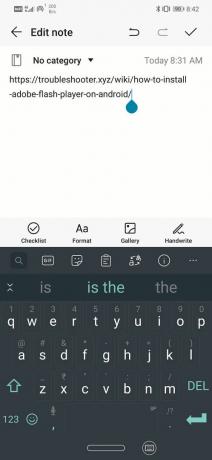
Hur man klipper ut och klistrar på Android
Klipp ut och klistra innebär att ta bort texten från dess ursprungliga destination och placera den på ett annat utrymme. När du väljer att klippa ut och klistra finns det bara ett exemplar av boken. Det överförs från en plats till en annan. Processen att klippa ut och klistra in en textavsnitt på Android är ganska lik den för Kopiera och klistra, bara du behöver välja alternativet Klipp ut istället för Kopiera. Du måste dock förstå att du inte kommer att få alternativet Klipp överallt. Till exempel, när du kopierar innehåll från en webbsida, kommer du inte att få alternativet Klipp ut eftersom du inte har behörighet att redigera sidans ursprungliga innehåll. Därför kan alternativet klipp endast användas om du har behörighet att redigera originaldokumentet.
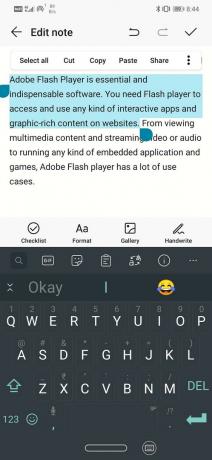
Hur man kopierar och klistrar in specialtecken
Specialtecken kan inte kopieras om de inte är textbaserade. En bild eller animation kan inte kopieras. Men om du absolut måste kopiera en symbol eller specialtecken kan du gå till CopyPasteCharacter.com och leta efter symbolen du ville kopiera. När du har hittat den önskade symbolen liknar processen att kopiera och klistra in den som beskrivs ovan.
Rekommenderad:
- 20 bästa fotoredigeringsappar för Android
- Hur man hittar eller spårar din stulna Android-telefon
- 4 sätt att ta bort appar på din Android-telefon
Med det är vi till slutet av denna artikel. Vi hoppas att du finner informationen användbar. Ofta kan du stöta på sidor där du inte skulle kunna kopiera text från. Oroa dig inte; du gör inget fel. Vissa sidor är skrivskyddade och tillåter inte personer att kopiera innehållet på den sidan. Bortsett från det kommer den stegvisa guiden i den här artikeln att fungera hela tiden. Så fortsätt och njut av den största välsignelsen av datorer, det vill säga kraften att kopiera och klistra in.