Hur man använder ADB Uninstall App
Miscellanea / / August 27, 2022

Smartphones, särskilt Android-telefoner, föredras av miljontals användare över hela världen för sina fantastiska funktioner. Med framsteg inom Android kommer de med några inbyggda funktioner och applikationer som kan vara till stor hjälp för smartphoneanvändare. Nästan alla Android-telefoner är laddade med sådana applikationer nuförtiden. Men medan vissa av dessa appar är användbara, är andra vanligtvis oönskade och tar upp mycket utrymme. Därför blir det ett måste att ta bort dessa appar men de flesta av dessa mobiltelefoner kommer inte med en funktion för att ta bort sådana appar. Det är här som ADB-avinstallationsappfunktionen kommer till användning och vår guide hjälper dig noggrant att förstå detta verktyg och hur det kan användas på din enhet för att ta bort oönskade appar och filer. Om du är någon som står inför samma problem och letar efter några effektiva sätt att ta bort dessa appar, fortsätt sedan att läsa vår guide för att veta om ADB uninstall kommando.

Innehåll
- Hur man använder ADB Uninstall App
- Steg 1: Aktivera utvecklaralternativ på Android-enhet
- Steg 2: Aktivera USB-felsökning
- Steg 3: Ladda ner plattformsverktyg
- Steg 4: Hitta paketnamnet på appen som ska avinstalleras
- Steg 5: Avinstallera appen
Hur man använder ADB Uninstall App
Android Debug Bridge, även känd som ADB, är ett kommandoradsverktyg som hjälper till att kommunicera med enheten. ADB-funktionen låter en användare installera, avinstallera och felsöka appar på en enhet. ADB låter dig ansluta din smartphone till din PC eller bärbara dator via USB eller Bluetooth för att överföra data eller utföra andra funktioner. Det tillåter också användaren att utföra kommandon på en mobiltelefon via ett system. Som en del av Android Software Development Kit kommer ADB med en uppsättning koder som kan användas för att utföra vissa kommandon. Ett sådant kommando är ADB uninstall som låter användare ta bort systemappar som inte behövs.
- Innan du använder ADB för att ta bort appar på din enhet måste du först installera den på ditt system. Du kan kolla vår guide på Hur man installerar ADB (Android Debug Bridge) på Windows 10 att göra så.
- När du har installerat verktyget, gå vidare med stegen nedan som hjälper dig att avinstallera ett system eller en app från din telefon.
Följande metoder fungerar för alla Android-telefoner inklusive Samsung, Nokia, LG, Oppo, OnePlus, Vivo, Huawei, Realme och andra.
Notera: Innan du utför metoderna, se till att du inte använder ADB uninstall kommandot på systemappar omedvetet. Vissa systemappar är viktiga för att en enhet ska fungera. Känn därför till syftet med en app innan du avinstallerar den.
Steg 1: Aktivera utvecklaralternativ på Android-enhet
ADB-avinstallationsappfunktionen kan användas på din smartphone för att ta bort förinstallerade appar eller systemappar, men innan dess måste du aktivera utvecklaralternativ på din Android-enhet. Följande steg hjälper dig att aktivera alternativet:
Notera: Smartphones har inte samma inställningsalternativ. De varierar från tillverkare till tillverkare så kontrollera de korrekta inställningarna innan du ändrar några. Stegen nedan utfördes på Vivo 1920.
1. Tryck på inställningar ikonen på din smartphone för att öppna den.

2. Välj Systemhantering i inställningar.

3. Tryck nu på Om telefon i det.

4. Tryck sedan på om 7 gånger på Mjukvaru-version alternativ på din enhet.
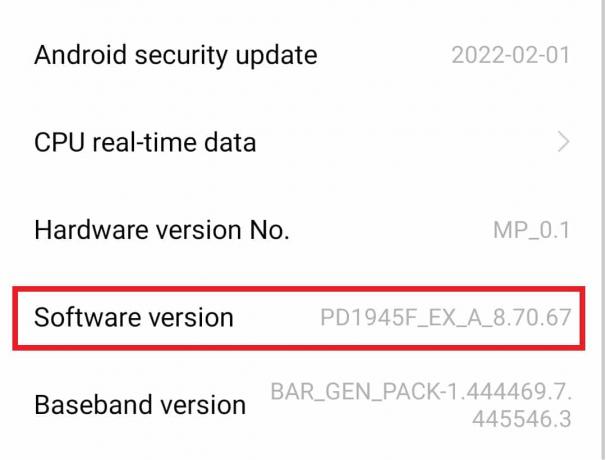
Genom att utföra dessa steg aktiveras utvecklaralternativen på din enhet, vilket ytterligare hjälper dig med att avinstallera systemappar.
Steg 2: Aktivera USB-felsökning
När utvecklaralternativet har aktiverats för din telefon kan du nu fortsätta med att aktivera USB-felsökning för att initiera ADB-borttagningsåtgärder eftersom det hjälper dig att använda Android Debug Bridge-kommandon.
1. På din Android-telefon öppnar du inställningar app.

2. Lokalisera Systemhantering och tryck på den för att öppna.
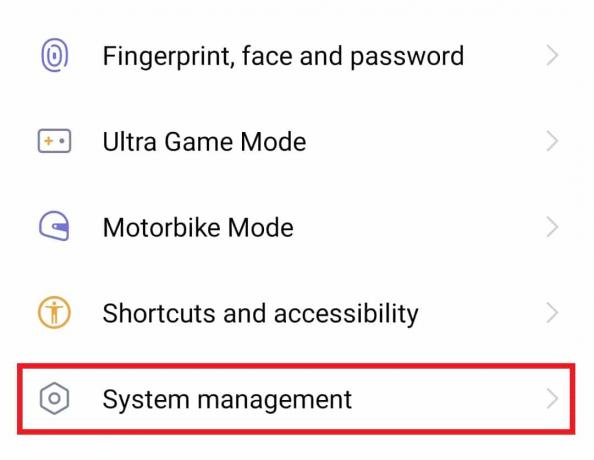
3. Scrolla ner och tryck på Utvecklaralternativ i det.
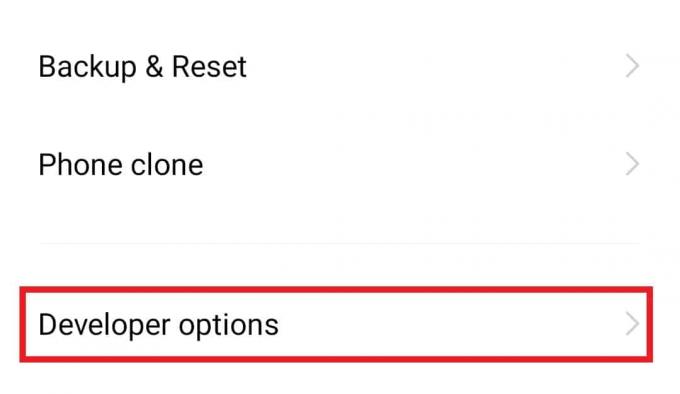
4. Slå på USB felsökning.

Läs också:Hur man installerar ADB (Android Debug Bridge) på Windows 10
Steg 3: Ladda ner plattformsverktyg
Nästa metod i raden för Windows-användare är att ladda ner plattformsverktyg på en PC. Dessa plattformsverktyg som ADB och Fastboot utför funktioner som att felsöka Android Application Package-filer, utveckla, analysera och mer. Besök Android Studionedladdningssida, scrolla sedan ned till Endast kommandoradsverktyg och ladda ner verktyget för Windows.
Notera: Denna metod är endast för Windows-användare.

Steg 4: Hitta paketnamnet på appen som ska avinstalleras
Nu när ADB-plattformsverktyg har laddats ner till ditt system är det dags att hitta paketnamnet för appen för ADB-avinstallationsappen. För att göra det, leta upp ADB-katalogen och följ stegen nedan:
1. I den plattformsverktyg plats, håll Skift-tangenten och högerklicka för att öppna Kommando fönster.
2. Nu, i Kommandotolken fönster, typ adb skal kommando och tryck Enter-tangent.
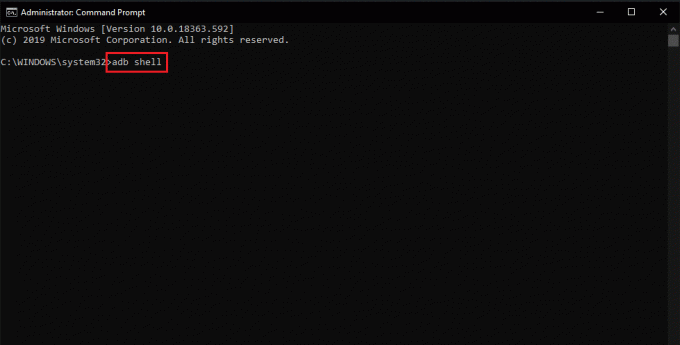
3. Nästa, exekvera pm lista paket kommando och kopiera Paketnamn för appen som du vill avinstallera.
4. Använda sig av Package Name Viewer 2.0 för att hitta namnet på appen som ska avinstalleras.

5. Välj appen i Package Name Viewer 2.0 applikation för att se paketnamnet.
Läs också:Hur man ändrar USB-inställningar på Android 6.0
Steg 5: Avinstallera appen
Efter att ha utfört alla metoderna ovan är det dags att bearbeta ADB-avinstallationskommandot i kommandotolksfönstret.
Notera: Ersätt paketnamnet i kommandot med paketnamnet för appen som finns i metod 4.
1. I den Kommandotolken fönster av adb-skal, enter pm avinstallera –k –användare 0 paketnamn.
2. När kommandot har bearbetats, a Framgång meddelandet kan ses i slutet av skärmen.
Som nämnts ovan kan du avinstallera appen med ADB-plattformsverktyget men det är viktigt att ompröva dina handlingar eftersom förinstallerade appar kan vara av stor betydelse för din enhet, och att ta bort dem kan orsaka problem i smartphone. Du kan installera om appen med hjälp av paketnamnet. För att veta mer om APK-filer och ladda ner dem från vår guide Hur man installerar APK med ADB-kommandon.
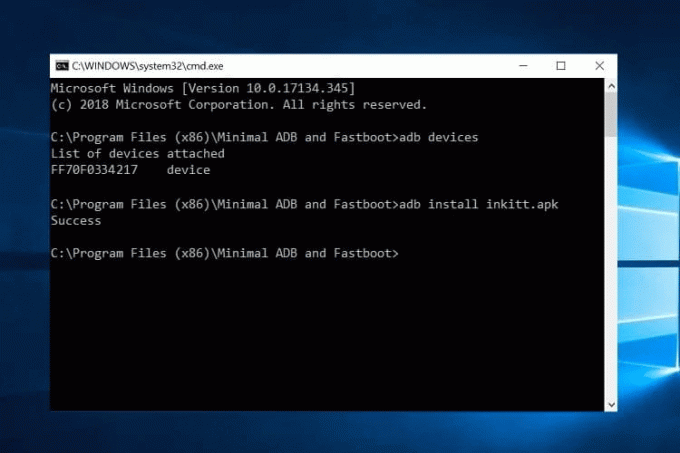
Vanliga frågor (FAQs)
Q1. Är det säkert att använda ADB?
Ans. Ja, ADB är ett mycket säkert verktyg att använda på en Android-enhet. Däremot måste man använda ADB för att göra ändringar de är medvetna om eller vid avinstallation av appar som inte krävs och är oviktiga för enheten.
Q2. Hur kan jag kontrollera om ADB fungerar?
Ans. Du kan kontrollera hur ADB fungerar genom att ansluta din mobiltelefon till datorn med en USB-kabel. När kommandot ADB devices har körts kan du få listan över anslutna enheter med serienummer, vilket bekräftar att ADB fungerar.
Q3. Vilka funktioner kan manövreras med ADB?
Ans. Med hjälp av ADB kan du utföra olika funktioner som fjärrstyra din enhet, filöverföringar, skärmspegling, etc.
Q4. Kan jag installera om appar med ADB?
Ans. Ja, kan du installera om appar som en gång raderades med ADB med hjälp av kommando, adb shellpm install –befintligt namn på paket i kommandotolksfönstret i adb-skalet.
F5. Kan jag använda andra appar än ADB för att avinstallera applikationer?
Ans. Ja, appar från tredje part som ADB AppControl och Fastboot-verktyg kan användas för att avinstallera applikationer om du har problem med att göra detsamma med ADB-kommandoskalfönstret.
Rekommenderad:
- Hur man raderar Indeed-kontot permanent
- Åtgärda fel i Google Play Butik vid sökning efter uppdateringar
- Hur man kringgår ADB-enhets obehöriga meddelande
- Fix Det går inte att montera Storage TWRP på Android
Sammantaget är det säkert att säga att ADB verkligen är en livsräddare när det gäller att avinstallera oönskade appar från en Android-enhet. Vi hoppas att vår guide hjälpte dig att göra det på ett enkelt sätt med stöd av fem metoder som tillsammans hjälper dig att utföra ADB avinstallera app action på din smartphone. Berätta för oss om din upplevelse och dela den i kommentarsfältet nedan. Du kan också lämna dina frågor eller värdefulla förslag så att vi kan läsa nedan.

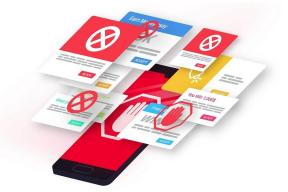
![Windows kan inte ställa in en hemgrupp på den här datorn [LÖST]](/f/aad44996240b9dfc29b2bad4efe2bfac.png?width=288&height=384)
