Hur man söker i Evernote som ett proffs
Miscellanea / / February 08, 2022
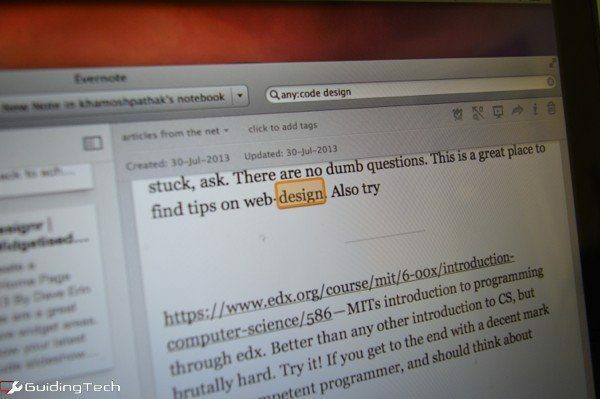
Om du är en Evernote-användare så har du inte dussintals anteckningar... du har ett par hundra av dem. Vi klandrar dig inte. Evernote är en fantastisk plats att spara, arkivera och organisera varje viktig detalj i ditt liv. Evernote kommer att ta in text, webbsidor, PDF-filer, bilder och mycket mer.
Evernote-organisationen fungerar på två grundläggande sätt. Du har en enda anteckningsbok där du lagrar saker. Eller så har du en bunt med anteckningsböcker (ibland kallade kapslade anteckningsböcker). Du kan se dem som filer och mappar men med anteckningar.
Du bör göra ditt bästa för att organisera och spara innehåll i relevanta filer och mappar, särskilt använda dig av Taggar funktion.
Men det bästa sättet att extrahera information från Evernote är sökfältet. Och den är lika kraftfull som resten av applikationen.
Ny naturlig språksökning

Evernote stöder nu naturligt språksökning. Så du kan söka efter saker som "anteckningar skrivna i Orange County" och det kommer att ta upp alla anteckningar du skrev i Orange County.
Du kan göra mycket mer med detta. Om du använder Siri eller Google Nu för att fråga efter saker, Evernote Search kommer att kännas som hemma. Bara här dess text istället för röst. Men samma naturliga språkregler gäller.
Sök operatörer
Evernote, liksom Google, har stöd för sökoperator (parameter). Sökoperatorer används för att tillhandahålla specifika åtgärder till en sökning. Om du till exempel använder "tagg: IFTTT" (där "tagg" är operatorn och "IFTTT är nyckelordet) kommer anteckningar som är taggade som "IFTTT“. Evernote stöder operatörer som Notebook, Tag, Contains, Source, Created, Modified och mycket mer.
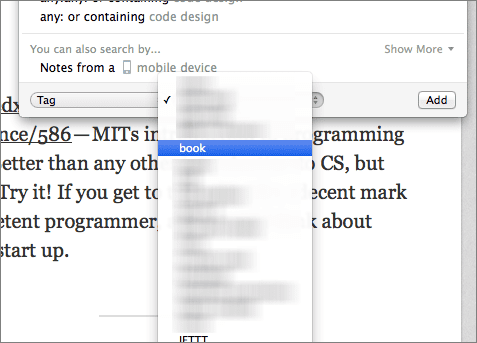
Du kan antingen mata in sökoperatorerna själv eller välja dem som alternativ från rullgardinsmenyn. Slutspelet är detsamma, bara att använda menyerna tar mycket längre tid än att skriva texten. Och när du väl använder textmetoden ett par gånger blir det muskelminne.
Det finns många sätt på vilka du kan använda operatörerna när du väl förstår grunderna. Du kan använda flera operatorer i samma sökfält, se bara till att de är åtskilda av ett mellanslag och är tydligt definierade.
Med flera sökoperatorer kan du söka i mer än en anteckningsbok eller använda flera parametrar i en sökordssökning.
T.ex. anteckningsbok: IFTTT anteckningsbok: arkivtagg: recept
Ovanstående sökresultat kommer att ge mig alla anteckningar som jag har taggat som recept (IFTTT-recept) från arkivet eller från den dedikerade IFTTT-anteckningsboken som jag har.
Negativa operatörer
Negativa operatorer (ett ord som jag hittade på just nu) är operatorer som döljer resultatet för en viss sökning. Om du letar efter en specifik faktura i ditt flerårsarkiv kan du använda -märka eller -skapat operatörer för att dölja resultat från specifika månader/år eller helt enkelt ignorera anteckningar som skapats före ett specifikt datum.
När sökningen blir svår, kom alltid ihåg negativa operatorer.
Operatörer du måste känna till

Några – Normalt när du skriver in en fråga på 2-3 ord i Evernotes sökfält, kommer Evernote först att leta efter anteckningar som har allt utanför orden i dem.
Om du använder några: före sökningen kommer du att se anteckningar som innehåller något av orden.
T.ex. någon: recept Evernote IFTTT
inTitle – Vet du en del av titeln för en anteckning du letar efter? Bra! Använd inTitle: operatör och du behöver inte gå igenom hundratals och tusentals ord i dina Evernote-anteckningsböcker.
T.ex. inTitle: hur man kodar
skapas – Med den här operatorn kan du söka efter anteckningar skapade på eller efter ett visst datum. Använd det negativa -skapat operatör för att leta efter anteckningar skapade före det angivna datumet.
Du behöver bara ange datumet i ÅÅÅÅMMDD (utan mellanslag) annars fungerar det inte.
T.ex. skapad: 20140401
sourceUrl – Den här operatören låter dig söka i anteckningar/webbklipp sparade från en specifik URL.
T.ex. sourceUrl: https://www.guidingtech.com/
Video
Här är en video från vår YouTube-kanal som berättar om alla coola Evernote-söktips vi diskuterade och lite mer.
Mer sökning
Evernote har OCR-sökningsstöd där deras app kommer att söka igenom de skannade PDF-filerna eller bilderna som innehåller text. Tyvärr är funktionen endast tillgänglig för Evernote Premium-kunder.
Senast uppdaterad den 3 februari 2022
Ovanstående artikel kan innehålla affiliate-länkar som hjälper till att stödja Guiding Tech. Det påverkar dock inte vår redaktionella integritet. Innehållet förblir opartiskt och autentiskt.



![[LÖST] Appen kan inte öppnas med det inbyggda administratörskontot](/f/3de91b0660adf232936e5c1c9f2ddab8.png?width=288&height=384)