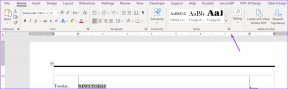Så här ändrar du standardanteckningsappen på Google Assistant
Miscellanea / / November 29, 2021
Anta att du kör och en tanke dyker upp i ditt sinne. Det skulle inte vara en bra idé att anteckna det när du kör. Det är här Google Assistant kommer in i bilden.

Bland Google Assistants befogenheter, anteckningar är en av dem. Du kan använda den för att skapa anteckningar i valfri anteckningsapp som du väljer genom att använda kommandot 'Note to self'. Första gången du använder det här kommandot kommer du att bli ombedd att välja standardappen. Låt oss säga att du väljer Google Keep Notes, så läggs nya anteckningar till varje gång du säger "Skapa en anteckning" eller "Anteckning till mig själv".
Vad händer om du vill spara anteckningarna i Evernote eller någon annan anteckningsapp? Hur ändrar du standardappen för anteckningar på Google Assistant? Du hittar svaret här.
Ändra Standard Note App
Här är vad du behöver göra för att ändra standardappen på Google Assistant.
Steg 1: Starta Google Assistant genom att säga kommandot Ok Google eller genom att hålla ned hemknappen. Om kommandot Ok Google inte fungerar för dig, prova dessa lösningar.
Steg 2: Säg kommandot "Anteckning till mig själv" eller "Skapa en anteckning."
Notera: Du ska bara säga kommandot. Säg ingenting efter det och vänta på att assistenten ska svara.

Steg 3: På skärmen som visas trycker du på alternativet Note to self. Jag vet att det inte är en intuitiv knapp, men det är så Google erbjuder det.
Här hittar du alla appar som stöds. Tryck på appen du vill använda så blir den din standardapp för anteckningar via Google Assistant.


Växla mellan anteckningsappar
Som du vet om du säger kommandot Skapa en anteckning eller Anteckning till mig själv, följt av anteckningstexten, kommer den att sparas i standardappen. Ibland skulle du vilja lägga till anteckningar direkt i andra appar också utan att gå igenom stegen ovan.
För att göra det, starta Google Assistant och ge kommandot "Skapa en anteckning i Evernote" eller "Evernote för att öppna en anteckning för mig själv." Ersätt ordet Evernote med namnet på appen som du vill använda.

Grattis! Du har bemästrat konsten att växla mellan kompatibla anteckningsappar.
Note to Self Fungerar inte
Om du fortfarande använda Gmail för att spara anteckningar via Google Assistant, ibland visas inte anteckningarna i Gmail. Vanligtvis skickar Google anteckningarna via e-post när du använder kommandot Note to self (om du väljer Gmail som standardapp) för att skapa några. Men om du av någon anledning inte får anteckningarna, skulle vi föreslå att du installerar Google Keep Notes-appen. Om du redan har den på din telefon öppnar du den för att leta efter anteckningar som skapats via Assistant.
Bonustips 1: Använd Google Assistant för att komma ihåg saker
Google Assistant stöder anteckningar med en app från tredje part, men den kommer också med en inbyggd förmåga att komma ihåg saker.
Så här får du Google att komma ihåg saker åt dig.
Steg 1: Starta Google Assistant på din enhet.
Steg 2: Ge kommandot Remember följt av vad du behöver att Assistant kommer ihåg. Till exempel, Kom ihåg att bilen är parkerad vid 22G eller Kom ihåg att nycklarna ligger i lådan.

Steg 3: Sedan, när du behöver informationen, starta Assistant och ge kommandot 'Vad sa jag åt dig att komma ihåg om nycklarna' eller 'Var är min bil parkerad?'

Om du vill se alla saker som du har bett assistenten att komma ihåg, säg "Vad bad jag dig att komma ihåg?". Använd kommandot Glöm för att få assistenten att glömma sakerna. Om du har flera föremål får du separata alternativ för att glömma dem.
Ja, självklart kan du inte använda den här funktionen för alla dina anteckningar, men den är praktisk när du vill komma ihåg små saker eller under en kortare tid.
Bonustips 2: Lägg till ett smeknamn
Även om du inte kan ändra Google Assistants namn (jag önskar att vi kunde kalla det något annat), låter den dig lägga till ett smeknamn för dig själv. Det betyder att du kan ändra namnet som assistenten använder för att ringa dig.
För att göra det, följ dessa steg:
Steg 1: Starta Google Assistant och tryck på ikonen Utforska i det övre högra hörnet.

Steg 2: Tryck på ikonen med tre punkter i det övre högra hörnet och välj Inställningar från menyn.


Steg 3: Under Inställningar, gå till Personlig information följt av Smeknamn.


Steg 4: Tryck på ikonen Redigera bredvid smeknamnet och skriv ett nytt namn.
När du har ställt in, tryck på Spela-knappen under Uttal för att lyssna på dess uttal. Om du inte är nöjd med det, använd alternativet Spell it out-uttal för att få det perfekta uttalet.

Utnyttja det fullt ut
Att göra anteckningar med Google Assistant är en extremt användbar funktion. Och det bästa är att du kan spara anteckningar i vilken app som helst. Google Assistant har också en inbyggd inköpslista. Du kan lägga till föremål i den med kommandot Lägg till i inköpslista.
Så använd dessa kommandon fullt ut och låt oss veta hur det går för dig i kommentarerna nedan.