Fixa att processsystemet inte svarar på Android
Miscellanea / / February 09, 2022
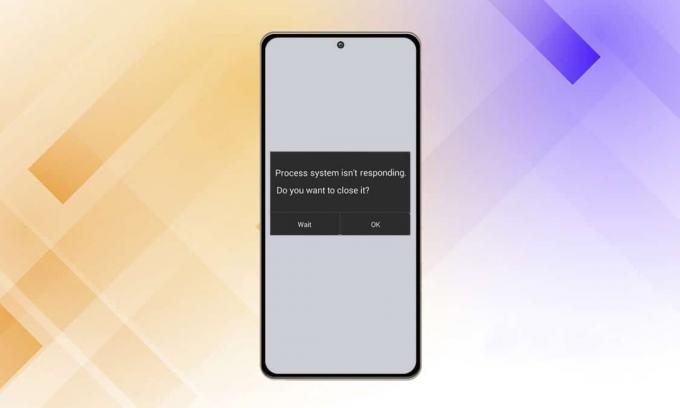
Du har precis uppdaterat programvaran på din mobila enhet eller startat en app med din Android-starter, men nu kan du inte använda den. Ett popup-felmeddelande visas på enheten som visar felmeddelandet Process system svarar inte och frågar om du vill stoppa den pågående processen eller vänta på att den ska återgå till det normala. Så vi ger dig en användbar guide för att fixa att processsystemet inte svarar på problemet på din Android-enhet.
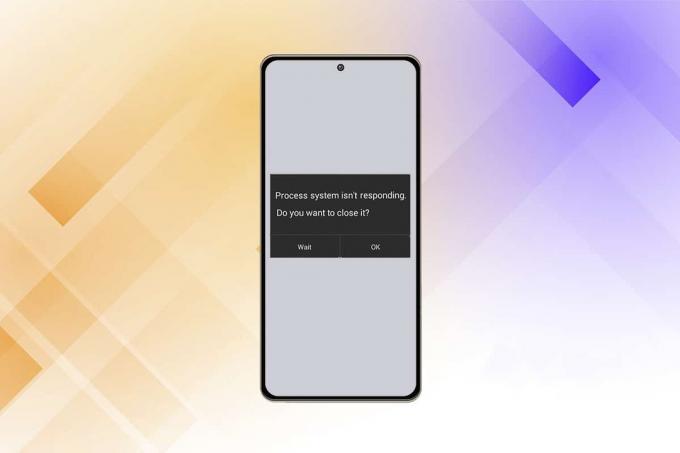
Innehåll
- Så här fixar du att processsystemet inte svarar på Android
- Orsaker till att processsystemet inte svarar fel
- Metod 1: Ta bort SD-kortet
- Metod 2: Starta om din enhet
- Metod 3: Optimera enhetslagring
- Metod 4: Uppdatera appar
- Metod 5: Uppdatera Android OS
- Metod 6: Starta i felsäkert läge
- Metod 7: Torka cachepartition
- Metod 8: Utför fabriksåterställning
- Metod 9: Flash in i lager-ROM
Så här fixar du att processsystemet inte svarar på Android
Ett typiskt problem som kan upptäckas på nästan alla Android-enheter är att processsystemet inte svarar. Felet är tänkt att indikera att dina appar inte får den data de behöver från viss hårdvara eller
Android OS sig. Även om problemet normalt inte återkommer, är det obekvämt när det gör det och du kan inte vara säker på hur du förhindrar att det händer igen. Nedan finns lite information om detta problem:- Användare av Samsung Galaxy Note 5, Note 8, S8, Sony Xperia, Redmi Note 3 och Android-emulatorer är bland de största grupperna som drabbats av det betydande systemfelet, enligt utredningen.
- Majoriteten av Android-användare har rapporterat att ett problem med processsystemet som inte svarade uppstod efter installation av en ny app. Att installera appar från andra källor än Google Play Butik är också ett problem.
- Vi är tvungna att spekulera om felet är konsekvensen av att en app kraschar eller något som händer djupt inne i kärnan eftersom det finns ingen felkod som kan användas som referens för att fastställa orsaken.
Orsaker till att processsystemet inte svarar fel
Det här problemet kan uppstå av olika anledningar på någon av dina Android-enheter. Trots detta uppgav flera kunder att problemet uppstod efter att ha uppgraderat deras Android OS, installera appar från en okänd källa, störa systemfiler (medan eller efter rotning) och annat aktiviteter.
Följande är några möjliga orsaker till att processsystemet inte svarar på din enhet.
- Operativsystem eller programuppdateringsfel: Operativsystem (OS) eller mjukvaruuppgraderingar är hit-or-miss. De kan vara nästan felfria med endast mindre brister eller så kan de göra din smartphone praktiskt taget oanvändbar på grund av flera dödliga buggar. En ny uppdatering av operativsystemet kan också ge många olika förändringar under huven som kanske inte passar bra med redan installerade appar. Om operativsystemet innehåller för många sårbarheter kan du få ett meddelande om att processsystemet inte svarar efter uppgraderingen.
- RAM är lågt: Random Access Memory (RAM) är en sorts lagring i mobila enheter som lagrar data från appar och processer du har kört sedan du slog på den. Det gör det möjligt för enheten att snabbt återställa information och ladda om appar för din räkning. När RAM-minnet är lågt kan systemet få ont om utrymme för data eller app som det behöver för att fungera.
- Appfel: När en app stannar eller kraschar kan hela systemet också sluta svara. Virusinfekterade appar eller appar som laddats ner från en tvivelaktig källa utanför Google Play Butik är mest sannolikt att skylla på problemet.
- Skadat MicroSD-kort: Android-enheter kan läsa och skriva minne från microSD-kort. När processen misslyckas kanske du märker att systemgränssnittet inte svarar. För att förtydliga är det möjligt att appfilerna kan skadas eller att de inte kommer att kopieras helt till microSD-kortet. Appar kräver att alla stödjande filer fungerar korrekt; annars kan de frysa och orsaka systemproblem.
- När rooting blir fel: Genom att rota din Android-smarttelefon kan du ta på dig rollen som administratör på din smartphone och göra ändringar på systemnivå. Nybörjare misslyckas ofta med att rota sina Android-telefoner eftersom processen kan gå ur spår av ett enkelt misstag och resultat som korrupt fil system eller korrupta operativsystemfiler är alldeles för vanliga än du kanske tror och kan också leda till att Process System inte svarar fel på dyka upp.
Notera: Eftersom smartphones inte har samma inställningsalternativ och de varierar från tillverkare till tillverkare, se därför till att de har rätt inställningar innan du ändrar några. Stegen som nämns här utförs på Redmi Note 8 som körs på MIUI 12.0.2 Global version. Alternativen kan skilja sig åt från din sida.
Metod 1: Ta bort SD-kortet
Det är möjligt att processsystemet inte svarar problemet orsakas av ditt SD-kort. Eftersom det är en fysisk lagringsenhet är ett microSD-kort känsligt för slitage, vilket kan leda till att det inte fungerar eller skadas. Det här felet kan uppstå om ditt SD-kort inte fungerar eller har några felaktiga sektorer som hindrar systemet från att komma åt viktig information. Enligt vår forskning är problemet betydligt mer utbrett på SD-kort som är större än 32 GB. Att fysiskt ta bort ditt SD-kort är ett enkelt sätt att se om det orsakar problemet.
- Överför applikationer från nämnda tillbehör till internminnet på din Android-telefon.
- Efter det, ta microSD-kort ut ur enheten med hjälp av SIM-kort ejektorstift.
- Starta om enheten när du har matat ut SD-kortet. Kontrollera din telefon för att avgöra om problemet kvarstår. Om så är fallet, gå till nästa steg.
Om problemet kvarstår har du troligen ett dåligt SD-kort. Torka rent och sätt tillbaka det i din smartphone innan du slänger det. Om problemet inte återkommer efter SD-raderingen, orsakades det troligen av en rad felaktiga sektorer.
Metod 2: Starta om din enhet
Det enklaste sättet att åtgärda mindre problem, buggar eller fel på din Android-telefon är att starta om den. Om du inte har gjort det tidigare, försök att starta om telefonen. Det fungerar vanligtvis och återställer normal funktion till din smartphone. Följ dessa instruktioner:
1. Håll nere Strömknappen i några sekunder.
2. Du kan antingen välja Stäng av eller Starta om alternativ.
Notera: Om du trycker på Stäng av, håll sedan ned strömknappen igen för att starta om enheten.

Om problemet kvarstår kan du också prova en simulerad batteridragning om din enhet har ett icke-borttagbart batteri. Du kan trycka och hålla in Sänk volymen och Strömbrytaren tillsammans för 20 sekunder för att utföra en simulerad batteridragning.
Notera: Procedurerna för att tvinga fram en omstart av denna typ varierar beroende på tillverkare men på större smartphonemodeller. Om den nämnda metoden inte fungerar, sök efter simulerad batteridragning + YourPhoneModel på internet.
Läs också:Så här fixar du att Wi-Fi inte fungerar på telefonen
Metod 3: Optimera enhetslagring
Om vi tar ett rationellt tillvägagångssätt till detta problem, är det mycket möjligt att ditt Android-operativsystem inte kan skicka viktig information till dina appar bara för att det saknar nödvändiga resurser. Vi rekommenderar att du börjar din felsökningsresa genom att avgöra om du har tillräckligt med internt lagringsutrymme och ledigt RAM-minne för att din enhet ska fungera korrekt. Följande är stegen du måste ta:
1. Gå till inställningar app på din enhet.

2. Knacka på Om telefon.
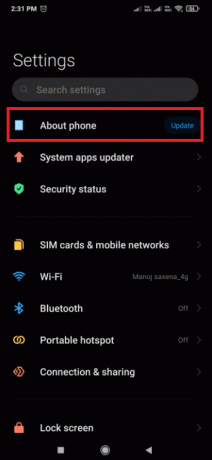
3. Tryck sedan på Lagring och se till att din interna lagring har minst 300 MB av ledigt utrymme.

Om du får slut på internt lagringsutrymme rekommenderar vi att du rensar cacheminnet och avinstallerar appar som du inte använder ofta genom att följa de givna stegen
Steg 1: Rensa cacheminne
Följ dessa steg för att rensa cacheminnet på din enhet.
1. Gå till Inställningar > Om telefonen och tryck på Lagring alternativ.
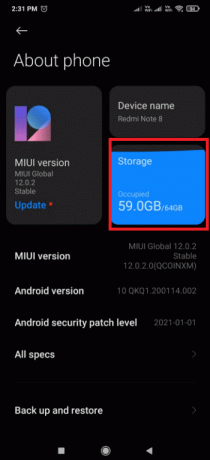
2. Klicka här på Klar knapp.
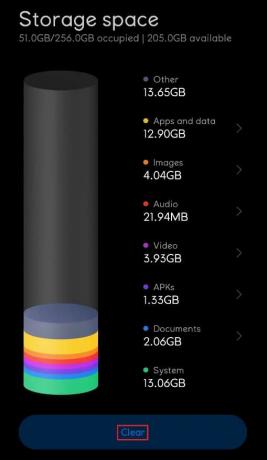
3. Välj cachedata som du vill radera och tryck sedan på Städa knapp.

Steg 2: Avinstallera appar
Om enhetslagringen fortfarande är full och inte är optimerad, avinstallera några oönskade appar som tar mer lagringsutrymme. Följ stegen nedan för att avinstallera appen och åtgärda problemet med att processsystemet inte svarar.
1. Öppna inställningar app och tryck på Appar inställningar.

2. Välj här Hantera appar.
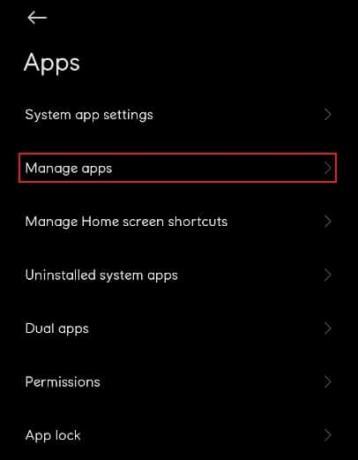
3. Tryck sedan på Avinstallera
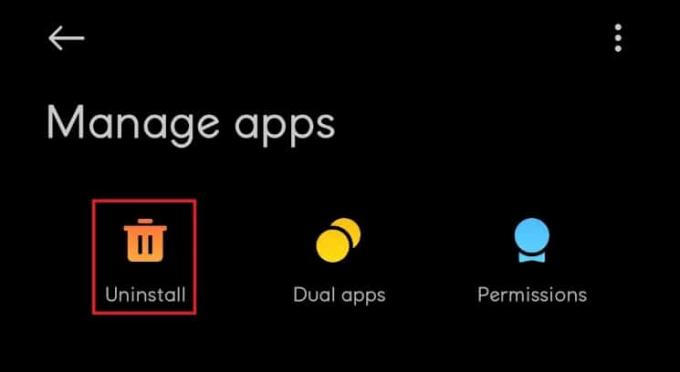
4. Klicka på sorteringsparameterväljaren och välj Användningsfrekvens från rullgardinsmenyn.
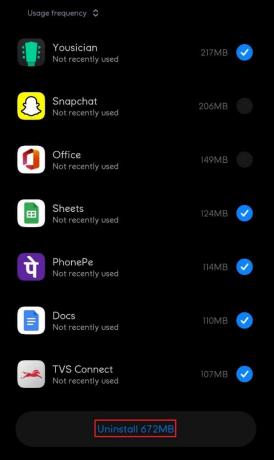
5. Välj alla appar som du inte använder ofta och klicka på Avinstallera knapp.
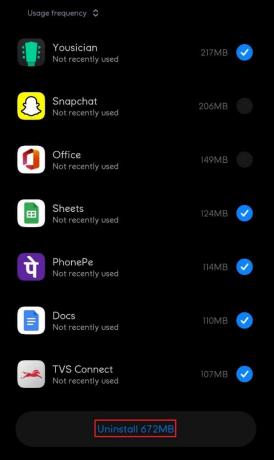
Metod 4: Uppdatera appar
Om problemet kvarstår efter att du tagit bort misstänkta appar bör du uppdatera dina appar. Många Android-användare rapporterade att problemet med att processsystemet inte svarade hade lösts när de uppdaterade sina applikationer.
1. Tryck på Google Play Butik app-ikonen.

2. Tryck sedan på din profilikon som markerats på bilden nedan.
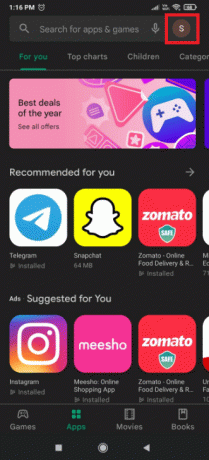
3. Välj Hantera appar och enheter alternativ.
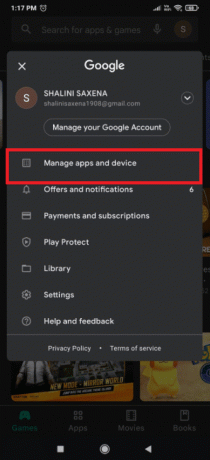
4. Klicka nu på Uppdatera alla alternativet i Uppdateringar tillgängliga sektion.
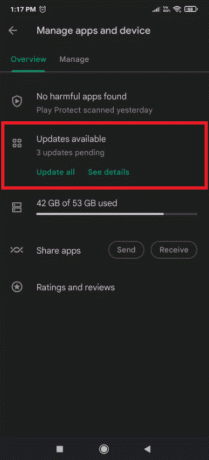
Läs också:Fixa Android Messaging App Fungerar inte
Metod 5: Uppdatera Android OS
Det är en bra idé att hålla din Android-smarttelefon uppdaterad regelbundet. Om det inte är det, är föråldrad programvara sannolikt att skylla på att bearbetningssystemet inte svarar. Mjukvaruuppdateringar erbjuder inte bara nya funktioner och optimeringar för en enhet, utan också viktiga reparationer för mjukvaru- och hårdvarufel. Som ett resultat kan du försöka med metoderna nedan för att lösa problemet med bearbetningssystemet som inte svarar på din enhet.
1. Starta inställningar app.

2. Tryck på Om telefon alternativ.
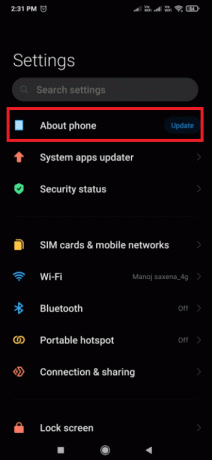
3. Tryck sedan på Uppdatering.
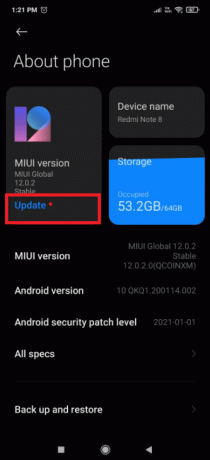
4. Vänta på att Android ska Sök efter uppdateringar.
5. Om en uppdatering är tillgänglig tryck sedan på Ladda ner uppdatering knapp.

Metod 6: Starta i felsäkert läge
Oavsett vilken Android-version du använder kan programvara från tredje part sakta ner din enhet. Du måste avgöra om problemet med att processsystemet inte svarade orsakades av en app eller inte. Det är då felsäkert läge kommer in i bilden. Det här läget låter dig starta din enhet utan att behöva starta några tredjepartsprogram. Som ett resultat kan du använda felsäkert läge för att diagnostisera och lösa en mängd olika programvaruproblem, inklusive det som för närvarande gör att din enhet inte fungerar. Eftersom detta misstag har rapporterats vara orsakat av en programvarukonflikt, kan det vara värt ett försök att testa denna uppfattning. Följ stegen nedan för att starta i säkert läge.
1. Tryck och håll ned strömknappen medan din enhet är påslagen tills strömmenyn visas.
2. Peka och håll ned Avstängningsikon. För att starta om telefonen i felsäkert läge, tryck på OK.
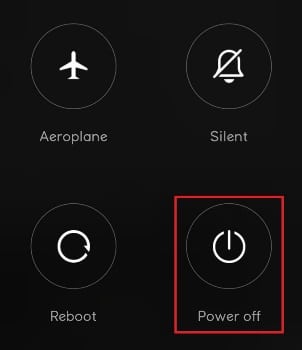
Notera: Om stegen ovan inte får din telefon i felsäkert läge, slå upp omstart YourPhoneModel i felsäkert läge på internet och följ instruktionerna.
3. I Säkert läge, starta om enheten. Kontrollera det nedre vänstra hörnet av skärmen för att se symbolen för felsäkert läge för att bekräfta detta.
4. Använd din enhet i några minuter för att se om problemet återkommer.
5. Om meddelandet inte förekommer i Säkert läge, ta bort eventuella appar du kan ha laddat ner ungefär när problemet uppstod.
Notera: Vi rekommenderar att du börjar med att avinstallera alla program du kan ha laddat ner från andra källor än Google Play Butik.
6. När du är klar, starta om din enhet för att lämna felsäkert läge.

Läs också:Hur man flyttar appar till SD-kort på Android
Metod 7: Torka cachepartition
Att torka cachepartitionen är ett annat sätt att adressera processsystem som inte svarar på Android-enheter. Denna partition innehåller temporära filer i systemet, som används för att förbättra hastigheten. Tänk på att radering av cachepartitionen inte kommer att ta bort någon av dina personliga data, bara tillfälliga system- och programfiler kommer att tas bort. För att rensa cachepartitionen, följ dessa steg:
1. Sväng AV din enhet.
2. Tryck och håll ned Power + Home + Volym upp knappar samtidigt. Detta startar om enheten i Återställningsläge.
Notera: Om detta inte får dig till återställningsläge, slå upp hurgå in i återställningsläge + YourPhoneModel på internet.
3. Välj här Torka cachepartition.
Notera: Använda sig av volymknappar för att gå igenom de tillgängliga alternativen på skärmen. Använd strömknappen för att välja önskat alternativ.

Metod 8: Utför fabriksåterställning
Om inget annat verkar fungera, kanske du vill prova en fabriksåterställning för att fixa problem med processsystemet som inte svarar. Om du inte har ändrat någon av systemfilerna kommer detta nästan säkert att lösa problemet. Tänk på att en fabriksåterställning kommer att radera alla dina personliga data från det interna minnet. Med det i åtanke, så här återställer du din telefon till fabriksinställningarna.
Notera: Skapa en säkerhetskopia av dina data innan du utför en fabriksåterställning.
1. Gå till inställningar.

2. Knacka på Om telefon.

3. Knacka på Fabriksåterställning.
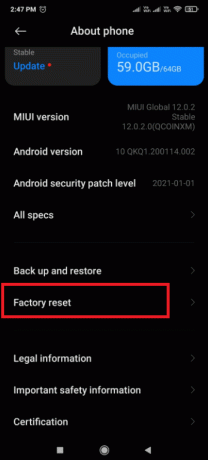
4. Knacka på Radera all data.
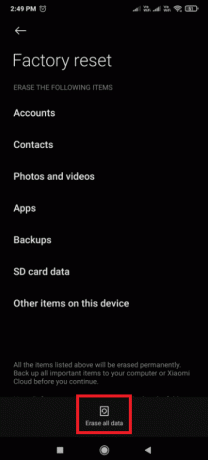
5. Om du uppmanas anger du din Lösenord.
Din enhet kommer att starta om efter att processen är klar.
Metod 9: Flash in i lager-ROM
Om en fabriksåterställning inte fungerar är jag ganska säker på att du provade det och skruvade ihop några viktiga systemfiler i processen. Många användare har rapporterat detta problem efter att ha försökt överföra systemdata från internminnet till ett SD-kort.
Om så är fallet är det enda alternativet att rota bort din telefon och återställ den till fabriksinställningarna. Om du aldrig har flashat med en telefon tidigare, rekommenderar vi att du går till en utbildad tekniker och får enheten att flasha om till fabriksinställningarna.
Rekommenderad:
- Fixa att Google Chrome inte uppdateras
- Åtgärda AirPods anslutna men inget ljudproblem
- 14 sätt att fixa att 4G inte fungerar på Android
- Åtgärda Hoppsan, något gick fel YouTube-appen
Vi hoppas att den här artikeln skulle ge lite ljus över hur man fixar processsystemet svarar inte fel på din Android-enhet. Om du har lite input om den här artikeln, vänligen kontakta oss i kommentarsektionen nedan.



