Hur man skapar en startbar anpassad ISO för Windows 10
Miscellanea / / February 10, 2022
Nyligen släppte Microsoft en ny version av Windows 10 (bygg 10041) med många nya funktioner och stabilitetsförbättringar. För alla tidiga användare och även de som vill byta till det inom en snar framtid, idag visar jag dig hur du skapar en anpassad ISO för Windows 10. Denna process kommer att automatisera vissa installationssteg, låta dig slipstreama alla program du vill ha och ta bort funktioner och komponenter för att minska installationsstorleken. Allt detta kan göras genom att använda gratisprogrammet WinReducer 10.

Den enda nackdelen med denna metod är att du behöver en fungerande Windows 10-installation för att köra programmet. Om du inte vill installera Windows 10 på din primära dator kan du installera den i VirtualBox antingen på Windows eller Mac.
Innan vi börjar, se till att du har:
- Windows 10 teknisk förhandsvisning ISO. Du kan ladda ner den från här.
- Senaste versionen av WinReducer 10.
- Minst 25 GB ledigt utrymme på din lagringsenhet för dig att spara WinReducer 10 mapp.
Coolt tips: Du kan också skapa en anpassad ISO för Windows 8/8.1 med WinReducer av följa vår guide.
Skapa en anpassad ISO för Windows 10
Steg 1: Efter att ha laddat ner WinReducer 10, kopiera WinReducer100 mapp till en enhet som har minst 25 GB ledigt utrymme. Inuti mappen har du två undermappar, HEM och ARBETE. De HEM mappen innehåller alla filer och mappar som är relaterade till programmet medan ARBETE mappen innehåller alla filer som är relaterade till Windows ISO.
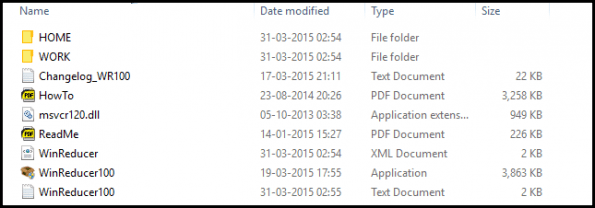
Steg 2: Öppna programmet genom att klicka på WinReducer100.exe. En dialogruta öppnas som ber dig att aktivera Livstid VIP-utgåva. Klick NEJ, vilket kommer att visa en annan dialogruta som visar ett konfigurationsfel. Klick OK, som äntligen tar upp det här fönstret.
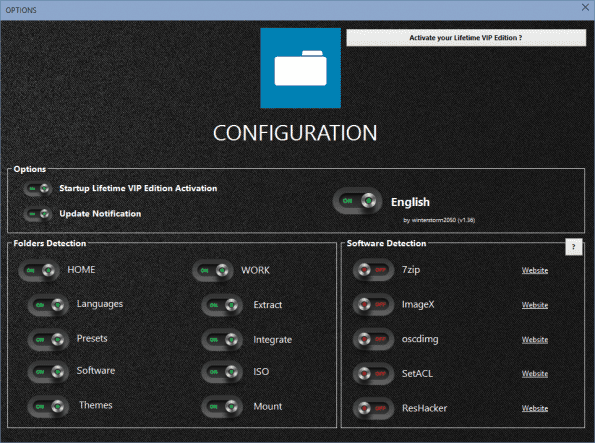
Steg 3: I den KONFIGURATION fönstret kommer du att märka att alla växlar i Programvaruavkänning lådan är AV. Vi måste vända dem PÅ. Klicka på namnet bredvid varje knapp, vilket startar respektive filnedladdningar och visar ett meddelande om att nedladdningen är klar.
När du har gjort det för alla fem knapparna, din KONFIGURATION fönstret ska se ut så här. Om någon av nedladdningarna misslyckas, gå igenom ovanstående process igen.

Steg 4: När du har slutfört steget ovan, stäng KONFIGURATION fönster och ett nytt litet fönster väntar på dig. Nu börjar huvuduppgiften, ovanstående var bara att se till att WinReducer har alla verktyg den behöver för att ändra ISO.
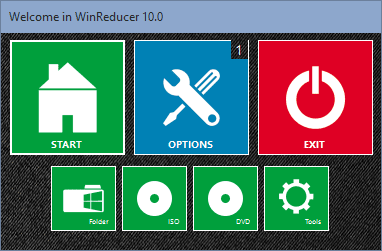
Steg 5: Klicka på i det nya fönstret Alternativ > ISO och navigera till platsen för Windows 10 ISO. Det kommer att starta extraktionsprocessen, vilket kan ta lite tid. Klicka på när extraheringen är klar Montera för att montera ISO-filen. Fönstret där vi gör den huvudsakliga justeringen av vår ISO öppnas.
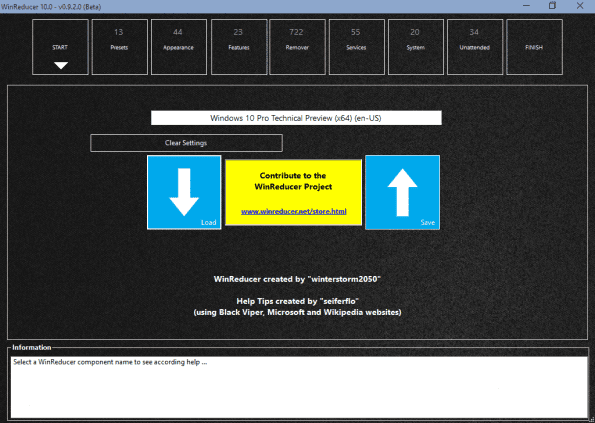
Steg 6: Skräddarsy bort! WinReducer innehåller en uppsjö av alternativ för att justera din ISO efter eget tycke, men att förklara varje alternativ ligger utanför den här artikelns räckvidd. Istället kommer vi att lista de vanligaste alternativen du kan använda för att trimma OS-storleken och automatisera några av installationsstegen.
Gå ner till inställningarna
Förinställningar: Under den här fliken kan du växla mellan Automatisk borttagningsprocess för att ta bort följande komponenter/funktioner från ISO. Alla dessa skydda vippar, om den vänds PÅ, kommer att förhindra borttagning av nödvändiga filer från ISO som krävs för att de respektive objekten ska fungera.
Så om du vill installera MS office i framtiden, växla Skydda MS Office till PÅ. Växla Skydda viktig fils till PÅ likaså om den vänds AV.
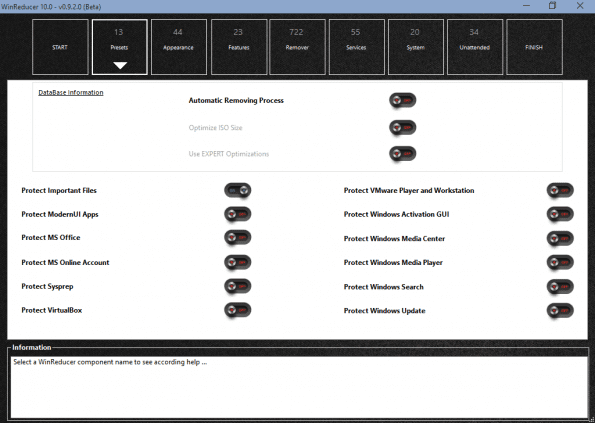
Funktioner: Här kan du ta bort vissa komponenter i Windows som du inte vill ha. Om du till exempel aldrig ska ansluta en skrivare/fax till datorn kan du ta bort skrivar- och faxstödet. Men om du är osäker på funktionen hos någon komponent eller funktion är det säkrare att inte ta bort den.

Remover: Detta är huvudområdet där du kan trimma mycket. Du kan ta bort onödiga språk och tangentbordsstöd för Dothraki (om du talar det är jag redan ditt fan) och alla andra språk du inte behöver. Du kan ta bort moderna UI-appar (jag hoppas att du inte gör det eftersom de på 10 har förbättrats mycket), drivrutinsstöd för enheter som du aldrig kommer att installera, teman, etc. Alternativen här är verkligen uttömmande och du kan leta runt lite i andra områden för att anpassa det efter din smak.
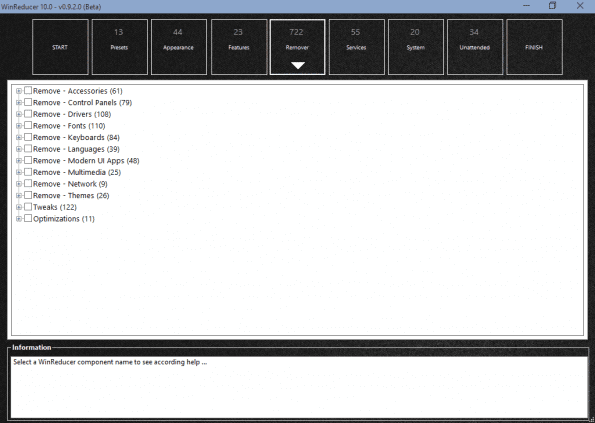
Tjänster: På samma sätt kan du här ta bort tjänster som du inte behöver, men jag rekommenderar att du inte mixar för mycket med det här avsnittet om du inte är en Windows-expert.
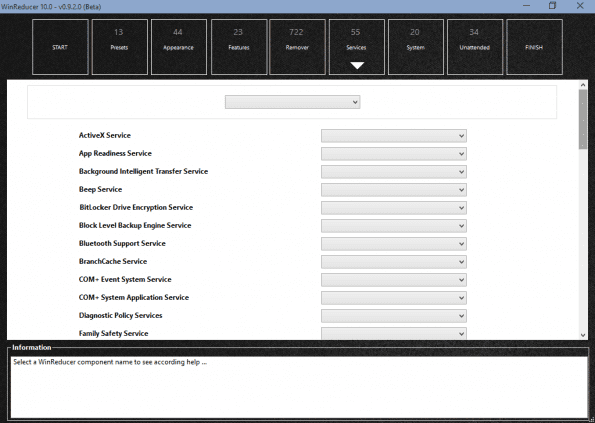
Systemet: Under denna flik kan du integrera olika drivrutiner och ytterligare applikationer som kommer att installeras automatiskt.
Under Integration underfliken kan du inkludera drivrutinsfilerna och uppdateringarna med hjälp av WinReducer Updates Tool för att hämta uppdateringar för Windows. Under Användarmappar, Lägg din Mina dokument mapp och under WinReducer efter installation, bör du inkludera mappen som innehåller alla .exe (endast) filer med program som du vill ha automatiskt installerade.
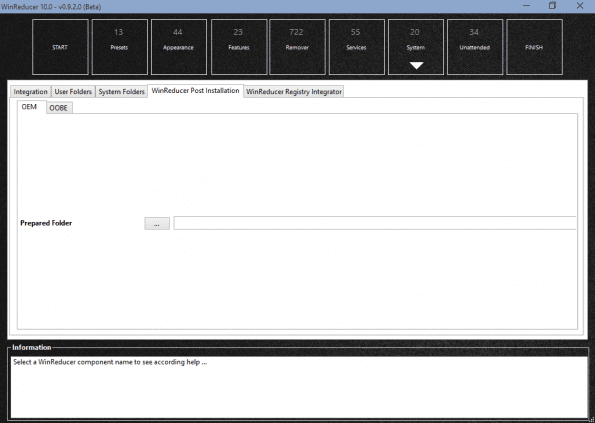
Utan tillsyn: Under den här fliken kan du automatisera de flesta installationsuppgifterna och minska dina musklick. Först, växla till Aktivera oövervakade alternativ till PÅ. Ange relevant information för Datornamn, serienummer, tidszon, ströminställningar, bildskärmsupplösning, systemspråk och tangentbord, användarnamn och lösenord, och växla mellan acceptera EULA till PÅ. Det finns andra alternativ men du bör inte bråka med dem om du är en icke-nörd.

Steg 7: Slutligen efter att all anpassning är klar, klicka Avsluta > Ansök, vilket kommer att starta byggprocessen. Beroende på din anpassning kan det ta upp till en halvtimme att bygga ISO. Du hittar din ISO i ARBETE > ISO mapp.
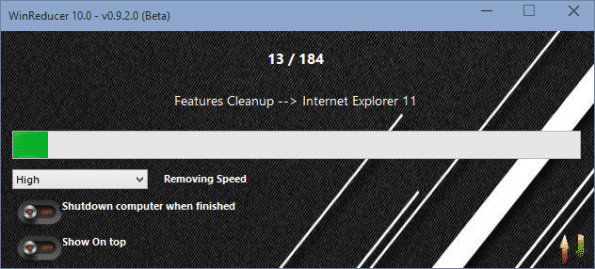
Slutsats
Så det var hur du kan skapa en anpassad Windows 10 obevakad ISO med reducerad installationsstorlek. Om du behöver ytterligare hjälp får du gärna få det i kommentarsfältet nedan.
Senast uppdaterad den 10 februari 2022
Ovanstående artikel kan innehålla affiliate-länkar som hjälper till att stödja Guiding Tech. Det påverkar dock inte vår redaktionella integritet. Innehållet förblir opartiskt och autentiskt.



