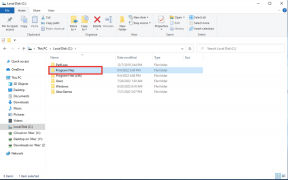8 sätt att åtgärda inget ljud i Windows 10
Miscellanea / / November 28, 2021
Om du nyligen har installerat Windows 10 är chansen stor att du kan stöta på ljudproblem eller Inget ljud på Windows 10 problem. Innan du uppgraderar din Windows fungerade allt bra, problemet började så snart du loggade in på Windows 10. Det är också möjligt att du kan få ljudproblem vid en senare tidpunkt på Windows 10. Hur som helst är problemet verkligt och utan ljud, datorn är bara en annan box som du inte kommer att kunna höra något från.

Varför finns det inget ljud på min bärbara Windows 10-dator?
Huvudorsaken till problemet verkar vara inkompatibla eller föråldrade ljuddrivrutiner, men i vissa fall uppstår problemet också om drivrutinerna på något sätt blev skadade i uppgraderings-/uppdateringsprocessen. Så utan att slösa någon tid, låt oss se hur du faktiskt fixar inget ljudproblem på Windows 10 med hjälp av den nedan listade felsökningsguiden.
Innehåll
- 8 sätt att åtgärda inget ljud i Windows 10
- Metod 1: Kontrollera om ljudet är avstängt
- Metod 2: Avinstallera ljuddrivrutiner
- Metod 3: Uppdatera ljuddrivrutiner
- Metod 4: Använd Windows felsökare
- Metod 5: Starta Windows Audio-tjänster
- Metod 6: Använd Lägg till äldre för att installera drivrutiner för att stödja äldre ljudkort
- Metod 7: Inaktivera ljudförbättringar
- Metod 8: Inaktivera frontpaneljackdetektion
8 sätt att åtgärda inget ljud i Windows 10
Se till att skapa en återställningspunkt bara om något går fel.
Metod 1: Kontrollera om ljudet är avstängt
1.Högerklicka på volymikonen i systemets aktivitetsfält nära meddelandefältet och välj Öppna Volume Mixer.

2.Från volymmixern, se till att ingen av enheterna eller applikationerna är inställda på tyst.

3.Öka volymen till toppen och stäng volymmixern.
4. Kontrollera om problemen med inget ljud eller ljud är lösta eller inte.
Metod 2: Avinstallera ljuddrivrutiner
1.Tryck på Windows-tangenten + R och skriv sedan devmgmt.msc och tryck på enter för att öppna Enhetshanteraren.

2.Utöka Ljud, video och spelkontroller och klicka på ljudenheten och välj sedan Avinstallera.

3. Nu bekräfta avinstallationen genom att klicka på OK.

4. Slutligen, i fönstret Enhetshanteraren, gå till Åtgärd och klicka på Sök efter hårdvaruändringar.

5. Starta om för att tillämpa ändringar och se om du kan Fixa inget ljud i Windows 10-problem.
Metod 3: Uppdatera ljuddrivrutiner
1. Tryck på Windows-tangenten + R och skriv sedan 'Devmgmt.msc' och tryck på enter för att öppna Enhetshanteraren.

2.Utöka ljud-, video- och spelkontroller och högerklicka på din Ljud enhet välj sedan Gör det möjligt (Om det redan är aktiverat, hoppa över det här steget).

2.Om din ljudenhet redan är aktiverad högerklicka på din Ljud enhet välj sedan Uppdatera drivrutinsprogramvara.

3. Välj nu "Sök automatiskt efter uppdaterad drivrutinsprogramvara” och låt processen avslutas.

4.Om det inte gick att uppdatera dina ljuddrivrutiner, välj Uppdatera drivrutinsprogram igen.
5. Välj den här gången "Bläddra på min dator efter drivrutin.”

6. Välj sedan “Låt mig välja från en lista över drivrutiner på min dator.”

7.Välj lämplig drivrutin i listan och klicka på Nästa.
8. Låt processen slutföras och starta sedan om datorn.
9. Se om du kan Fixa inget ljud i Windows 10-problem om inte, ladda ner drivrutinerna från tillverkarens webbplats.
Metod 4: Använd Windows felsökare
1. Öppna kontrollpanelen och skriv " i sökrutanfelsökning.”
2. I sökresultaten klicka på "Felsökning” och välj sedan Hårdvara och ljud.

3. Klicka nu på " i nästa fönsterSpelar upp ljud” inom underkategorin Ljud.

4. Klicka slutligen Avancerade alternativ i fönstret Spelar upp ljud och markera "Applicera reparationer automatiskt” och klicka på Nästa.

5.Troubleshooter kommer automatiskt att diagnostisera problemet och fråga dig om du vill tillämpa korrigeringen eller inte.
6.Klicka på Använd denna korrigering och starta om för att tillämpa ändringar och se om du kan Fixa inget ljud i Windows 10-problem.
Metod 5: Starta Windows Audio-tjänster
1.Tryck Windows-tangent + R skriv sedan tjänster.msc och tryck på Enter för att öppna listan med Windows-tjänster.

2. Leta upp följande tjänster:
Windows Audio Windows Audio Endpoint Builder Plug and Play

3.Se till att deras Starttyp är satt till Automatisk och tjänsterna är Löpning, i vilket fall som helst, starta om alla igen.

4.Om starttyp inte är Automatisk dubbelklicka sedan på tjänsterna och ställ in dem i egenskapsfönstret till Automatisk.

5. Se till att ovanstående tjänster kontrolleras i msconfig.exe

6.Omstart din dator för att tillämpa dessa ändringar.
Metod 6: Använd Lägg till äldre för att installera drivrutiner för att stödja äldre ljudkort
1. Tryck på Windows-tangenten + R och skriv sedan "devmgmt.msc” (utan citattecken) och tryck på enter för att öppna Enhetshanteraren.

2. Välj i Enhetshanteraren Ljud, video och spelkontroller och klicka sedan på Åtgärd > Lägg till äldre hårdvara.

3.På Välkommen till guiden Lägg till maskinvara klicka på Nästa.

4. Klicka på Nästa, välj 'Sök efter och installera hårdvaran automatiskt (rekommenderas).’

5.Om guiden hittade ingen ny hårdvara klicka sedan på Nästa.

6. På nästa skärm bör du se en lista över hårdvarutyper.
7. Scrolla ner tills du hittar Ljud, video och spelkontroller alternativet då markera det och klicka på Nästa.

8. Nu välj tillverkare och modell av Ljudkort och klicka sedan på Nästa.

9. Klicka på Nästa för att installera enheten och klicka sedan på Slutför när processen är klar.
10. Starta om ditt system för att spara ändringarna. Kontrollera igen om du kan Fixa inget ljud i Windows 10-problem.
Metod 7: Inaktivera ljudförbättringar
1.Högerklicka på högtalarikonen i Aktivitetsfältet och välj Ljud.

2. Från fliken Uppspelning, högerklicka på Högtalare och välj Egenskaper.

3. Växla till Fliken Förbättringar och markera alternativet "Inaktivera alla förbättringar."

4. Klicka på Apply följt av OK och starta sedan om datorn för att spara ändringarna.
Metod 8: Inaktivera frontpaneljackdetektion
Om du har installerat Realtek-programvaran, öppna Realtek HD Audio Manager och kontrollera "Inaktivera frontpanelens jackdetektion”-alternativet, under kontaktinställningar i panelen till höger. Hörlurarna och andra ljudenheter fungerar utan problem.

Rekommenderat för dig:
- Åtgärda Invalid MS-DOS-funktionsfel i Windows 10
- Så här fixar du GWXUX har slutat fungera
- Fix Windows har blockerat denna programvara eftersom den inte kan verifiera utgivaren
- Fix Windows kunde inte ansluta till Group Policy Client-tjänsten
Det är det du har lyckats med Fixa inget ljudproblem i Windows 10 men om du fortfarande har några frågor angående den här guiden får du gärna ställa dem i kommentarsektionen.