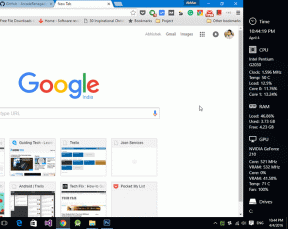Hur man färglägger alternativa rader eller kolumner i MS Excel
Miscellanea / / February 10, 2022

Ett Excel-ark kan snabbt bli rörigt med mycket data. Och i det vanliga svartvita formatet kan det bli svårt att följa raderna och data i dem. Ett av de bästa sätten att göra saker tydligare är att färglägga varje alternativ rad i arket.
Vissa människor gillar det markera ett datablock för att göra den skild från resten. För mig är alternativ highlighting alltid bättre för ögonen än ett helt färgat block. Se skillnaden nedan och om du gillar det, läs vidare.
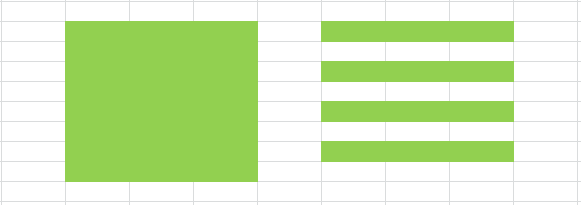
Man kan alltid konvertera data till en tabell och välj bland de många tabellformaten. Men när du gör det importerar du alla tabellegenskaper, det är inte alltid nödvändigt. Så vi kommer att lära oss hur man får alternativ skuggning samtidigt som vi lämnar bords- och bordsegenskaperna åt sidan.
Notera: Handledningen använder MS Excel 2010. Tricket förblir dock detsamma på alla versioner. Endast bandet kan variera lite.
Steg för att färglägga alternativa rader
Vi kommer att tillämpa några villkorlig formatering och ett par formler. Jag föreslår att du ska träna med. Så öppna ett Excel-ark direkt.
Steg 1: Markera cellerna där du vill använda alternativ skuggning. Om du vill göra det för hela arket, tryck Ctrl + A.
Steg 2: Navigera till Hem fliken och välj Villkorlig formatering underifrån Stilar sektion. Välj att skapa en Ny regel.
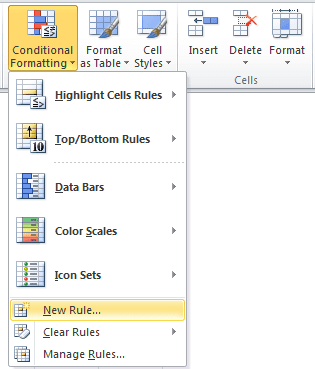
Steg 3: På Ny formateringsregel fönster Välj en regeltyp– Använd en formel för att bestämma vilka celler som ska formateras.
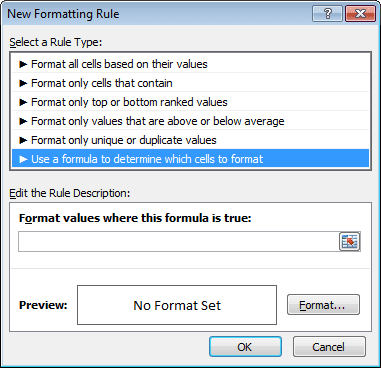
Steg 4: På Redigera regelbeskrivningen avsnitt ange formeln =mod (rad(), 2)=0 och klicka sedan på Formatera.
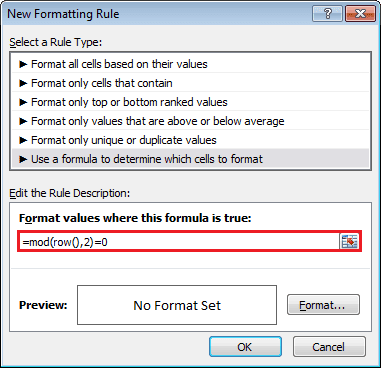
Steg 5: På Formatera celler fönster, byt till Fylla fliken, välj din färg och tryck på Ok.

Steg 6: Tillbaka till Formateringsregel fönstret får du en förhandsvisning av din formatering. Klicka på Ok om du är klar med ditt val.
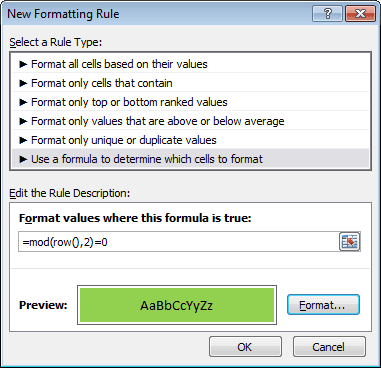
Så här färgade jag hela arket med omväxlande blå rader.
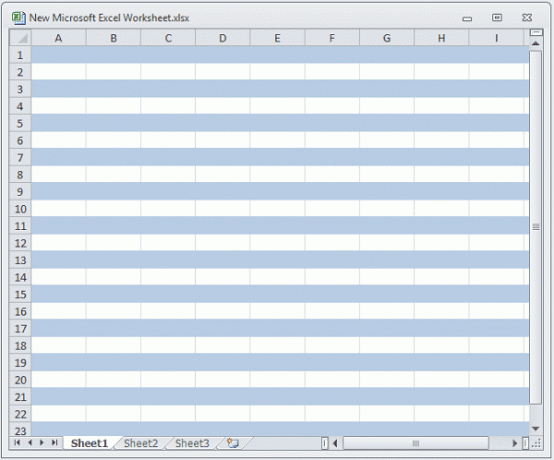
När som helst kan du navigera till Villkorlig formatering -> Hantera regler och redigera formatattributen.
Coolt tips 1: Genom att använda formeln =mod (rad(), 2)=0 skuggas de jämna numrerade raderna. Om du vill skugga de udda raderna försök =mod (rad(), 2)=1.
Coolt tips 2: Vill du varva skuggning med två olika färger? Skapa en regel med =mod (row(), 2)=0 och välj en färg. Skapa en annan regel med =mod (row(), 2)=1 och välj en annan färg.
Coolt tips 3: Om du vill färglägga alternativa kolumner istället för alternativa rader kan du använda samma trick. Byt bara ut row() med kolumn().
Om du märkte, när du fyller cellerna med färger, lägger de över arkets rutnät. Tyvärr finns det inget sätt att få dem till fronten. Det du kan göra är tillämpa gränser för alla celler, välj tunna linjer och färg som är nära standardfärgen för rutnätet.
Den närmaste matchningen av kantlinjen och rutnätets färg är färgindexet R: 208 G: 215 B: 229.
Slutsats
Det handlar om skuggning av alternativa rader i Excel. Enkelt och intressant, eller hur? Nästa gång du hittar ett ark oläsligt har du ingen anledning att klaga. Allt du behöver göra är att lägga några minuter på formatering och du är klar. Och se till att presentera din data med bra kontraster nästa gång.
Fotokredit: säckar08
Senast uppdaterad den 2 februari 2022
Ovanstående artikel kan innehålla affiliate-länkar som hjälper till att stödja Guiding Tech. Det påverkar dock inte vår redaktionella integritet. Innehållet förblir opartiskt och autentiskt.