3 användbara tips för att arbeta med iCloud effektivt på Mac
Miscellanea / / February 10, 2022
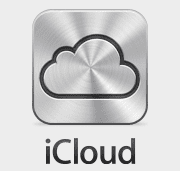
Som många långvariga Mac-användare kan intyga, var en av de mest drastiska ändringarna av Mac OS X på senare tid
introduktion av iCloud
och dess inkorporering i flera kärnfunktioner i vissa inbyggda Mac-program.
Nu, även om denna inkludering av iCloud i Mac OS X kommer med några för- och nackdelar, kan möjligheten att hålla saker synkroniserade i realtid definitivt vara en livräddare.
Den här gången kommer vi dock att dela med dig av några snygga iCloud-tips för att du antingen kan dra full nytta av det eller bli av med det i vissa scenarier om du så vill.
Här har du.
1. Ändra standardlagringsplatsen i TextEdit från iCloud till din Mac
TextEdit på Mac är ett riktigt trevligt litet program som kan göra mycket mer än vad Mac-användare brukar ge det kredit för. Men medan den här appen före iCloud brukade bete sig som alla andra när du sparade dina dokument, när iCloud väl anlände blev den standardplatsen för att spara filer skapade med TextEdit.

Om du är en av de där gammaldags användarna som, precis som jag, skulle föredra att bara behålla dina dokument på din Mac som standard så behöver du bara öppna
Terminal-appen och skriv in detta kommando:standardinställningar skriv NSGlobalDomain NSDocumentSaveNewDocumentsToCloud -bool false
Nu, när du sparar ett dokument för första gången i TextEdit, visas alternativet att spara det på din Mac som standard.
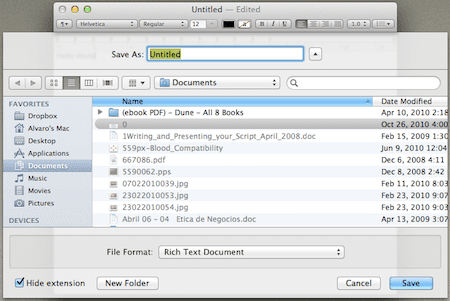
Och om du vill återställa det här alternativet för att gå tillbaka till iCloud som din standardlagringsplats för TextEdit docs, använd bara samma terminalkommando som visas ovan, men ersätt ordet "false" för "true" istället.
2. Ha alla dina anteckningar synkroniserade med iCloud på alla dina enheter
Ärligt talat (skriva?), medan jag är ganska skicklig på att lagra mina kontakter, kalenderhändelser och annan viktig information på min Mac, var jag aldrig ett stort fan av att använda anteckningsblocket på den. Detta berodde främst på att jag vanligtvis behöver mina anteckningar när jag är på resande fot, så att ha dem fast på min Mac var helt enkelt inte idealiskt för mig. Allt detta förändrades dock med iCloud, och synkronisering av anteckningar mellan din Mac (eller Mac) och någon av dina iOS-enheter är helt enkelt smärtfritt tack vare det när du väl har konfigurerat det.
För att göra detta öppnar du på din Mac Inställningar panelen och klicka på iCloud. Där loggar du in med ditt Apple-ID och kontrollerar sedan Notes-appen (som visas nedan) för att den ska synkroniseras via iCloud
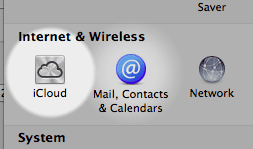
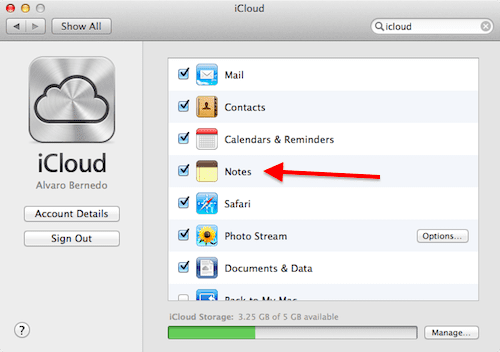
Sedan, på din iPhone, måste inställningar och tryck på iCloud. Leta där efter Notes och se till att iCloud har aktiverats.

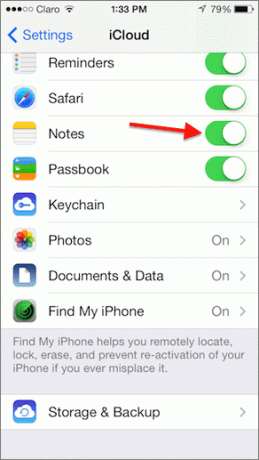
Och glöm inte: Din iPhones iCloud-ID måste vara detsamma som på din Mac för att detta ska fungera.
3. Förvandla iCloud till Dropbox
Även om iCloud för många av oss är ok som det är just nu, finns det en viss sanning i det faktum att det är alldeles för begränsat på grund av Apples policy. Om du är av samma åsikt, frukta inte, det finns ett par sätt på vilka du kan dra full nytta av iCloud på icke-traditionella sätt genom att förvandla den till en Dropbox-liknande tjänst, antingen på egen hand eller genom med hjälp av en tredjepartsapp.
Litar du mycket på iCloud? Hur fungerar det för dig? Låt oss veta om det (och även om du tycker att tipsen ovan är användbara) i kommentarerna nedan.
Senast uppdaterad den 3 februari 2022
Ovanstående artikel kan innehålla affiliate-länkar som hjälper till att stödja Guiding Tech. Det påverkar dock inte vår redaktionella integritet. Innehållet förblir opartiskt och autentiskt.



