Åtgärda Firefox högerklick fungerar inte
Miscellanea / / March 01, 2022
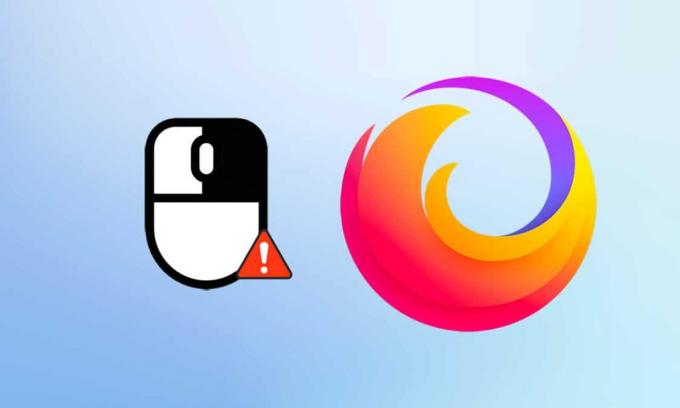
Bortsett från Google och Microsoft Edge älskar många användare fortfarande Firefox. Än idag använder cirka 4,2 % av användarna Firefox enligt undersökningen av webbläsarens marknadsandel i världen. Den gör sitt bästa för att improvisera sina funktioner för att säkerställa den bästa användarupplevelsen. Firefox är mycket bättre när det gäller CPU-användning och resursförbrukning. Ändå finns det vissa fall när Firefox hamnar i problem. Vissa användare har nått oss för frågor om Firefox högerklick fungerar inte problem. Om du också tillhör samma kategori och letar efter en lösning hjälper den här guiden dig. Här är några effektiva felsökningsmetoder som hjälper dig att aktivera högerklicka på Firefox på din Windows 10-dator. Så vad väntar du på? Varsågod!

Innehåll
- Så här fixar du Firefox Högerklick fungerar inte
- Grundläggande felsökningsmetoder
- Metod 1: Ta bort webbläsarcache i Firefox
- Metod 2: Ta bort Firefox Preference Files
- Metod 3: Stäng av hårdvaruacceleration (om tillämpligt)
- Metod 4: Starta om Firefox i felsökningsläge
- Metod 5: Uppdatera Firefox-tillägg (om tillämpligt)
- Metod 6: Inaktivera Firefox-tillägg (om tillämpligt)
- Metod 7: Kör skanning av skadlig programvara
- Metod 8: Uppdatera Firefox
- Metod 9: Uppdatera Windows
- Metod 10: Genom konfigurationsmenyn
- Metod 11: Uppdatera Firefox
- Metod 12: Skapa ny Firefox-profil
- Metod 13: Installera om Firefox
Så här fixar du Firefox Högerklick fungerar inte
Vi har sammanställt det här avsnittet genom att titta på olika rapporter om den främsta orsaken till detta problem. Sammanfattningsvis var nettoresultatet en samling av många skäl snarare än webbläsarkonflikter. De är listade nedan.
- En bugg i Firefox webbläsaren är i konflikt med webbsidorna.
- Skadlig programvara eller virus ge sig på.
- Oförenlig förlängningar och tillägg.
- Korrupta filer i webbläsaren.
- Korrupt cache och webbläsardata i webbläsaren.
- Föråldrad webbläsare.
- Inkompatibla inställningar i webbläsaren.
- Högerklicka alternativet var Inaktiverad på hemsidan.
- Några korrupt inställningar i Användarprofil.
- Korrupt Firefox installation.
Nu har du en klar uppfattning om orsakerna som orsakar detta problem. För att aktivera högerklicka på Firefox, fortsätt att läsa nästa avsnitt.
Det här avsnittet ger dig en uppfattning om hur du fixar Firefox högerklicksmeny som inte fungerar med enkla och effektiva felsökningsmetoder. Dessa mycket demonstrerade instruktioner hjälper dig också att förhindra problemet i framtiden. Följ dem i samma ordning som de visas för att uppnå perfekta resultat.
Grundläggande felsökningsmetoder
Innan du provar några avancerade felsökningsmetoder, prova följande grundläggande felsökningsmetoder. En grundläggande och enkel felsökningsmetod kan hjälpa dig att lösa problemet snabbt.
- Ladda om sidan genom att trycka på F5 nyckel eller Fn + F5-tangenter tillsammans.
- Starta om webbläsaren genom att stänga alla webbläsarfönster och öppna dem.
- Starta om dinsystemet eftersom en enkel omstart kan hjälpa till att lösa problemet.
- Prova att använda olika webbläsare som Google Chrome, Opera och Edge.
- Tryck och håll ned Skift-tangenten medan du högerklickar för att förbigå regeln för att inte högerklicka.
Ovanstående metoder hjälper dig att hitta särskilda webbplatser som är i konflikt med webbläsaren, vilket gör att Firefox högerklicksmenyn inte fungerar. Om ingen av dessa grundläggande felsökningsmetoder, prova följande.
Metod 1: Ta bort webbläsarcache i Firefox
Den korrupta webbläsarcachen orsakar alltid problem med din webbläsare och din dator. Detta kan innehålla eventuell motstridig information som utlöser det här problemet. Du kan enkelt ta bort webbläsardata, cache och cookies genom att följa instruktionerna nedan.
1. tryck på Windows-nyckel. Typ Firefox och öppna den.
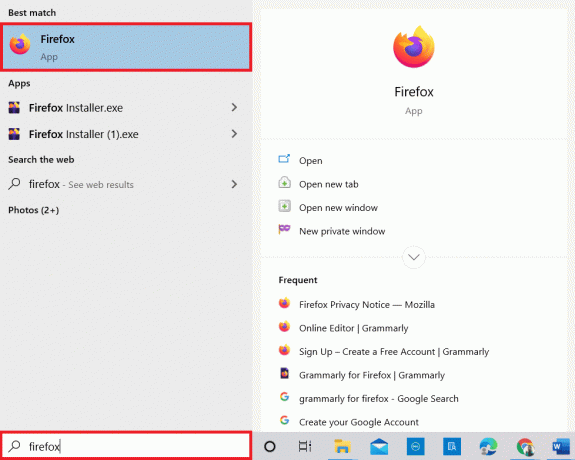
2. Klicka sedan på Öppna programmenyn ikonen som visas nedan.

3. Välj sedan inställningar alternativ från listan som visas.

4. Klicka nu på Sekretess och säkerhet fliken från den vänstra rutan.
5. I den högra rutan bläddrar du ned till Cookies och webbplatsdata sektion.
6. Klicka nu på Radera data… alternativ.

7. I uppmaningsfönstret avmarkerar du Cookies och webbplatsdata rutan och se till att du kontrollerar Cachat webbinnehåll låda, enligt bilden.
Notera: Clearing Cookies och webbplatsdata kommer att logga ut dig från webbplatser, radera offlineinnehåll och rensar cookies. Medan röjning Cachat webbinnehåll kommer inte att påverka dina inloggningar.
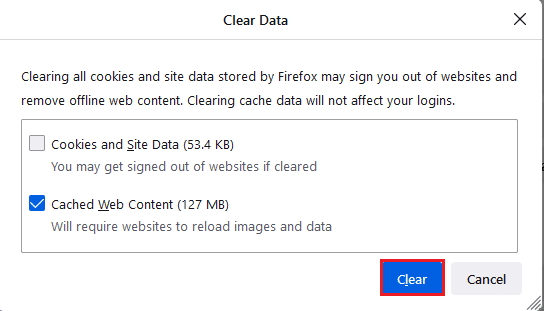
8. Klicka sedan på Klar för att rensa Firefox-cachelagrat webbinnehåll.
9. Klicka nu på Hantera data... knappen enligt bilden.
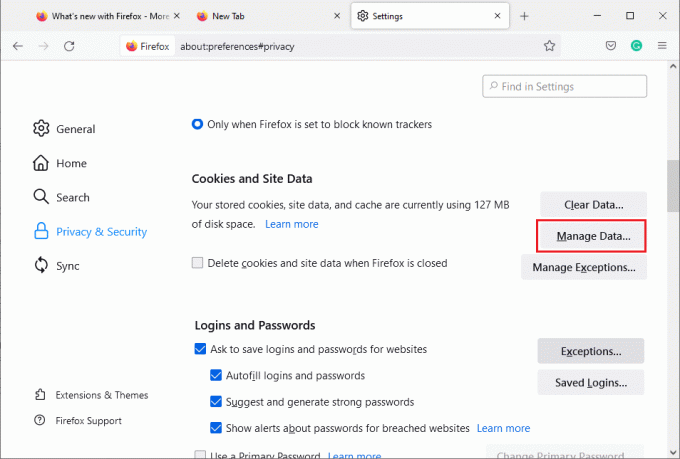
10. Skriv in webbplatsens namn i Sök på webbplatser fältet vars cookies du vill ta bort.
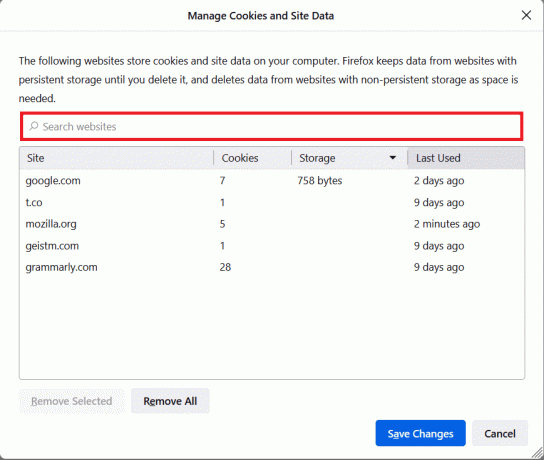
11A. Välj webbplatser och klicka på Ta bort valda för att radera valda data.
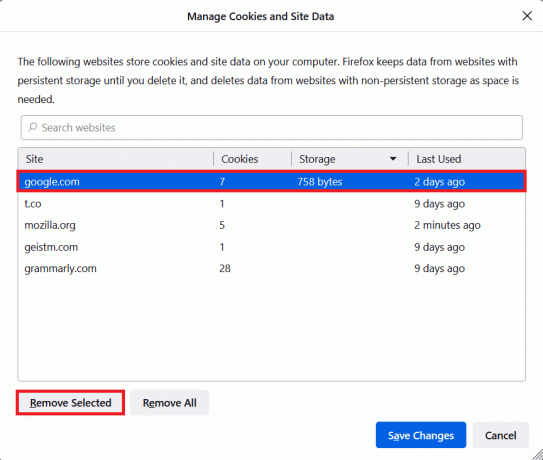
11B. Välj på ett annat sätt Ta bort alla för att ta bort alla cookies och lagringsdata.
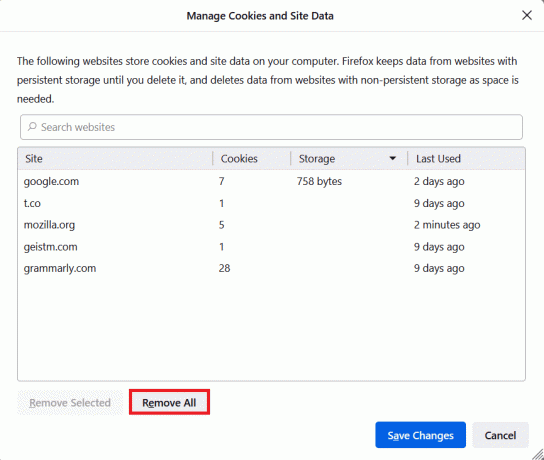
12. Klicka slutligen på Spara ändringar knappen enligt bilden.

13. Klick Rensa nu i prompten.
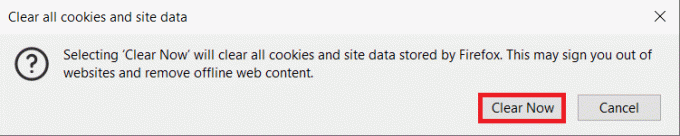
14. Avsluta webbläsaren och starta omdin PC.
Metod 2: Ta bort Firefox Preference Files
Alla Firefox-inställningar och data lagras i Firefox Preference-filer. Om det finns några konflikter i dessa filer, kommer du att möta Firefox högerklick som inte fungerar. Inga problem. Du kan enkelt ta bort Firefox-inställningsfiler för att tillåta högerklicka på Firefox genom att följa instruktionerna nedan.
1. Öppet Firefox och klicka på Applikationsmeny knappen som visas.
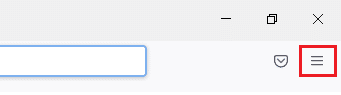
2. Välj nu Hjälp alternativ som markerats nedan.
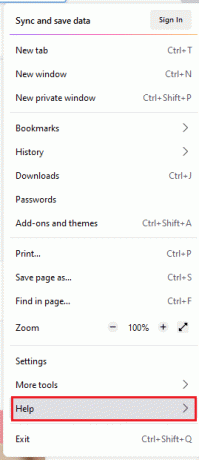
3. Välj sedan Mer felsökningsinformation alternativ som visas.
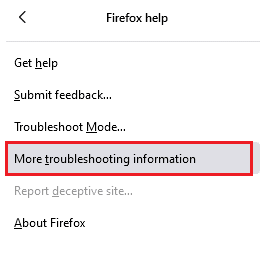
4. Klicka nu på Öppen mapp knappen under Uppdatera mapp som visat.
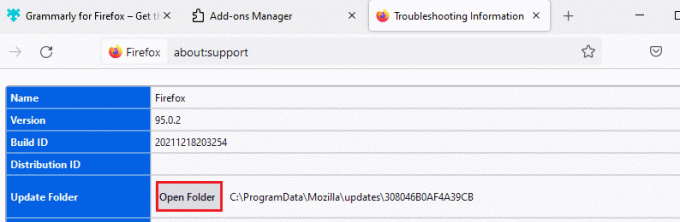
5. Om du har prefs.js filer, radera eller byta namn på dem.
6. Slutligen, omstart Firefox.
Läs också:Hur man åtgärdar Firefox Black Screen Problem
Metod 3: Stäng av hårdvaruacceleration (om tillämpligt)
Eventuella konflikter i grafiska processorer och drivrutiner kan leda till att Firefox högerklicksmeny inte fungerar. Ändå kan du enkelt lösa dem genom att stänga av alternativet för hårdvaruacceleration enligt anvisningarna nedan.
1. Navigera till Firefox webbläsare och klicka på Meny ikonen som visas.

2. Välj nu inställningar alternativ från rullgardinsmenyn som visas.
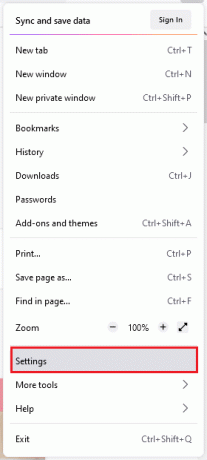
3. I den Allmän fliken, scrolla ner till Prestanda meny.
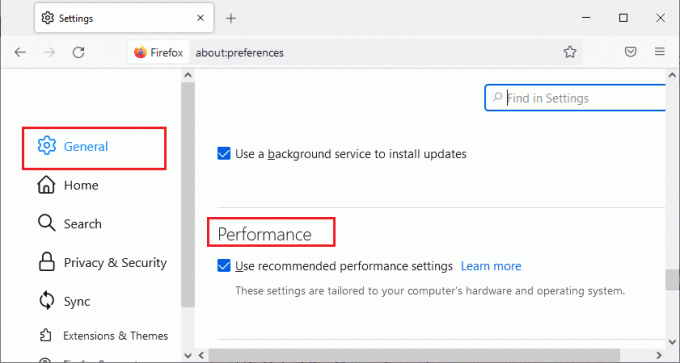
4. Avmarkera alternativen Använd rekommenderade prestandainställningar och Använd maskinvaruacceleration när det är tillgängligt.

5. Avsluta webbläsare genom att trycka Ctrl + Shift + Q-tangenter samtidigt.
6. Nu, omstart Firefox.
Metod 4: Starta om Firefox i felsökningsläge
Firefox inaktiverar automatiskt tilläggen, använder standardteman och standardinställningar för verktygsfältet, stänger av hårdvaruacceleration och andra motstridiga funktioner. För att tillåta högerklicka på Firefox, starta om Firefox i felsökningsläge enligt instruktionerna nedan.
1. Öppet Firefox webbläsare och klicka på Meny ikonen som visas.
Notera: Du kan också trycka på Skift-tangenten medan du startar Firefox för att öppna den i felsökningsläge direkt.

2. Välj nu Hjälp alternativ som markerats nedan.
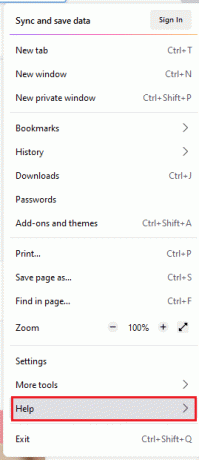
3. Välj sedan Felsökningsläge... alternativ som visas.
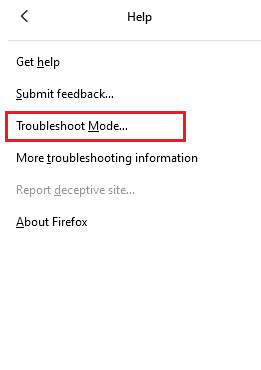
4. I uppmaningsfönstret klickar du på Omstart knappen som visas.
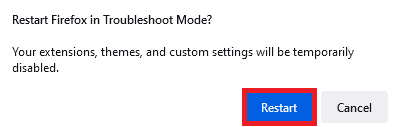
5. Återigen, bekräfta uppmaningen genom att klicka på Öppet knappen som visas nedan.
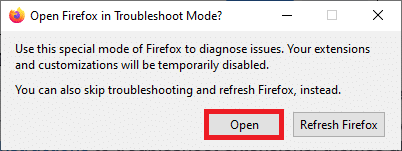
Notera: För att stänga av felsökningsläget, följ Steg 1 och 2 och klicka på Stäng av felsökningsläget som visat.
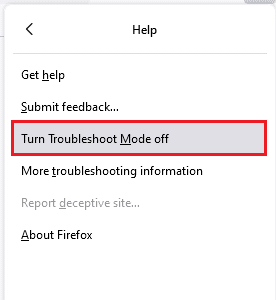
Läs också:Så här fixar du att Firefox inte spelar upp videor
Metod 5: Uppdatera Firefox-tillägg (om tillämpligt)
Problematiska tillägg i webbläsaren gör att Firefox högerklicksmenyn inte fungerar. För att fixa buggarna i tilläggen kan du prova att uppdatera dem enligt instruktionerna nedan.
1. Som du gjorde tidigare, klicka på Meny ikon i Firefox.
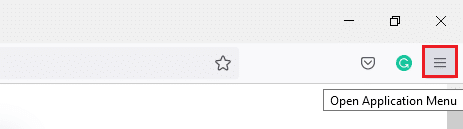
2. Välj sedan Tillägg och teman alternativ som visas.
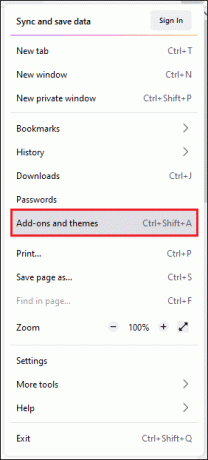
3. Välj sedan Tillägg alternativet i den vänstra rutan och klicka på kugghjulsikonen bredvid din anknytning.

4. Välj nu Sök efter uppdateringar alternativ från rullgardinsmenyn som visas.

5A. Om det finns en uppdatering tillgänglig, följ instruktionerna på skärmen för att uppdatera densamma.
5B. Om tilläggen redan är uppdaterade visas den Inga uppdateringar hittades meddelande.

Metod 6: Inaktivera Firefox-tillägg (om tillämpligt)
Om uppdatering av Firefox inte ger dig en fix, försök sedan inaktivera tilläggen för att tillåta högerklicka på Firefox enligt instruktionerna nedan.
1. Som instruerats i ovanstående metod, navigera till Firefox-tillägg och teman sida.
2. Byt sedan till Tillägg fliken i den vänstra rutan och vrid på stänga av för tilläggen (t.ex. Grammarly för Firefox).
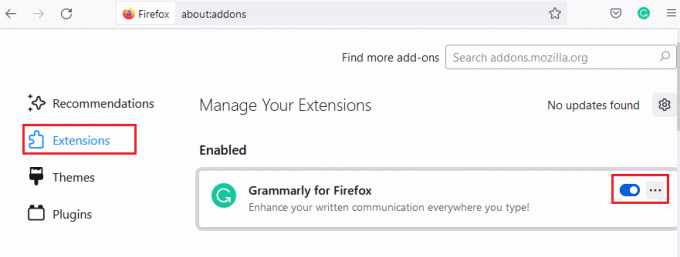
3. Upprepa samma steg för alla tillägg en efter en och kontrollera vilken tillägg som orsakar dig problemet.
Notera: Om du har hittat det problematiska tillägget, välj sedan Ta bort alternativet som visas för att ta bort det.
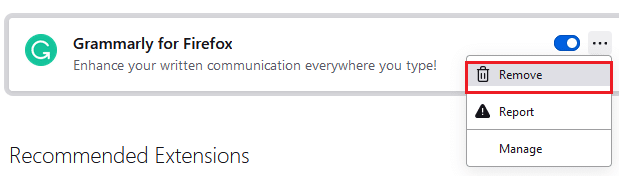
4. Uppdatera din Firefox webbläsare.
Läs också:Fix Server Not Found-fel i Firefox
Metod 7: Kör skanning av skadlig programvara
Skadlig programvara och virus riktar sig mot webbläsare för datanätfiske och skadlig programvara. Närvaron av virus och skadlig programvara på webbsidor blockerar högerklickningsfunktionen i Firefox. Kör en antivirusskanning på din Windows 10-dator för att aktivera högerklicka på Firefox.
1. Tryck och håll ned Windows + I-tangenter tillsammans för att öppna Windows-inställningar.
2. Välj nu Uppdatering och säkerhet länk, som visas.
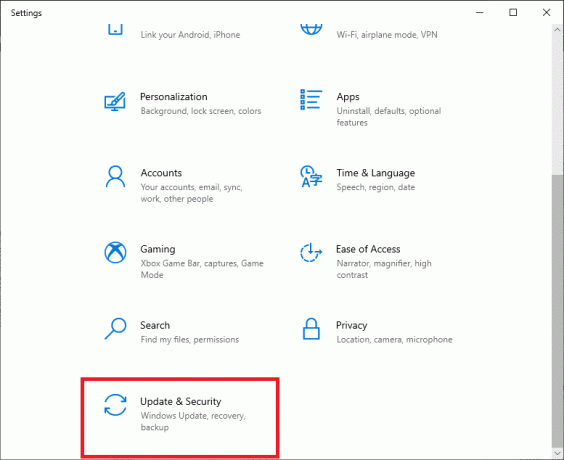
3. Navigera sedan till Windows säkerhet i den vänstra rutan.
4. Klicka nu på Virus- och hotskydd under Skyddsområden som avbildats.

5. Klicka sedan på Skanningsalternativ, som visat.
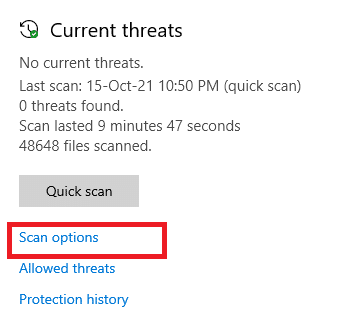
6. Du kan välja Snabbskanning, Fullständig skanning, Anpassad skanning, eller Microsoft Defender Offline-skanning efter ditt behov och klicka på Skanna nu som markerats.

7A. Om det finns några hot, klicka på Starta åtgärder under Aktuella hot.
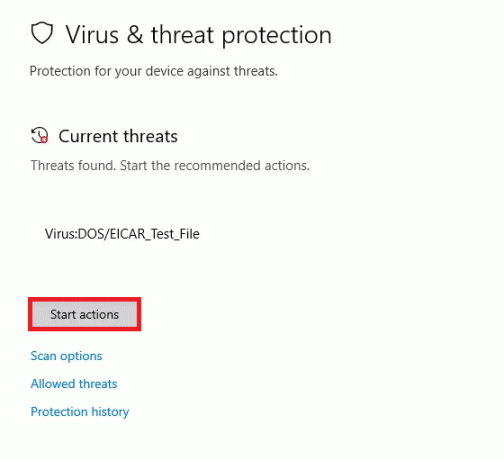
7B. Om din dator inte har några hot, Inga aktuella hot prompt kommer att dyka upp som markerats nedan.

Metod 8: Uppdatera Firefox
Vissa berörda användare har rapporterat att uppdateringen av Firefox till sin senaste version hjälpte dem att aktivera högerklicka. Kontrollera om du använder den senaste versionen av Firefox. Om inte, uppdatera den därefter genom att följa instruktionerna nedan.
1. Öppet Firefox och klicka på Applikationsmeny som visat.
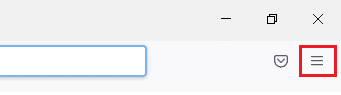
2. Välj nu Hjälp alternativ som markerats nedan.
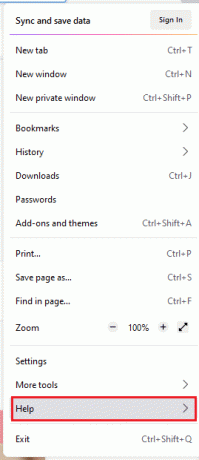
3. Klicka sedan på Om Firefox enligt nedanstående.
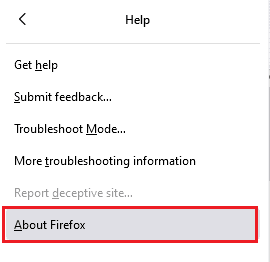
4A. Om webbläsaren uppdateras till den senaste versionen visar den meddelandet Firefox är uppdaterad.

4B. Om webbläsaren är föråldrad klickar du på Starta om för att uppdatera Firefox alternativ.
Läs också:Fix Your Connection is not Secure Error på Firefox
Metod 9: Uppdatera Windows
Om du inte fick några korrigeringar genom att uppdatera till en ny patch, så finns det få chanser att du kan ha buggar i ditt system. Om du använder ett föråldrat operativsystem kommer filerna i systemet inte att vara kompatibla med Firefox-filerna som leder till det här problemet. Följ stegen nedan.
1. Tryck Windows + I-tangenter samtidigt för att starta inställningar.
2. Klicka på Uppdatering och säkerhet kakel, som visas.

3. I den Windows uppdatering fliken, klicka på Sök efter uppdateringar knapp.

4A. Om en ny uppdatering är tillgänglig klickar du på Installera nu och följ instruktionerna för att uppdatera.

4B. Annars, om Windows är uppdaterat, kommer det att visas Du är uppdaterad meddelande.

Metod 10: Genom konfigurationsmenyn
Om du har problem med att högerklicka på Firefox som inte fungerar oftare på webbsidor du besöker ofta, kan du använda konfigurationssidan för att ändra inställningarna. Den här metoden kommer åt Firefoxs dolda konfigurationsinställningar. Här är vad du behöver göra.
1. Lansera Firefox och typ om: config i adressfältet.

2. Klicka sedan på Acceptera risken och fortsätt knappen som visas.
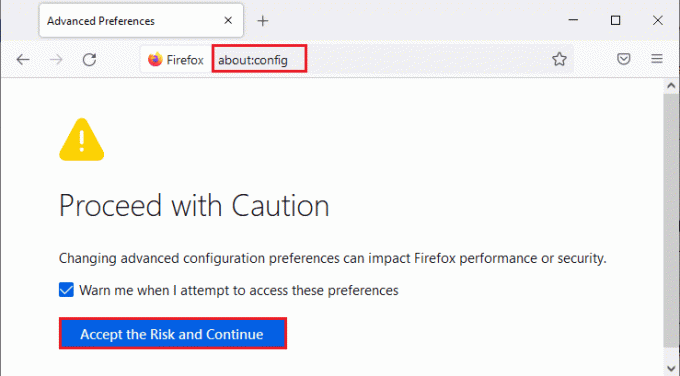
3. Här, skriv sammanhang i Namn på sökinställning fältet som visas.

4. Dubbelklicka sedan på dom.event.contextmenu.enabled för att ställa in värdet till false som visas.

5. Slutligen, starta om webbläsare.
Läs också:Hur man aktiverar inkognitoläge i Chrome
Metod 11: Uppdatera Firefox
Den uppdaterade webbläsaren kommer att ta bort Firefox-tillägg och teman, webbplatsbehörigheter, ändrade inställningar, tillagda sökmotorer, DOM-lagring, säkerhetscertifikat och enhetsinställningar, nedladdningsåtgärder, användarstilar och verktygsfält anpassningar. Detta hjälper dig att aktivera högerklicka på Firefox på din Windows 10-dator. Så här gör du.
Notera: Alla Firefox-profildata kommer att lagras i Gamla Firefox-data mapp i Skrivbord. Du kan återställa din Firefox-data till din nya profil när det behövs. Du kan också ta bort den om du tycker att den är onödig.
1. Öppet Firefox och klicka på Meny ikon som diskuterats tidigare.
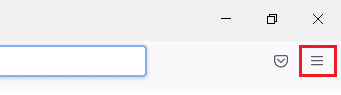
2. Välj nu Hjälp alternativ som visas.
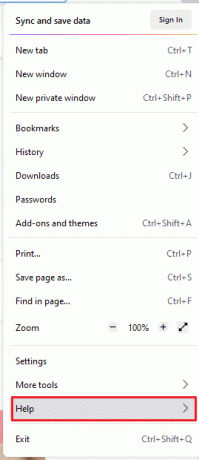
3. Välj sedan Mer felsökningsinformation alternativ från rullgardinsmenyn som visas.
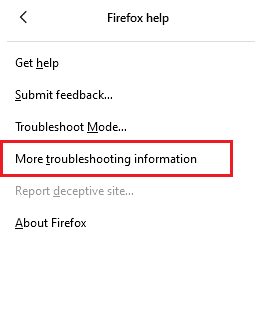
4. Klicka nu på Uppdatera Firefox... knappen som markerad.
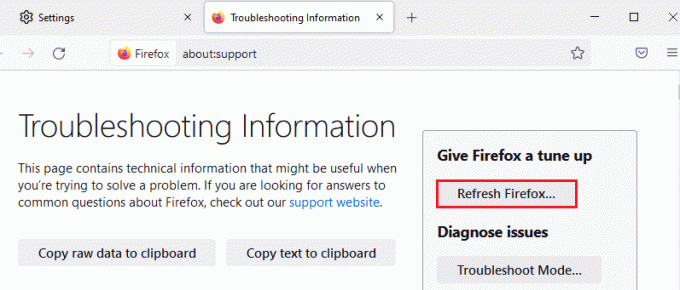
5. Klicka på i prompten Uppdatera Firefox knappen som visas.

6. Klicka sedan på Avsluta knappen i Import Wizard-fönstret.

7. Klicka slutligen på Nu går vi! alternativ.

Metod 12: Skapa ny Firefox-profil
Om du inte kan aktivera högerklicka, försök ändå skapa en ny Firefox-profil. Se till att ingen av data från den gamla Firefox-profilen är förbrukad och följ instruktionerna nedan för att skapa en ny Firefox-profil.
Notera: Stäng alla Firefox-processer med Task Manager innan du följer dessa steg.
1. tryck och håll Windows + R-tangenter samtidigt för att starta Dialogrutan Kör.
2. Typ firefox.exe -P och klicka på OK knapp.

3. Klicka nu på Skapa profil… knappen som visas.
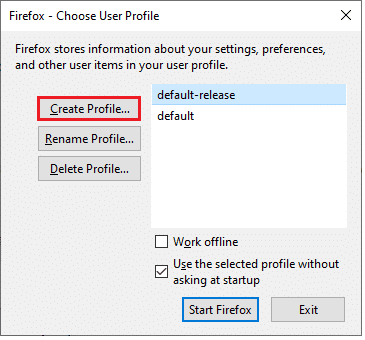
4. Klicka sedan på Nästa knappen enligt bilden.
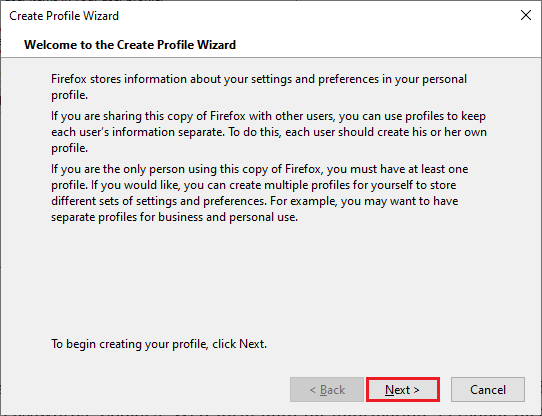
5. Skriv sedan ett nytt profilnamn i Ange ett nytt profilnamn fält.
6. Slutligen, klicka på Avsluta för att slutföra processen.
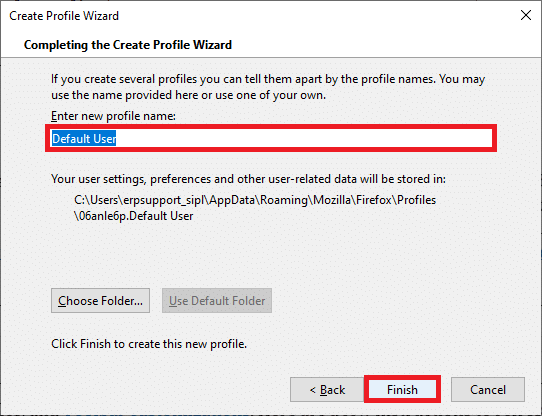
7. Efter att ha navigerat till Profilansvarig igen, starta Firefox igen med en ny profil listad där.
Läs också:Så här åtgärdar du att minnet var slut i Chrome
Metod 13: Installera om Firefox
Det sista alternativet för att aktivera högerklicka på Firefox är att installera om Firefox. Här är några instruktioner för att installera om Firefox på din Windows 10-dator.
1. tryck på Windows + I-tangenter att öppna inställningar.
2. Klick Appar.

3. Rulla ned och välj Mozilla Firefox.

4. Klick Avinstallera.

5. Återigen, klicka Avinstallera i popup-fönstret.

6. Klick Ja i Användarkontokontroll prompt.
7. Klicka nu på Nästa > knappen i Avinstallera Mozilla Firefoxtrollkarl.

8. Om du uppmanas, klicka på OK och stäng alla Firefox processer.

9. Klicka nu på Avinstallera.

10. Slutligen, klicka Avsluta för att stänga guiden.

11. Typ %localappdata% i Windows sökfält och klicka Öppet.

12. Scrolla nu ner och klicka på Mozilla mapp. Klicka sedan på Radera alternativet som markerats.

13. Återigen, typ %appadata% i Windows sökfält och öppna den.

14. Scrolla ner och klicka på Mozilla mapp. Klicka sedan på Radera alternativ som gjort tidigare.

15. Sedan, starta om din PC.
16. Ladda ner och installera Firefox webbläsare från officiell hemsida.

Rekommenderad:
- Hur man suddar bakgrunden i zoom
- Fix Firefox svarar inte
- Fix Firefox är redan igång
- Fix 0x80004002: Inget sådant gränssnitt stöds på Windows 10
Vi hoppas att den här guiden var till hjälp och att du kunde fixa Firefox högerklick fungerar inte. Låt oss veta vilken metod som fungerade bäst för dig. Om du har några frågor eller förslag angående den här artikeln får du gärna släppa dem i kommentarsektionen. Låt oss veta vad du vill lära dig härnäst.


