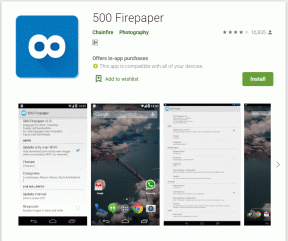Hur man redigerar, delar upp, krypterar PDF-dokument med MS Word 2013
Miscellanea / / February 10, 2022
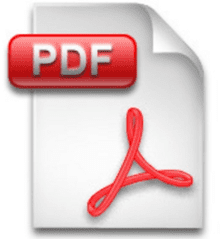
Genom åren har vi sett många snygga knep med vilket man kan
konvertera PDF-filer till Word-dokument
, redigera dem och
spara dem igen som PDF-filer
. Det finns många tillgängliga verktyg som du kan använda direkt
redigera dina PDF-filer och gör andra användbara PDF-operationer
även utan att konvertera dem.
Men idag ska jag visa dig hur du kan redigera och kryptera ditt PDF-dokument med hjälp av Microsoft Office 2013. Om du använder Word 2013 på din dator – den senaste versionen av den mest kända dokumentredigeringen applikation för Windows – du behöver nu inte längre förlita dig på ett verktyg från tredje part för att redigera PDF filer. Så låt oss se hur detta fungerar.
Redigera PDF-filer i Word 2013
Steg 1: Högerklicka på PDF-filen du vill redigera och välj alternativet Öppna med. Om du hittar Microsoft Word som ett alternativ som standard, använd det. Men om du inte ser alternativet, vilket är för de flesta fall, välj Microsoft Word manuellt.
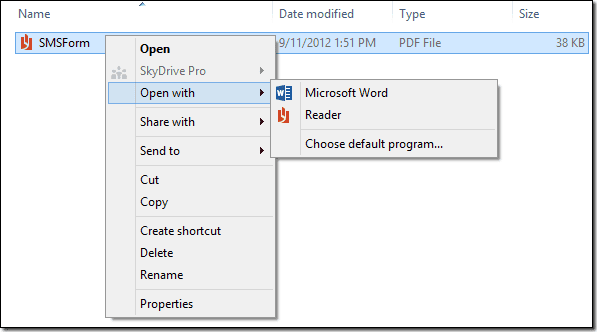
Steg 2: När din PDF-fil har lästs av Word 2013 kan du genast börja redigera den. Om du har laddat ner PDF-filen från internet, kanske du måste aktivera alternativet att redigera filen manuellt av säkerhetsskäl. Du kan ändra foton, redigera text, ändra hyperlänkar och teckensnittsfärg. I princip kan du redigera allt inom ramen för Word 2013.
Steg 3: När du har redigerat dokumentet trycker du på snabbtangenten Ctrl+S för att spara filen. Du kan använda musen och sträcka dig efter inställningarna i Word File backstage-menyn.

Steg 4: När du sparar appen, se till att du ändrar filtypen till PDF-dokument. Om du inte ändrar inställningarna kommer Word att spara filen i standard docx-format.
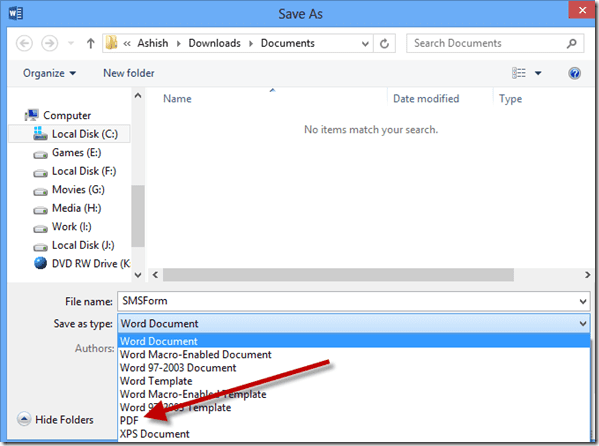
Det är allt, din redigerade PDF-fil kommer att sparas på din hårddisk. Låt oss nu prata om några coola knep du kan använda när du sparar PDF-fil.
Kryptera och dela PDF-filer
När du sparar PDF-dokumentet efter att ha redigerat det, klicka på knappen Alternativ efter att ha ändrat formatet från DOCX till PDF. Du kommer att se alternativet att kryptera dokumentet med ett lösenord. När du har valt alternativet kommer Word att be dig ange lösenordet du vill använda för kryptering.
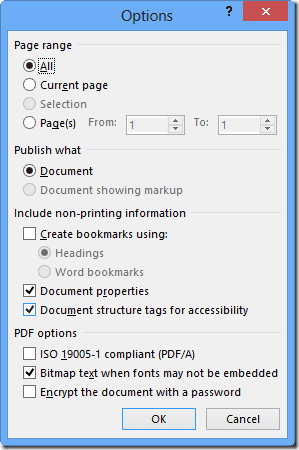
För att dela PDF: en, gå till alternativet Sidintervall i alternativ och ange intervallet för de sidor du vill spara. Upprepa stegen tills du har delat upp PDF-filerna som du vill.
Slutsats
Jag upptäckte just den här funktionen i nya Microsoft Word 2013 när jag av misstag tappade en PDF-fil i den. Möjligheten att läsa och redigera PDF-filer i Word bör få många att le. Glöm inte att prenumerera på våra uppdateringar för att aldrig missa dessa enkla men användbara knep.
Senast uppdaterad den 3 februari 2022
Ovanstående artikel kan innehålla affiliate-länkar som hjälper till att stödja Guiding Tech. Det påverkar dock inte vår redaktionella integritet. Innehållet förblir opartiskt och autentiskt.

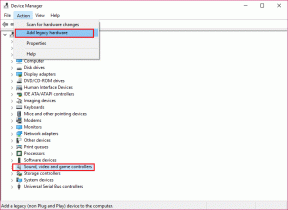
![[FIX] Felet "Det refererade kontot är låst".](/f/3df29038fba67ff96c97e392758a51a0.png?width=288&height=384)