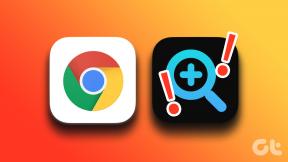Hur man lägger till och konfigurerar Gmail i Windows 8 Mail App
Miscellanea / / February 10, 2022
Efter lanseringen av Windows 8 RTM har vi täckt många användbara artiklar om grundläggande Windows 8-appar och hur du kan använda dem i din vardag. För att underlätta har vi redan diskuterat hur man gör lägg till videor och låtar i Windows 8 Music and Video-appen och även hur du kan konfigurera Windows 8 Mail App Signature.
Idag ska jag ta upp en mycket vanlig fråga relaterad till skrivbords-e-postapp: " Hur lägger jag till mitt Gmail-konto? ” …de flesta av oss söker efter ett svar på den frågan när vi byter från Gmails webbgränssnitt till en stationär e-postklient, eller hur?
Så låt oss se hur du kan konfigurera Windows 8 Mail-appen och lägg till ditt Gmail- och Google Apps-konto enkelt. Inget behov av POP- eller IMAP-inställningar, allt du behöver är dina inloggningsuppgifter.
Lägga till Gmail-konto i Windows 8 Mail App
Steg 1: Öppna Windows 8 Startskärm och välj Mail-appen. Om du inte redan har appen som standard kan du ladda ner den från Microsoft App Store. Den är tillgänglig gratis och är en av de mycket grundläggande moderna apparna för Windows 8.
Steg 2: När du är i Windows 8 Mail-appen öppnar du charmraden genom att trycka på Windows+C snabbtangenter och välj inställningar.

Steg 3: I Inställningar väljer du alternativet Konto för att konfigurera alla konton som är kopplade till din Windows 8. Klicka här på alternativet Lägg till ett konto.
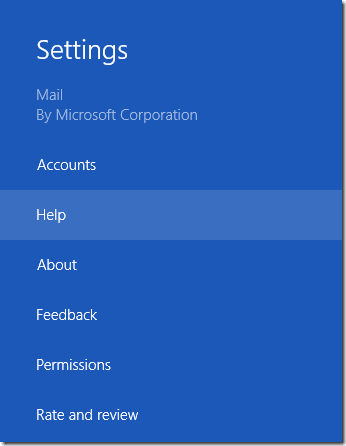
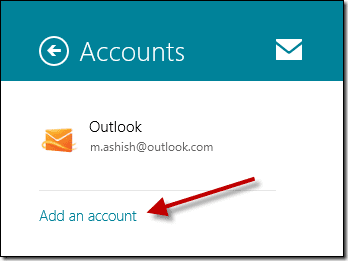
Steg 4: Nu i alternativet Lägg till ett konto välj Google som en kontotyp och fortsätt.

Steg 5: Ange slutligen dina Gmail-inloggningsuppgifter för att autentisera ditt konto och lägga till det. Efter att kontot har lagts till kommer det att visas med alla andra konton konfigurerade i Windows 8 Mail App och du kan helt enkelt växla mellan dem.
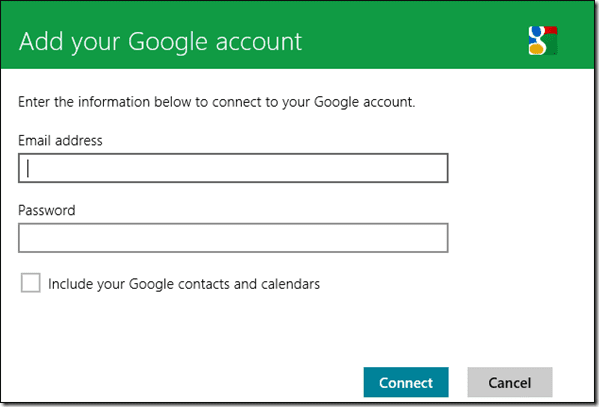
Om du använder Google-appar på din anpassade domän för att skicka och ta emot e-post, kan du konfigurera det också på Windows 8 mail. Ange helt enkelt ditt fullständiga användarnamn (som [e-postskyddad]) samtidigt som du tillhandahåller inloggningsuppgifterna. Konfigurationen av appkontot kommer att göras automatiskt.

Om du planerar att använda Windows 8-kalender och kontakter för det valda Google-kontot, glöm inte att markera alternativet att importera kontakter och kalender för det länkade Google-kontot.
Slutsats
Du kan konfigurera flera Gmail-konton i Windows 8 Mail på exakt samma sätt. Glöm inte att testa Windows 8 Mail App och låt oss veta vad du gillade och vad du inte tyckte om appen. För att få igång konversationen vill jag nämna att jag inte gillar helsidesskrivfönstret som inte tillåter mig att hänvisa till andra e-postmeddelanden. Din tur!
Senast uppdaterad den 3 februari 2022
Ovanstående artikel kan innehålla affiliate-länkar som hjälper till att stödja Guiding Tech. Det påverkar dock inte vår redaktionella integritet. Innehållet förblir opartiskt och autentiskt.