8 bästa sätten att åtgärda skalnings- och zoomproblem i Google Chrome
Miscellanea / / May 14, 2023
Du är redo för en webbupplevelse under genomsnittet när Google Chrome läser in innehållet i en obekväm upplösning. Innan du blir bombarderad med stor text eller använder ett förstoringsglas för att läsa innehållet, använd tricken nedan för att åtgärda skalnings- och zoomproblem i Google Chrome.
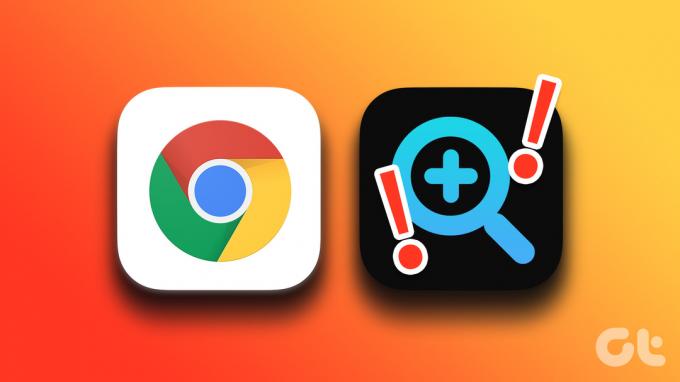
En obehagligt stor eller liten text ger aldrig en idealisk upplevelse på Google Chrome. Du kan prova att uppdatera sidan, men om resultaten förblir desamma är det dags att åtgärda problemet.
1. Ändra inställningar för sidzoom
Du kan av misstag justera zoominställningarna när du laddar en webbsida i Google Chrome eller trycker på tangenterna på tangentbordet. Du måste ställa in Chromes zoominställningar till 100 % för att matcha din dators bäst lämpade upplösning. Här är hur.
Steg 1: Öppna Google Chrome och klicka på kebabmenyn (tre vertikala punkter) i det övre högra hörnet.

Steg 2: Klicka på ikonen + eller – bredvid Zooma och ställ in den på önskade nivåer.

Om standardzoomningen är stor eller liten för dig gör du ändringar från menyn Chrome Inställningar.
Steg 1: Klicka på kebabmenyn (tre punkter) i det övre högra hörnet och öppna Inställningar.

Steg 2: Välj "Utseende" från den vänstra sidofältet.
Steg 3: Expandera menyn "Sidzoom" och välj en relevant zoominställning.

2. Ändra inställningar för hög DPI för Google Chrome
Du kan ändra höga DPI-inställningar för Google Chrome för att åtgärda skalningsproblem. Gå igenom stegen nedan.
Steg 1: Tryck på Windows-tangenten, skriv Google Chrome i Windows Search och tryck på Retur för att starta webbläsaren.
Steg 2: Högerklicka på Google Chrome från sökförslaget och välj "Öppna filplats."

Steg 3: Det öppnar Google Chrome-filplatsen i Filutforskaren-menyn. Högerklicka på Google Chrome-ikonen och välj Egenskaper från snabbmenyn.
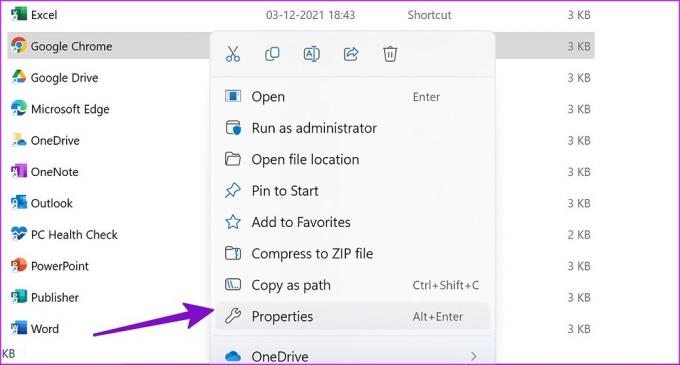
Steg 4: Välj "Kompatibilitet" högst upp.
Steg 5: Välj "Ändra inställningar för hög DPI".

Steg 6: Aktivera "Använd den här inställningen för att åtgärda skalningsproblem för det här programmet" och klicka på OK.

Du kan starta om Google Chrome och försöka ladda webbsidor igen.
3. Justera skalningsinställningarna
Om du har skalningsproblem över alla installerade appar måste du justera systemomfattande skalningsinställningar.
Steg 1: Tryck på Windows + I-tangenterna för att öppna menyn Windows Inställningar.
Steg 2: Välj Display från System-menyn.

Steg 3: Expandera menyn Skala och välj ett relevant alternativ för att ändra storleken på text, appar och andra objekt.
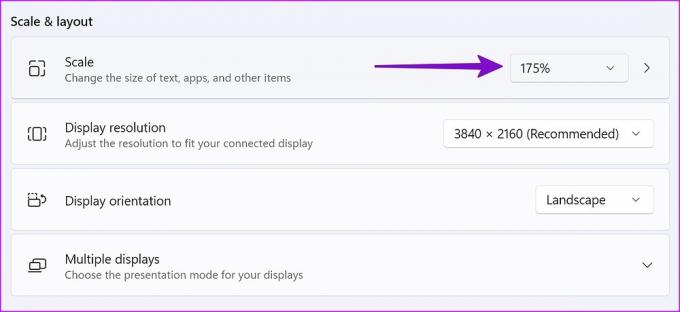
4. Kör kompatibilitetsfelsökare
Om Google Chrome inte fungerar korrekt på Windows kan du prova att köra kompatibilitetsfelsökaren.
Steg 1: Från File Explorer, högerklicka på Google Chrome-ikonen för att öppna dess egenskaper.
Steg 2: Klicka på fliken "Kompatibilitet".
Steg 3: Välj "Kör kompatibilitetsfelsökare".

Steg 4: Välj "Testa rekommenderade inställningar" från följande meny.

Steg 5: Välj Testa programmet och följ instruktionerna på skärmen.
5. Återställ inställningarna för Google Chrome
En felaktig inställningsjustering kan också leda till skalnings- och zoomproblem i Google Chrome. Du kan återställa Google Chrome-inställningarna med hjälp av stegen nedan och försök igen.
Steg 1: Öppna Google Chrome och klicka på kebabmenyn (tre vertikala punkter) i det övre högra hörnet.
Steg 2: Klicka på "Återställ och städa upp" från det vänstra sidofältet.

Steg 3: Välj "Återställ inställningarna till deras ursprungliga standardvärden" och bekräfta detsamma.

6. Justera Google Chromes målfält
Du kan ändra målfältet i Google Chrome för att åtgärda skalnings- och zoomproblem.
Steg 1: Öppna Google Chrome-egenskaper från File Explorer-menyn (kontrollera stegen ovan).
Steg 2: Flytta till menyn "Genväg".
Steg 3: Ange '/high-dpi-support=1 /force-device-scale-factor=1' i slutet av målfältet. Det borde se ut ungefär så här.

"C: Program Files (x86)GoogleChromeApplicationchrome.exe." /high-dpi-support=1 /force-device-scale-factor=1
Klicka på Verkställ och tryck på OK för att spara ändringarna.
7. Uppdatera Google Chrome
Google släpper ofta Chrome-uppdateringar med nya funktioner och buggfixar. Chromes upplösningsproblem kan bero på en föråldrad version. Så här kan du uppdatera Google Chrome till den senaste versionen.
Steg 1: Öppna Google Chrome och klicka på kebabmenyn (tre vertikala punkter) i det övre högra hörnet.
Steg 2: Välj "Om Chrome" i sidofältet och installera den senaste uppdateringen.

8. Testa betaversionen av Google Chrome
Google Chrome testar outgivna versioner med betaanvändarna först. Du kan ladda ner betaversionen av Google Chrome på ditt skrivbord och njut av en felfri surfupplevelse.
Njut av idealisk installation i Google Chrome
Många har också rapporterat suddiga teckensnittsrendering i Google Chrome. Se vårt dedikerade inlägg till fixa problem med suddiga teckensnitt på Google Chrome. Du kan också använda bästa Google Chrome-alternativen om skalningsproblemen kvarstår på skrivbordet. Vilket felsökningsknep fungerade för dig? Dela dina resultat med våra läsare i kommentarerna nedan.
Senast uppdaterad den 6 december 2022
Ovanstående artikel kan innehålla affiliate-länkar som hjälper till att stödja Guiding Tech. Det påverkar dock inte vår redaktionella integritet. Innehållet förblir opartiskt och autentiskt.
Skriven av
Parth Shah
Parth arbetade tidigare på EOTO.tech med tekniska nyheter. Han frilansar för närvarande på Guiding Tech och skriver om appjämförelse, handledning, programvarutips och tricks och dyker djupt in i iOS, Android, macOS och Windows-plattformar.



