Det enklaste sättet att infoga webbbilder i Word 2013, 2010, 2007
Miscellanea / / February 11, 2022
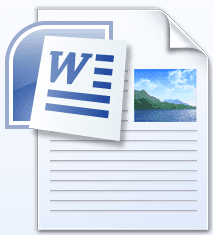
Nyligen hade vi
en titt på Office 2013
och förstod att den har byggts med en helt ny uppsättning funktioner. En sådan sak är att infoga bilder och videor i ett Word-dokument direkt från webben. Detta innebär att en användare inte behöver lämna dokumentet till
utföra internetsökning
för bilder, ladda sedan ner densamma och infoga den i dokumentet.
Om du har chansen att prova Word 2013 då måste du ha märkt Online bilder alternativ under Föra in flik. Det låter dig söka efter bilder på Office.com, Bing Image Search, Skydrive och Flickr från dokumentgränssnittet. Naturligtvis måste du vara online för att göra det.
Nu minskar en sådan förbättring ansträngningen att först ladda ner en önskad bild till din dator och sedan infoga den i dokumentet. I samma sammanhang kommer vi att prata om att infoga bilder i ett Word-dokument från internet för tjänster som inte stöds här och för Word-versioner lägre till 2013.
Markera: Processen vi beskriver här är ett tidsbesparande trick där du inte behöver ladda ner en bild för att infoga den i ditt dokument.
Steg för att infoga bilder i dokument från webben
En nackdel här är att du fortfarande måste navigera bort från dokumentet och söka från bilder i en webbläsare. Men det finns en klar fördel vi tittar på. Låt oss se vad det är.
Steg 1: Öppna en webbläsare och sök efter bilden som du vill infoga i ditt dokument. Högerklicka på bilden och Kopiera bildplats (eller bildadress/länk beroende på webbläsaren).

Steg 2: Växla tillbaka till dokumentet du arbetar med. Navigera till Föra in fliken och klicka på Bild som du gör för andra vanliga bilder.
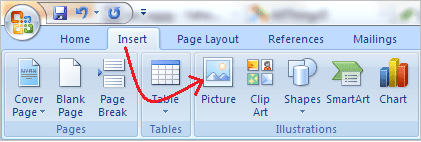
Steg 3: Dialogrutan Infoga bild öppnas där du kan välja en bild från din lokala samling. Här, istället för att välja en bild, klistra in webbadressen som du kopierade i steg 1 mot Filnamn.
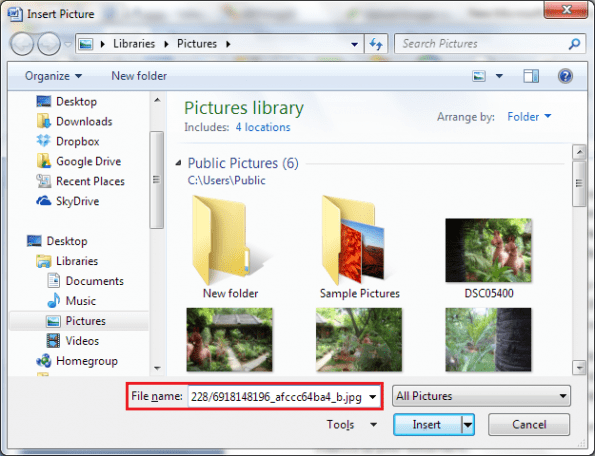
Klicka på Infoga och låt MS Word bearbeta bilden från internet. Detta tar lite tid beroende på bildens storlek.
Det är allt. Du har precis infogat en webbbild i ditt dokument utan att ladda ner den manuellt på din maskin.
Ett annat sätt att få detta att hända är att kopiera bilden till urklipp istället för att kopiera platsen (som i steg 1) och sedan klistra in densamma i dokumentet direkt. Men i det här scenariot behöver du alltid bilden först. Och med den detaljerade processen kan du helt enkelt använda webbadressen om du har den till hands.
Coolt tips: Du kan också prova att använda den här metoden för att ladda upp bilder till Facebook, Google+ och liknande direkt från webben.
Slutsats
Det här är ett av de söta tricken som är superenkla och som i slutändan sparar oss lite tid i det långa loppet. Även om jag uppskattar Microsofts försök att integrera en sådan funktion i sin senaste version av Office, förstår jag också att det finns folk som kanske vill hålla sig till de lägre versionerna. Och därför kan vår artikel vara användbar för dig. 🙂
Senast uppdaterad den 3 februari 2022
Ovanstående artikel kan innehålla affiliate-länkar som hjälper till att stödja Guiding Tech. Det påverkar dock inte vår redaktionella integritet. Innehållet förblir opartiskt och autentiskt.



