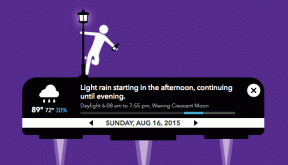6 nya sätt att implementera 3D Touch på iOS 10
Miscellanea / / February 11, 2022
3D Touch är en av de nya funktionerna som debuterade tillsammans med iPhone 6s. Det gör att din telefon kan känna av hur mycket kraft du använder med varje tryck och agera därefter, ibland ger dig förhandsvisningar av innehåll eller tar fram genvägsmenyer på hemskärmen. Det här var trevligt, men Apple har tydligt hört våra rop om bättre integration.

iOS 10 låser upp en helt ny värld funktionalitet för 3D Touch. En funktion som först kändes som en gimmickig eftertanke håller nu på att bli ett viktigt verktyg för avancerade användare att få ut det mesta av iOS. Kolla in dessa sex kreativa sätt att använda 3D Touch i iOS 10.
1. Hemskärmswidgets


Nu, när du 3D Touch en ikon på din startskärm, kan du få information om vad som finns i appen innan du öppnar den. Till exempel, om du 3D Touch the Nyheter ikonen får du dina vanliga snabba genvägar, men du ser också Nyhetswidget som presenterar en topprubrik eller två
. Om du 3D trycker på Väder ikonen kan du få en kort titt på aktuella förhållanden och om du trycker på Telefon ikonen får du snabb tillgång till dina favoritkontakter.Dessutom kan du lagra dessa widgets för senare genom att trycka på Lägg till widget. Sedan, antingen från din låsskärm eller hemskärm, sveper du över till vänster för att se alla dina appwidgets.
Notera:2. Peek Inside Notifications

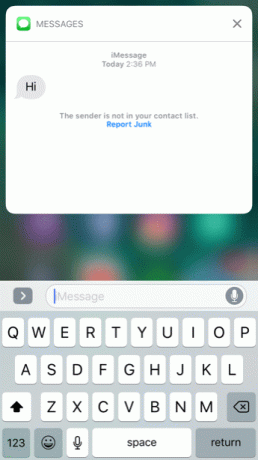
På låsskärmen eller från Notification Center, när du får ett nytt meddelande kan du nu 3D Touch för att svara och få en inblick i appen. När du får ett nytt meddelande trycker 3D på aviseringen för att ta fram tangentbordet och se den tidigare konversationen.
Återigen, detta är något som kommer att bli tillgängligt med fler appar med tiden när utvecklarna släpper uppdateringar, men att kunna interagera med en avisering och snabbt avvisa den är ett välkommet tillägg till iOS 10. Dessutom kan du fortfarande komma åt snabba åtgärder via 3D Touch som alltid (t.ex. Visa profil på en Instagram-avisering).
3. Rensa alla aviseringar

Den här är enkel, men det är definitivt lämpligt att använda ordet "äntligen" här. Slutligen kan du rensa alla dina aviseringar i meddelandecenter. Bara 3D Peka på X knappen och du kommer att se möjligheten att trycka på Rensa alla meddelandens. En vanlig tryckning låter dig fortfarande rensa bara en del av dina aviseringar om det behövs.
4. Justera ficklampans intensitet

Ficklampsfunktionen i Control Center har nu fått en förbättring från 3D Touch. Svep uppåt för att visa Control Center (det har nyligen gjorts om för iOS 10) och 3D Peka på Ficklampa ikon. Välj mellan låg intensitet, medel intensitet eller hög intensitet för att leka med ljusstyrkan på LED-lamporna. Standardinställningen är medium, men om du någonsin behövt något extremt ljust, finns åtminstone alternativet där nu.
5. Timer förinställningar
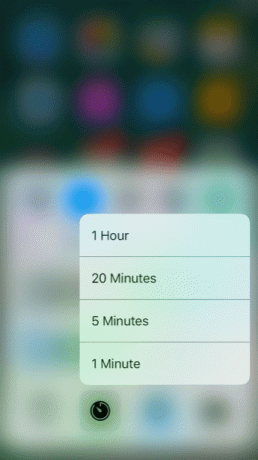
Om du någonsin velat snabbt ställa in en timer utan att behöva gå in och slå in timmarna och minuterna manuellt, nu kan du det. Apple placerade de mest använda timermängderna i en 3D Touch-meny. Från Kontrollcenter, 3D Peka på Timer ikon för att se dina snabba förinställningar: en minut, fem minuter, 20 minuter eller en timme. Ett tryck och timern startar.
6. Apple Music-alternativ

Tidigare i Apple Music följde en menyikon med tre punkter varje låt för att visa uppspelnings- och biblioteksalternativ. Inte längre. 3D Peka istället på valfri låt för att se din lista med alternativ plus en glimt av albumbilden. Du kan lägga till eller ta bort en låt från ditt bibliotek, lägga till i en spellista, spela nästa, spela senare (i slutet av din kö), skapa en radiostation baserad på den, dela låten eller älska/ogilla den för att göra Apple Music smartare om din smakar.
SE ÄVEN: Hur man förvandlar Apple Maps till ett fantastiskt verktyg med sina fantastiska 3D Touch-genvägar
Senast uppdaterad den 3 februari 2022
Ovanstående artikel kan innehålla affiliate-länkar som hjälper till att stödja Guiding Tech. Det påverkar dock inte vår redaktionella integritet. Innehållet förblir opartiskt och autentiskt.

Skriven av
George Tinari har skrivit om teknik i över sju år: guider, instruktioner, nyheter, recensioner och mer. Han sitter vanligtvis framför sin bärbara dator och äter, lyssnar på musik eller sjunger med högt till nämnda musik. Du kan också följa honom på Twitter @gtinari om du behöver fler klagomål och sarkasm i din tidslinje.