Fixa det här objektet är tillfälligt otillgängligt
Miscellanea / / November 28, 2021
Att installera om operativsystemet hjälper till att lösa flera problem på alla enheter. Dessa problem kan sträcka sig från maskinvaruidentifieringsfel till programvarurelaterade problem. Att hålla din macOS uppdaterad är den viktigaste faktorn för att säkerställa datasäkerhet och enhetsprestanda. Dessutom förbättrar macOS-uppdateringar också funktionen hos alla applikationer så att en användare får en sömlös upplevelse. Men många Mac-användare rapporterade programvaruproblem som rör installation eller ominstallation av macOS. De stötte ofta på ett fel som angav, Denna artikel är tillfälligt otillgänglig. Vänligen försök igen senare. Därför har vi tagit på oss att hjälpa dig att fixa det här felet genom att sammanställa en lista över felsökningsmetoder. Så läs nedan för att lära dig mer!
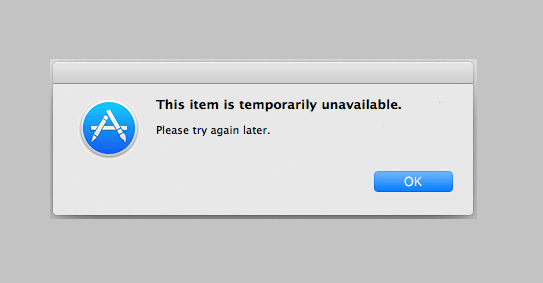
Innehåll
- Hur man åtgärdar det här objektet är tillfälligt otillgängligt. Vänligen försök igen senare fel
- Metod 1: Logga in på ditt Apple ID-konto.
- Metod 2: Se till att Apple-ID är korrekt
- Metod 3: Ta bort systemskräp
- Metod 4: Ställ in korrekt datum och tid
- Metod 5: Skadlig programvara.
- Metod 6: Radera Macintosh HD-partition
Hur man åtgärdar det här objektet är tillfälligt otillgängligt. Vänligen försök igen senare fel
Innan vi börjar felsöka, låt oss ta en titt på orsakerna till varför du kan stöta på det här felet. De är följande:
- Felaktiga inloggningsuppgifter: Den mest troliga orsaken till detta fel är felaktiga AppleID och inloggningsuppgifter. Om du nyligen har köpt en begagnad MacBook, se till att logga ut från enheten först och logga sedan in med ditt AppleID.
- Felaktigt Apple-ID: Om du äger mer än en enhet finns det chans att dessa enheter inte fungerar på grund av en AppleID-fel. Du kan antingen skapa ett nytt konto för varje eller se till att alla dina Apple-enheter är anslutna till samma ID.
- Skadlig programvara/virus: Laddar ner uppdateringar från tredje parts webbplatser ibland, laddar också ner virus på din dator. Det kan vara en möjlig orsak till felet Det här objektet är tillfälligt otillgängligt på Mac.
Metod 1: Logga in på ditt Apple ID-konto
Om du vill installera eller installera om macOS på din MacBook behöver du ett Apple-ID. Om du inte har en så måste du skapa en ny via iCloud.com. Du kan också öppna App Store på din Mac och skapa eller logga in på Apple-ID här. Följ de givna stegen för att logga in på ditt Apple-konto via iCloud:
1. Öppna macOS VerktygMapp och klicka på Få hjälp online.
2. Du kommer att omdirigeras till iCloud webbsida på Safari. Här, Logga in till ditt konto.

3. Nej, gå tillbaka till installationsskärm för att slutföra macOS-uppdateringen.
Metod 2: Se till att Apple-ID är korrekt
De Denna artikel är tillfälligt otillgänglig. Vänligen försök igen senare felet uppstår oftast när installationsprogrammet har laddats ner och användaren försöker logga in med sitt Apple-ID. I det här fallet är det mycket viktigt att se till att du har angett korrekta detaljer.
Till exempel: Om du installerar ett nytt macOS, se till att ange det Apple-ID som det tidigare macOS installerades med. Om du använder ett annat ID kommer du definitivt att stöta på detta fel.
Läs också:Hur du kommer åt ditt Apple-konto
Metod 3: Ta bort systemskräp
Om du har använt din MacBook under en betydande tid, måste mycket oönskat och onödigt systemskräp ha samlats. Detta inkluderar:
- Filer och mappar som för närvarande inte används.
- Cookies och cachad data.
- Duplicera videor och bilder.
- Data för programpreferenser.
Stökig lagring tenderar att sakta ner den normala hastigheten på din Mac-processor. Det kan också leda till frekvent frysning och hindrade nedladdningar av programvara. Som sådan kan det också orsaka Denna artikel är tillfälligt otillgänglig. Vänligen försök igen senare fel.
- Använd antingen tredjepartsapplikationer som CleanMyMac Xför att bli av med oönskad data och skräp, automatiskt.
- Eller, ta bort skräpet manuellt som förklaras nedan:
1. Välj Om denna Mac i Apple-menyn.

2. Byta till Lagring fliken, som visas.

3. Här, klicka vidare Hantera…
4. En lista med kategorier kommer att visas. Härifrån väljer du onödiga filer och radera dessa.
Metod 4: Ställ in korrekt datum och tid
Även om det är att föredra att låta enheten ställa in datum och tid automatiskt, kan du ställa in den manuellt också. Börja med att kontrollera datum och tid längst upp på skärmen. Det ska vara korrekt enligt din Tidszon. Så här kan du använda Terminal för att kontrollera om det är korrekt:
1. tryck på Kommando + Platsknapp på tangentbordet. Detta kommer att starta Strålkastare. Här, skriv Terminal och tryck Stiga på för att starta den.
Alternativt öppna Terminal från Mac Verktygsmapp, som illustreras nedan.

2. De Terminal appen öppnas nu.

3. Använda Datumkommandostränganger du datumet på följande sätt: datum >
Notera: Se till att lämna inga utrymmen mellan siffrorna. Till exempel skrivs 6 juni 2019 kl 13:50 som datum060613502019 i terminalen.
4. Stäng nu detta fönster och ange ditt AppleID igen för att återuppta den tidigare macOS-nedladdningen. Denna artikel är tillfälligt otillgänglig. Vänligen försök igen senare felet ska inte visas längre.
Läs också:Fix iTunes fortsätter att öppnas av sig själv
Metod 5: Skadlig programvara
Som förklarats tidigare kan hänsynslösa nedladdningar från tredjepartsapplikationer och webbplatser resultera i skadlig programvara och buggar, vilket kommer att fortsätta att orsaka Denna artikel är tillfälligt otillgänglig fel på Mac. Du kan vidta följande försiktighetsåtgärder för att skydda din bärbara dator från virus och skadlig programvara.
1. Installera pålitligt antivirusprogram:
- Vi föreslår att du laddar ner välrenommerade antivirusprogram som Avast och McAfee.
- Efter installationen, kör a fullständig genomsökning av systemet för eventuella buggar eller virus som kan bidra till detta fel.
2. Ändra säkerhets- och sekretessinställningar:
- Gå till Apple-menyn > Systeminställningar, som tidigare.
- Välj Säkerhet och integritet och klicka på Allmän.
- Lås upp inställningsrutan genom att klicka på låsaikon från det nedre vänstra hörnet.
- Välj källa för macOS-installation: App Store eller App Store och identifierade utvecklare.
Notera: App Store-alternativet låter dig installera vilken applikation som helst från Mac App Store. Medan App Store och alternativet Identified Developers tillåter installation av appar från App Store såväl som registrerade identifierade utvecklare.
Metod 6: Radera Macintosh HD-partition
Det här är typ den sista utvägen. Du kan radera partitionen på Macintosh HD-disken för att fixa Denna artikel är tillfälligt otillgänglig. Vänligen försök igen senare fel, enligt följande:
1. Anslut din Mac till en stabil internetuppkoppling.
2. Starta om enheten genom att välja Omstart från Äppelmeny.

3. Tryck och håll ned Kommando + R nycklar tills macOS Verktygmapp visas.
4. Välj Diskverktyg och tryck Fortsätta.

5. Välja Se > Visa alla enheter. Välj sedan Macintosh HD-disk.
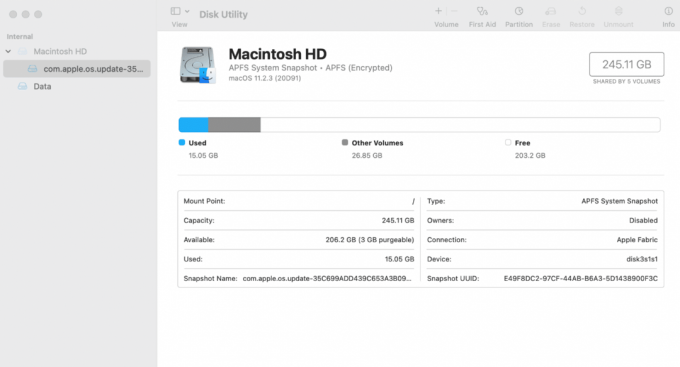
6. Klicka på Radera från toppmenyn.
Notera: Om detta alternativ är grått, läsa Apple Radera en APFS-volymsupportsida.
7. Ange följande uppgifter:
- Macintosh HD i Volymnamn
- APFS som välj ett APFS-format.
8. Välj Radera volymgrupp eller Radera knappen, i förekommande fall.
9. När det är gjort, starta om din Mac. Medan den startar om, tryck och håll ned Kommando + Alternativ + Rnycklar, tills du ser en snurrande jordglob.
MacOS kommer nu att börja ladda ner igen. När den är klar kommer din Mac att återställa till fabriksinställningarna, det vill säga till macOS-versionen som förnedladdades under tillverkningsprocessen. Du kan nu uppdatera den till den senaste versionen eftersom den här tekniken skulle ha fixat Denna artikel är tillfälligt otillgänglig fel.
Rekommenderad:
- Fixa att FaceTime inte fungerar på Mac
- 12 sätt att åtgärda problemet med full lagring av iPhone
- Fixa Mac-programuppdatering som fastnat vid installation
- Hur man tar bort en enhet från Apple ID
Vi hoppas att den här guiden kunde hjälpa dig fixa det här objektet är tillfälligt otillgängligt fel på Mac. Om du har ytterligare frågor, ställ dem i kommentarsfältet nedan. Glöm inte att berätta om metoden som fungerade för dig!



