Hur tar man en skärmdump på Lenovo Laptop?
Miscellanea / / November 28, 2021
Lenovo är en tillverkare av en lång rad bärbara datorer, datorer och telefoner inklusive Yoga, Thinkpad, Ideapad och mer. I den här guiden är vi här med hur ta en skärmdump på en Lenovo-dator. Du måste undra om det finns olika metoder för att ta skärmdumpar på en bärbar dator eller dator från Lenovo? Tja, det finns flera sätt som du kan använda för att ta skärmdumpar på olika sätt. Kanske vill du ta en skärmdump av bara en del av skärmen eller så vill du fånga hela skärmen. I den här artikeln kommer vi att nämna alla sätt att ta skärmdumpar på Lenovo-enheter.

Innehåll
- 3 sätt att ta en skärmdump på Lenovo-dator
- Metod 1: Fånga hela skärmen
- a) Tryck på PrtSc för att fånga hela skärmen på din bärbara dator
- b) Tryck på Windows-tangenten + PrtSc för att fånga hela skärmen
- Metod 2: Fånga ett aktivt fönster
- Metod 3: Ta en anpassad skärmdump
- a) Använd kortkommandon för att ta en anpassad skärmdump
- b) Använd Windows 10 Snipping Tool
3 sätt för att ta en skärmdump på Lenovo-dator
Det finns flera sätt att ta skärmdumpar på en bärbar dator eller dator från Lenovo. Med dessa metoder kan du ta skärmdumpar på olika serie Lenovo-enheter.
Metod 1: Fånga hela skärmen
Det finns två sätt att fånga hela skärmen på din Lenovo-enhet:
a) Tryck på PrtSc för att fånga hela skärmen på din bärbara dator
1. Tryck PrtSc från ditt tangentbord och din nuvarande skärm kommer att fångas.
2. Tryck nu på Windows-nyckel, Skriv 'Måla’ i sökfältet och öppna den.

3. Efter öppning Måla, tryck Ctrl + V till klistra in skärmdumpen i Paint image editor-appen.
4. Du kan enkelt göra de ändringar du vill genom att ändra storlek eller lägga till text i din skärmdump i Paint-appen.
5. Slutligen, tryck Ctrl + S till spara skärmdumpen på ditt system. Du kan också spara den genom att klicka på 'Fil' i det övre vänstra hörnet av Paint-appen och väljSpara som’ alternativ.

b) Tryck på Windows-tangenten + PrtSc för att fånga hela skärmen
Om du vill ta en skärmdump genom att trycka Windows-tangent + PrtSc, följ sedan dessa steg:
1. tryck på Windows-tangent + PrtSc från din knappsats. Detta kommer att fånga hela skärmen och automatiskt spara den på ditt system.
2. Du hittar den här skärmdumpen under C:\Users\Pictures\Screenshots.
3. Efter att ha hittat skärmdumpen i mappen Skärmbilder, du kan högerklicka på den för att öppna den med Paint-appen.

4. jagi Paint-appen kan du redigera skärmdumpen därefter.
5. Till sist, spara skärmdumpen genom att trycka Ctrl + S eller klicka på 'Fil' och välj 'Spara som’ alternativ.
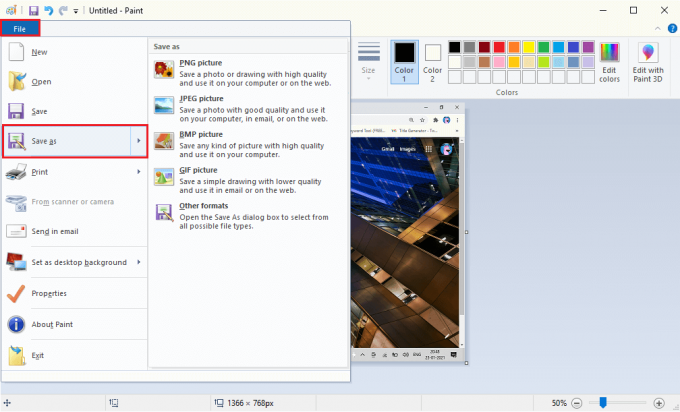
Metod 2: Fånga ett aktivt fönster
Om du vill ta en skärmdump av fönstret som du använder för närvarande kan du följa dessa steg:
1. För att välja ditt aktiva fönster, klicka var som helst på den.
2. Tryck Alt + PrtSc samtidigt för att fånga ditt aktiva fönster. Det kommer att fånga ditt aktiva fönster och inte hela skärmen.
3. Tryck nu på Windows-nyckel och sök efter Måla program. Öppna Paint-programmet från sökresultaten.
4. I Paint-programmet, tryck Ctrl + V till klistra in skärmdumpen och redigera den därefter.

5. Slutligen, för att spara skärmdumpen, kan du trycka på Ctrl + S eller klicka på 'Fil' i det övre vänstra hörnet av Paint-appen och klicka på 'Spara som’.
Metod 3: Ta en anpassad skärmdump
Det finns två sätt som du kan ta en anpassad skärmdump med:
a) Använd kortkommandon för att ta en anpassad skärmdump
Du kan enkelt använda ditt tangentbord för att ta en anpassad skärmdump på din bärbara Lenovo-dator eller PC. Den här metoden är dock för användare som har Windows 10 version 1809 eller högre versioner installerade på deras system.
1. tryck på Windows-tangenten + Skift-tangenten + S på tangentbordet för att öppna den inbyggda Snip-appen på din bärbara Lenovo-dator eller PC. Se dock till att du trycker på alla tangenter samtidigt.
2. När du trycker på alla tre tangenterna samtidigt visas en verktygslåda högst upp på skärmen.

3. I verktygslådan ser du fyra klippalternativ att välja mellan, till exempel:
- Rektangulärt klipp: Om du väljer alternativet rektangulär klipp kan du enkelt skapa en rektangulär ruta över det önskade området på ditt skärmfönster för att ta en anpassad skärmbild.
- Friformsklipp: Om du väljer friformsklippet kan du enkelt skapa en yttre gräns över det föredragna området av ditt skärmfönster för att ta en friformsskärmdump.
- Fönsterklipp: Du kan använda alternativet Fönsterklipp om du vill ta en skärmdump av ett aktivt fönster på ditt system.
- Helskärmsklipp: Med hjälp av en helskärmsklipp kan du fånga hela skärmen på ditt system.
4. Efter att ha klickat på ett av alternativen ovan kan du klicka på Windows-nyckel och sök efter 'Måla' app. Öppna Paint-appen från sökresultaten.
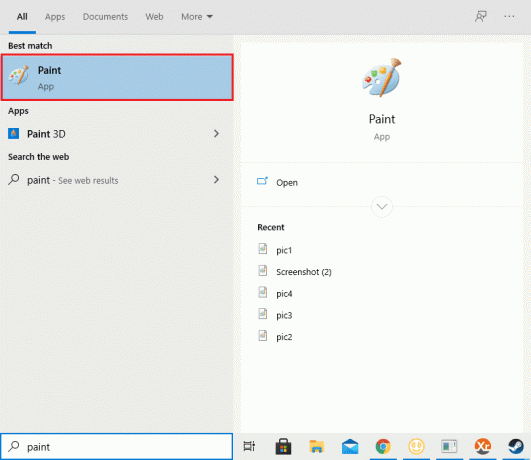
5. Klistra nu in klippet eller din anpassade skärmdump genom att trycka på Ctrl + V från ditt tangentbord.
6. Du kan göra nödvändig redigering av din anpassade skärmdump i Paint-appen.
7. Spara slutligen skärmdumpen genom att trycka på Ctrl + S från ditt tangentbord. Du kan också spara den genom att klicka på 'Fil' i det övre vänstra hörnet av Paint-appen och väljSpara som’ alternativ.
b) Använd Windows 10 Snipping Tool
Din Windows-dator kommer att ha ett inbyggt klippverktyg som du kan använda för att ta anpassade skärmdumpar. Klippverktyget kan vara praktiskt när du vill ta anpassade skärmdumpar på dina Lenovo-enheter.
1. Sök efter klippverktyget på din bärbara Windows-dator eller PC. För detta kan du trycka på Windows-tangenten och skriva 'Skärmklippverktyget’ i sökrutan då öppna Snipping Tool från sökresultaten.
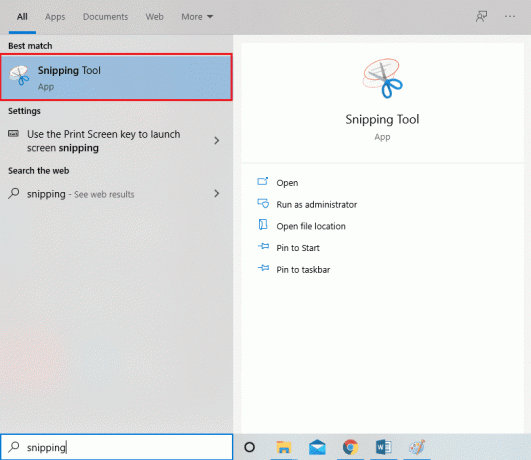
2. Klicka på 'Läge’ högst upp i klippverktygsappen för att välja vilken typ av anpassad skärmdump eller klipp som du vill ta. Du har fyra alternativ för att ta en anpassad skärmdump på Lenovo-dator:
- Rektangulärt klipp: Skapa en rektangel runt området du vill fånga och klippverktyget fångar det specifika området.
- Friformsklipp: Du kan enkelt skapa en yttre gräns över det föredragna området av ditt skärmfönster för att ta en skärmdump i fritt format.
- Fönsterklipp: Du kan använda alternativet Fönsterklipp om du vill ta en skärmdump av ett aktivt fönster på ditt system.
- Helskärmsklipp: Med hjälp av en helskärmsklipp kan du fånga hela skärmen på ditt system.

3. Efter att ha valt önskat läge måste du klicka på 'Ny’ på den övre panelen i klippverktygsappen.

4. Nu, lätt Klicka och dra musen för att fånga ett specifikt område på skärmen. När du släpper musen kommer klippverktyget att fånga det specifika området.
5. Ett nytt fönster med din skärmdump kommer att dyka upp, du kan enkelt spara skärmdumpen genom att klicka påSpara Snip’-ikonen från den övre panelen.

Rekommenderad:
- GUIDE: Ta rullande skärmdumpar i Windows 10
- 7 sätt att ta skärmdump på Android-telefon
- Hur du återställer ditt tangentbord till standardinställningar
- 4 sätt att kontrollera FPS (frames per second) i spel
Vi hoppas att den här artikeln var till hjälp och att du kunde ta en skärmdump på Lenovo enheter. Nu kan du enkelt ta skärmdumpar av ditt system utan några bekymmer. Om du tycker att guiden ovan är användbar, låt oss veta i kommentarerna nedan.



