Hur man ställer in diskkvotsgräns och varningsnivå i Windows 10
Miscellanea / / November 28, 2021
Om du har mer än ett användarkonto får varje användare sitt separata konto men mängden data som de kan lagra har ingen begränsning, i sådana fall är chansen stor att användarna får slut på lagringsutrymme hög. Därför kan diskkvoter aktiveras där administratören enkelt kan allokera mängden utrymme varje användare kan använda på en specifik NTFS-volym.
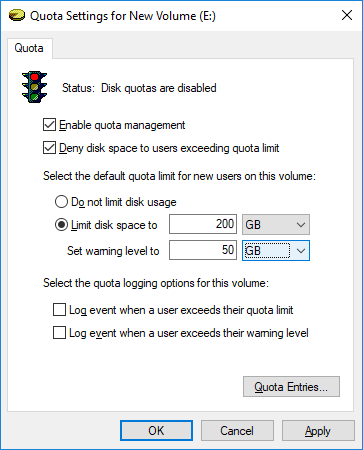
Med Disk Quota aktiverat kan du undvika möjligheten att en enskild användare kan fylla på hårddisken utan att lämna något utrymme för andra användare på datorn. Fördelen med Disk Quota är att om någon enskild användare redan har använt sin kvot kan administratören tilldela några extra utrymme på enheten till den specifika användaren från en annan användare som kanske inte använder det extra utrymmet i sin kvot.
Administratörer kan också generera rapporter och använda händelseövervakaren för att spåra kvotanvändning och problem. Dessutom kan administratörer konfigurera systemet för att logga en händelse när användarna är nära sin kvot. Hur som helst, utan att slösa någon tid, låt oss se hur man ställer in diskkvotsgräns och varningsnivå i Windows 10 med hjälp av handledningen nedan.
Innehåll
- Hur man ställer in diskkvotsgräns och varningsnivå i Windows 10
- Metod 1: Ställ in diskkvotsgräns och varningsnivå för nyhetsanvändare på specifik NTFS-enhet i enhetsegenskaper
- Metod 2: Ställ in diskkvotsgräns och varningsnivå i Windows 10 för specifika användare i enhetsegenskaper
- Metod 3: Ställ in standarddiskkvotsgräns och varningsnivå för nyhetsanvändare på alla NTFS-enheter i lokal grupprincipredigerare
- Metod 4: Ställ in standarddiskkvotsgräns och varningsnivå för nyhetsanvändare på alla NTFS-enheter i registerredigeraren
Hur man ställer in diskkvotsgräns och varningsnivå i Windows 10
Se till att skapa en återställningspunkt bara om något går fel.
Metod 1: Ställ in diskkvotsgräns och varningsnivå för nyhetsanvändare på specifik NTFS-enhet i enhetsegenskaper
1.För att följa denna metod måste du först Aktivera diskkvot för den specifika NTFS-enheten som du vill ange diskkvotsgräns för
och varningsnivå.
2.Tryck på Windows-tangenten + E för att öppna Filutforskaren och klicka sedan på från menyn till vänster Denna PC.
3.Högerklicka på den specifika NTFS-enhet som du vill ställ in diskkvotsgräns för och välj Egenskaper.

4. Växla till Fliken Kvot klicka sedan på "Visa kvotinställningar" knapp.

5.Se till att följande redan är markerat:
Aktivera kvothantering
Neka diskutrymme för användare som överskrider kvotgränsen

6. Nu för att ställa in diskkvotsgräns, bockmarkera "Begränsa diskutrymme till".
7.Ställ in kvotgräns och varningsnivå till vad du vill ha på den här enheten och klicka på OK.
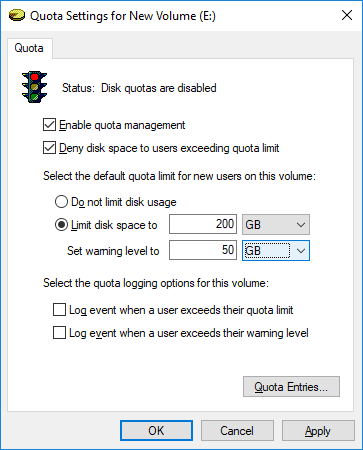
Notera: Du kan till exempel ställa in kvotgränsen till 200 GB och varningsnivån till 100 eller 150 GB.
8.Om du inte vill ställa in någon diskkvotsgräns så helt enkelt bock "Begränsa inte diskanvändning" och klicka på OK.
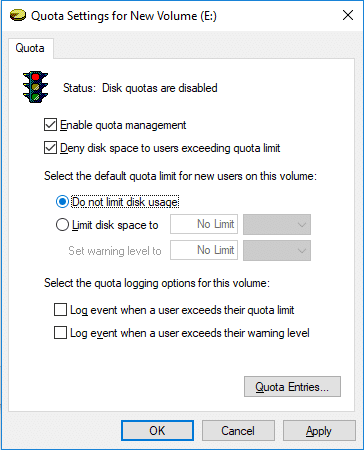
9. Stäng allt och starta om datorn för att spara ändringarna.
Metod 2: Ställ in diskkvotsgräns och varningsnivå i Windows 10 för specifika användare i enhetsegenskaper
1.För att följa denna metod måste du först Aktivera diskkvot för den specifika NTFS-enheten.
2.Tryck på Windows-tangenten + E för att öppna Filutforskaren och klicka sedan på den här datorn från menyn till vänster.
3.Högerklicka på det specifika NTFS-enhete som du vill ställa in diskkvotsgräns för och välja Egenskaper.

4. Växla till fliken Kvot och klicka sedan på "Visa kvotinställnings”-knappen.

5.Se till att följande redan är markerat:
Aktivera kvothantering
Neka diskutrymme för användare som överskrider kvotgränsen

6. Klicka nu på "Kvotposter”-knappen längst ner.
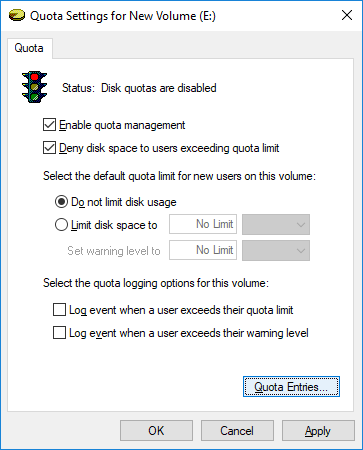
7. Nu till ställ in diskkvotsgräns och varningsnivå för en specifik användare, dubbelklicka på användare under Fönstret Kvotposter.
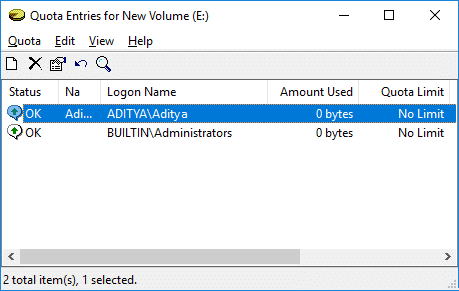
8. Markera nu "Begränsa diskutrymme till” ställ sedan in kvotgräns och varningsnivå till vad du vill ha på den här enheten och klicka på OK.

Notera: Du kan till exempel ställa in kvotgränsen till 200 GB och varningsnivån till 100 eller 150 GB. Om du inte vill sätta kvotgräns så helt enkelt bock “Begränsa inte diskanvändningen” och klicka på OK.
9. Klicka på Apply följt av OK.
10.Stäng allt och starta sedan om datorn.
Detta är Hur man ställer in diskkvotsgräns och varningsnivå i Windows 10 men om du använder Windows 10 Pro, Education eller Enterprise Edition behöver du inte följa den här långa metoden, istället kan du använda Group Policy Editor för att enkelt ändra dessa inställningar.
Metod 3: Ställ in standarddiskkvotsgräns och varningsnivå för nyhetsanvändare på alla NTFS-enheter i lokal grupprincipredigerare
Notera: Den här metoden fungerar inte för Windows 10 Home Edition, den här metoden är endast för Windows 10 Pro, Education och Enterprise Edition.
1.Tryck på Windows-tangenten + R och skriv sedan gpedit.msc och tryck på Enter.

2. Navigera till följande sökväg:
Datorkonfiguration\Administrativa mallar\System\Diskkvoter
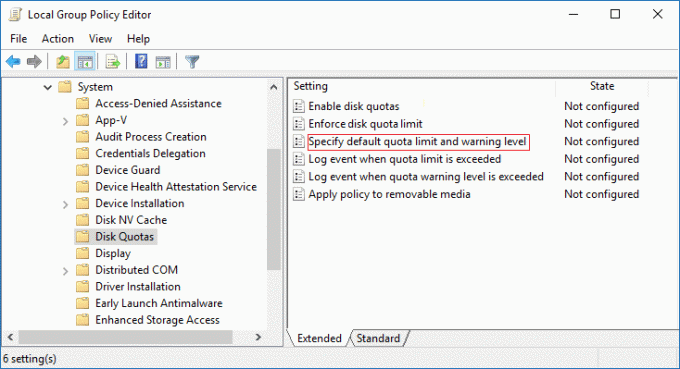
3.Se till att välja Diskkvoter dubbelklicka sedan på " i höger fönsterruta "Ange standardkvotgräns och varningsnivå" politik.
4. Se till att markera "Aktiverad” sedan under alternativ ställ in standardkvotgräns och standardvarningsnivåvärde.

Notera: Om du inte vill ställa in diskkvotsgränsen så är det helt enkelt bockmarkering Ej konfigurerad eller inaktiverad.
5. Klicka på Apply följt av OK.
Metod 4: Ställ in standarddiskkvotsgräns och varningsnivå för nyhetsanvändare på alla NTFS-enheter i registerredigeraren
1.Tryck på Windows-tangenten + R och skriv sedan regedit och tryck på Enter.

2. Navigera till följande registernyckel:
HKEY_LOCAL_MACHINE\SOFTWARE\Policies\Microsoft\Windows NT\DiskQuota

Notera: Om du inte kan hitta DiskQuota högerklicka på Windows NT välj sedan Ny > Nyckel och namnge sedan denna nyckel som DiskQuota.
3.Högerklicka på DiskQuota välj sedan Nytt > DWORD (32-bitars) Värde namnge sedan denna DWORD som Begränsa och tryck på Enter.

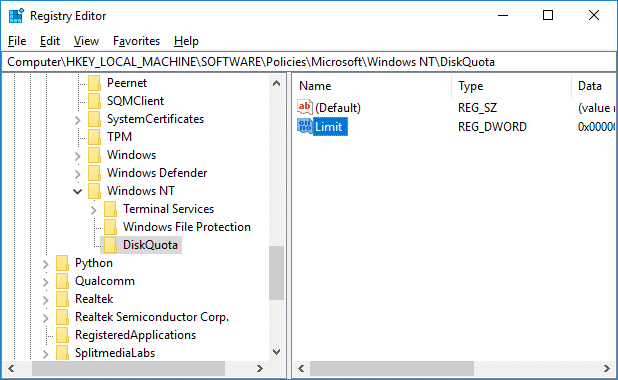
4. Dubbelklicka nu på Begränsa DWORD och välj sedan Decimal under Bas och ändra dess värde till hur många KB, MB, GB, TB eller EB du vill ställa in för en standardkvotgräns och klicka på OK.
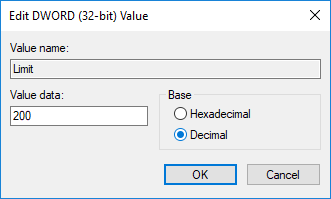
5. Högerklicka igen på DiskQuota välj sedan Nytt > DWORD (32-bitars) Värde namnge sedan denna DWORD som LimitUnits och tryck på Enter.
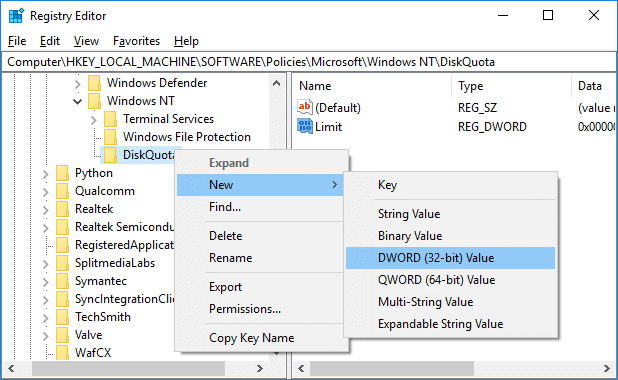
6. Dubbelklicka på LimitUnits DWORD och välj sedan Decimal under Bas och ändra dess värde från tabellen nedan för att ha en standardkvotgräns som du anger i ovanstående steg som KB, MB, GB, TB, PB eller EB, och klicka på OK.

| Värde | Enhet |
| 1 | Kilobyte (KB) |
| 2 | Megabyte (MB) |
| 3 | Gigabyte (GB) |
| 4 | Terabyte (TB) |
| 5 | Petabyte (PB) |
| 6 | Exabyte (EB) |
7.Högerklicka på DiskQuota välj sedan Nytt > DWORD (32-bitars) Värde namnge sedan denna DWORD som Tröskel och tryck på Enter.
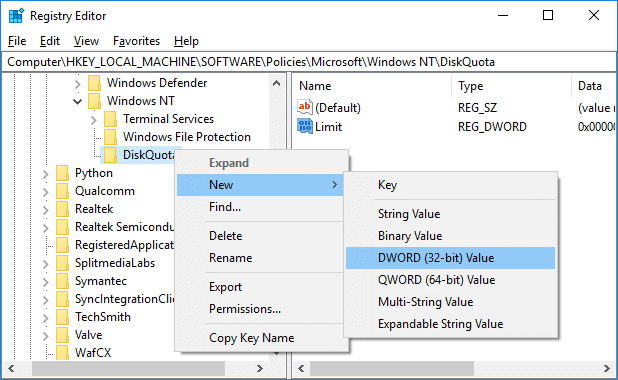
8. Dubbelklicka på Threshold DWORD och välj sedan Decimal under Bas och ändra dess värde till hur många KB, MB, GB, TB eller EB du vill ställa in för en standardvarningsnivå och klicka på OK.
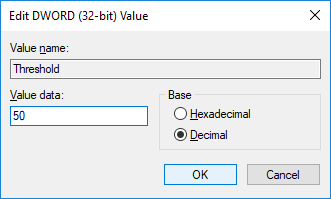
9. Högerklicka igen på DiskQuota välj sedan Nytt > DWORD (32-bitars) Värde namnge sedan denna DWORD som Tröskelenheter och tryck på Enter.

10. Dubbelklicka på ThresholdUnits DWORD och välj sedan Decimal under Bas och ändra dess värde från tabellen nedan för att få standardvarningsnivån du ställer in i ovanstående steg som KB, MB, GB, TB, PB eller EB, och klicka på OK.
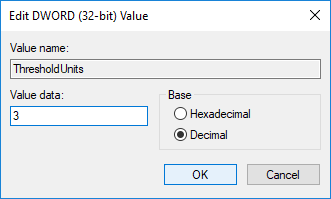
| Värde | Enhet |
| 1 | Kilobyte (KB) |
| 2 | Megabyte (MB) |
| 3 | Gigabyte (GB) |
| 4 | Terabyte (TB) |
| 5 | Petabyte (PB) |
| 6 | Exabyte (EB) |
11.I framtiden, om du behöver Ångra standardgräns för diskkvot och varningsnivå för nya användare på Alla NTFS-enheter och högerklicka sedan på DiskQuota registernyckel och välj Ta bort.
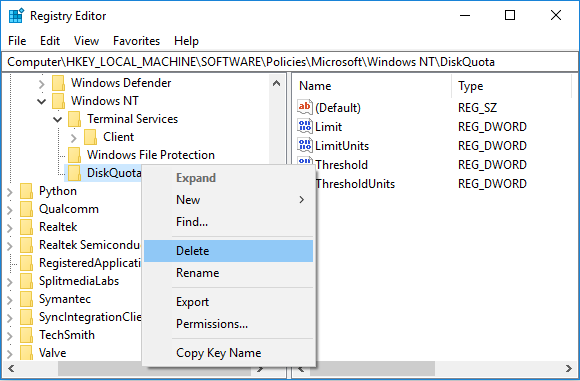
12.Tryck på Windows-tangenten + X och välj sedan Kommandotolk (admin) och skriv följande kommando:
gpupdate /force
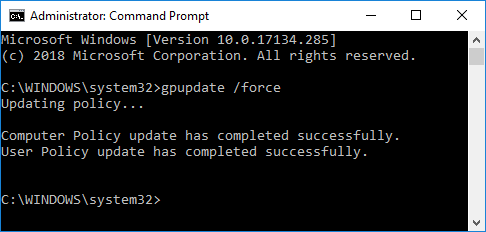
12. När du är klar kan du starta om din dator för att spara ändringarna.
Rekommenderad:
- Hur man formaterar en disk eller enhet i Windows 10
- Konvertera MBR till GPT Disk utan dataförlust i Windows 10
- Hur man konverterar GPT Disk till MBR Disk i Windows 10
- Hur man installerar gratis SAP IDES
Det är det du framgångsrikt har lärt dig Hur man ställer in diskkvotsgräns och varningsnivå i Windows 10 men om du fortfarande har några frågor angående denna handledning, ställ dem gärna i kommentarsavsnittet.



