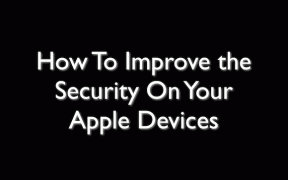Hur man anpassar startmenyn i Windows 7
Miscellanea / / February 11, 2022
Startmenyn ger dig enkel tillgång till installerade program, mappar, filer, dator och diverse andra inställningar. Självklart kan du öppna program, filer eller mappar med skrivbordsgenvägar men det kan inte ersätta vikten av Start-menyn eftersom den senare ger mer djupgående alternativ på ett organiserat sätt.
Den här guiden visar dig hur du anpassar startmenyn i Windows 7 för att inkludera eller exkludera objekt enligt dina preferenser.

Du kan anpassa den genom att ändra dess egenskaper. Högerklicka på "Start"-knappen och klicka på alternativet Egenskaper.
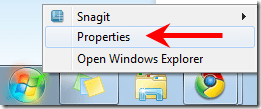
Gå till fliken "Startmeny". Här hittar du alternativet "Power button action". Klicka på rullgardinsmenyn bredvid. Du får olika kraftalternativ. Välj den åtgärd du vill ha efter att strömbrytaren har tryckts ned.
Om du föredrar att din dator ska gå i "viloläge" eller "viloläge" istället för att stänga av den, välj en av dem istället för "Stäng av".

Här är skärmdumpen av strömknappen.

Klicka på "Anpassa" -knappen på startmenyfliken i egenskapspanelen. Fönstret Anpassa startmenyn visas. Här kan du hitta olika alternativknappar som "visa som länk, visa som meny, visa inte detta objekt" etc.
Du måste välja någon av dem.
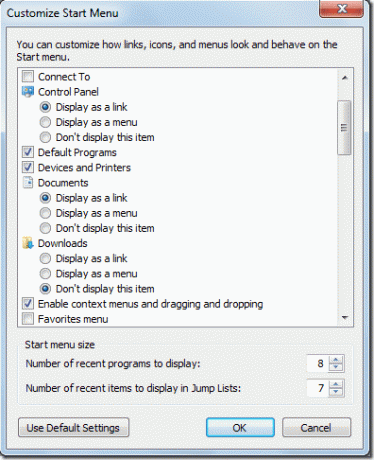
Till exempel nedanför kontrollpanelen om du väljer "Visa som meny" när du för musen över det här alternativet i startmenyn, kommer det att expandera och visa alla objekt som det innehåller.
På samma sätt kan du anpassa andra alternativ.

Låt oss ta en titt på alla alternativ en efter en som har kryssrutor. Vi ska försöka förstå innebörden av dessa alternativ och hur de kan påverka Start-menyn.
Anpassningsalternativ för startmenyn
Koppla till - Den visar alla tillgängliga trådlösa nätverk, uppringda och VPN-anslutningar som du kan ansluta till.
Enhet och skrivare – Visar alla enheter, skrivare och utskriftsjobb som är kopplade till datorn.

Aktivera snabbmenyer och dra och släppa – Det här alternativet ger dig möjligheten att högerklicka på valfritt objekt på startmenyn. Du kan också dra och släppa filer från den. För att dra nytta av denna möjlighet, håll det här alternativet markerat.
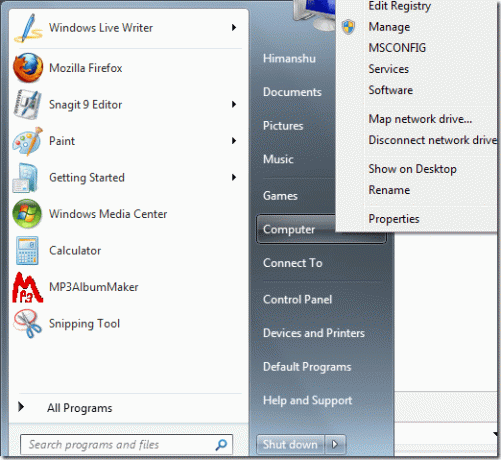
Hjälp - Visar Windows hjälp- och supportlänk på startmenyn.
Markera Nyinstallerat program – Markera det här alternativet, gå nu till startmenyn och klicka på "Alla program". Du kommer att se alla nya program som du installerade på din dator är markerade.
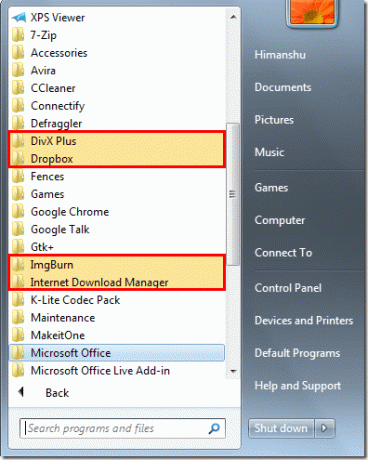
Öppna undermenyer när jag pausar dem med muspekaren – Markera det här alternativet. Håll nu musen över alternativet med menyer. Till exempel när du håller musen över "Alla program", kommer en lista med program att visas automatiskt utan att klicka på den.
Senaste föremålen Om du markerar det här alternativet visas länken Senaste objekt. Håll musen över den och den visar listan över senast öppnade filer på din dator. Du kan enkelt byta till en av dessa filer genom att klicka på den.
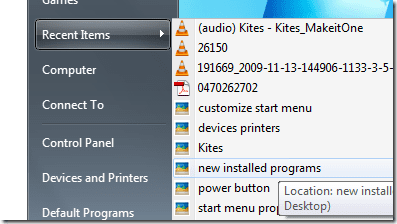
Kör kommando – Visa körkommandoalternativet i startmenyn. Användbart för dem som inte vet att kortkommandot för körkommandot är Win (Windows-tangent)+ R.
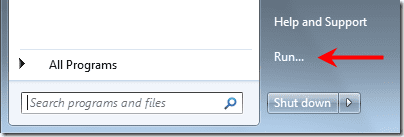
Sök efter program och kontrollpanelen – Markera det här alternativet för att inkludera installerade program och olika kontrollpanelalternativ i sökresultaten. Om du inte markerar det här alternativet hittar du inga resultat om du söker efter något program eller kontrollpanelalternativ. Jämför skärmdumparna nedan.
Alternativet avmarkerat

Alternativet är markerat
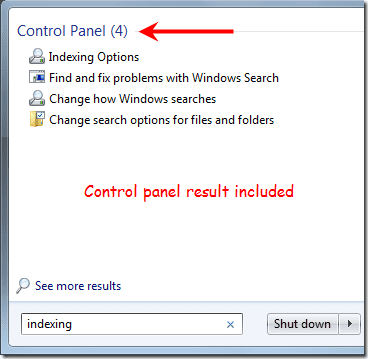
Sortera alla program-menyn efter namn – Om du markerar det här alternativet är alla menyalternativ ordnade i alfabetisk ordning. Om det inte är markerat kommer alla objekt att visas i installationsordningen.

Använd stora ikoner: För att öka storleken på ikoner som visas på startmenyn, markera det här alternativet. Annars kommer storleken på ikonerna att minskas.

Antal senaste program att visa Du kan bestämma hur många program som ska visas i startmenyn. Du kan tilldela ett värde mellan 0 och 30.
Obs: Om du tilldelar värdet 30 är det inte nödvändigt att det visar nyligen öppnade 30 program i listan. Det beror på skärmupplösningen på din dator och antalet fästa objekt.
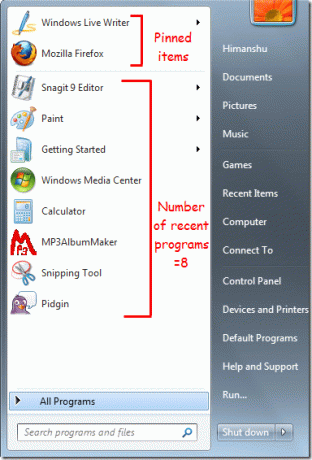
Antal senaste objekt att visa i hopplistan:Hopplista visar en lista över senast öppnade program och andra alternativ. Hopplista kan visas både i aktivitetsfältet och startmenyn. Du kan bestämma hur många senaste objekt som ska visas i hopplistan. I skärmdumpen nedan finns totalt sju objekt i listan.
Du kan öka eller minska antalet föremål i snurrrutan genom att välja nummer mellan 0 och 60.
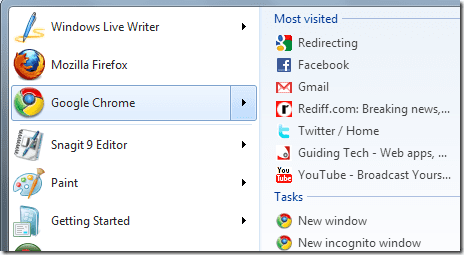
Det är så du kan anpassa startmenyn i Windows 7. Dela alla startmenytrick du känner till i kommentarerna.
Senast uppdaterad den 2 februari 2022
Ovanstående artikel kan innehålla affiliate-länkar som hjälper till att stödja Guiding Tech. Det påverkar dock inte vår redaktionella integritet. Innehållet förblir opartiskt och autentiskt.