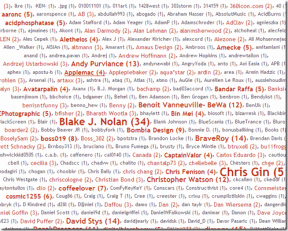Fixa Windows 10-appar som inte fungerar
Miscellanea / / November 28, 2021
En Windows-användare får tillgång till en mängd appar på Microsoft Store. Det finns många gratisappar tillgängliga, förutom betalappar. Men varje operativsystem kommer att stöta på problem på vägen, såsomappar öppnas inte på Windows 10' problem. Lyckligtvis finns det många lösningar för att lösa detta problem.
Läs vidare för att veta varför det här problemet uppstår och vad du kan göra för att åtgärda det.
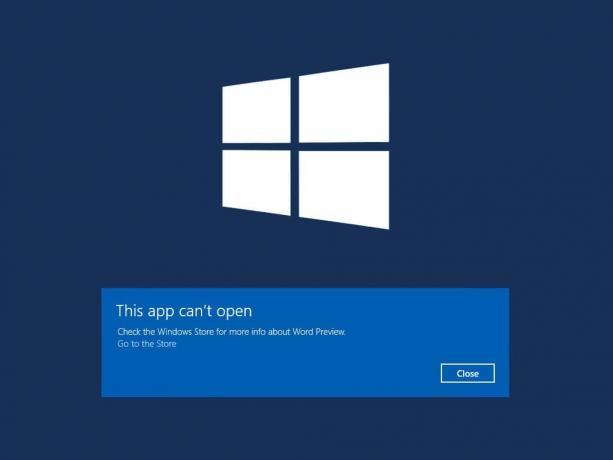
Innehåll
- Så här fixar du Windows 10-appar som inte fungerar
- Varför fungerar inte Windows 10-appar?
- Metod 1: Uppdatera appar
- Metod 2: Omregistrera Windows-appar
- Metod 3: Återställ Microsoft Store
- Metod 4: Inaktivera antivirus och brandvägg
- Metod 5: Återställ eller installera om appar som inte fungerar
- Metod 6: Uppdatera Microsoft Store
- Metod 7: Kör Windows Felsökare
- Metod 8: Se till att Application Identity and Update Service körs
- Metod 9: Utför Clean Boot
- Metod 10: Byt eller skapa nytt användarkonto
- Metod 11: Ändra inställningar för användarkontokontroll
- Metod 12: Ändra inställningar för kontroll av användarkonto för grupprinciper
- Metod 13: Reparationslicenstjänst
- Metod 14: Kör SFC-kommandot
- Metod 15: Återställ systemet till tidigare version
Så här fixar du Windows 10-appar som inte fungerar
Varför fungerar inte Windows 10-appar?
Här är några allmänna orsaker till varför du kan stöta på det här problemet:
- Windows Update Service är inaktiverad
- Konflikt med Windows brandvägg eller antivirusprogram
- Windows Update-tjänsten körs inte korrekt
- Microsoft Store fungerar inte eller är föråldrad
- Felaktiga eller föråldrade appar
- Registreringsproblem med nämnda appar
Utför processerna i följande metoder, en i taget tills du hittar en lösning på problemet "appar öppnas inte på Windows 10" problem.
Metod 1: Uppdatera appar
Den enklaste lösningen för det här problemet är att se till att Windows 10-appar är uppdaterade. Du bör uppdatera appen som inte öppnas och sedan försöka starta den igen. Följ stegen i den här metoden för att uppdatera Windows 10-appar med hjälp av Microsoft Store:
1. Typ Lagra i Windows-sökning bar och starta sedan Microsoft Store från sökresultatet. Se den givna bilden.

2. Klicka sedan på treprickad meny ikonen i det övre högra hörnet.
3. Välj här Nedladdningar och uppdateringar, enligt nedanstående.
4. Klicka på i fönstret Ladda ner och uppdateringar Få uppdateringar för att kontrollera om det finns några tillgängliga uppdateringar. Se bilden nedan.
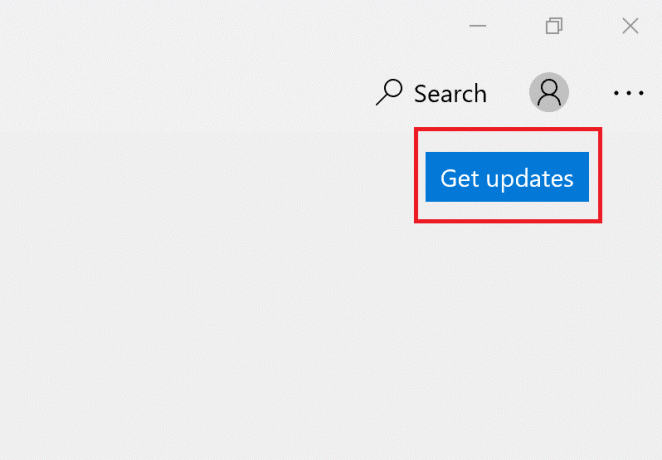
5. Om det finns tillgängliga uppdateringar, välj Uppdatera alla.
6. När uppdateringarna är installerade, omstart din PC.
Kontrollera om Windows-apparna öppnas eller om Windows 10-apparna inte fungerar efter att uppdateringsfelet kvarstår.
Metod 2: Omregistrera Windows-appar
En möjlig korrigering avAppar kommer inte att öppna Windows 10Problemet är att omregistrera apparna med Powershell. Följ bara stegen nedan:
1. Typ Powershell i Windows-sökning bar och starta sedan Windows Powershell genom att klicka på Kör som administratör. Se bilden nedan.

2. När fönstret öppnas, skriv följande kommando och tryck på Enter:
Get-AppXPackage -AllUsers | Föreach {Add-AppxPackage -DisableDevelopmentMode -Register “$($_.InstallLocation)\AppXManifest.xml”}

3. Omregistreringsprocessen kommer att ta lite tid.
Notera: Se till att du inte stänger fönstret eller stänger av din dator under denna tid.
4. När processen är klar, omstart din PC.
Kontrollera nu om Windows 10-appar öppnas eller inte.
Metod 3: Återställ Microsoft Store
En annan möjlig orsak till att appar inte fungerar på Windows 10 är att Microsoft Store-cachen eller appinstallationen blir korrupt. Följ stegen nedan för att återställa Microsoft Store-cachen:
1. Typ Kommandotolken i Windows-sökning bar och Kör som administratör, enligt nedanstående.

2. Typ wsreset.exe i kommandotolksfönstret. Tryck sedan på Stiga på för att köra kommandot.
3. Kommandot kommer att ta ett tag att utföra. Stäng inte fönstret förrän då.
4. Microsoft Store kommer att starta när processen är klar.
5. Upprepa stegen som nämns i Metod 1 för att uppdatera apparna.
Om det inte finns problem med att öppna Windows 10-appar, försök med nästa korrigering.
Läs också:Hur man rensar ARP-cache i Windows 10
Metod 4: Inaktivera antivirus och brandvägg
Antivirus och brandvägg kan komma i konflikt med Windows-appar och hindra dem från att öppnas eller inte fungerar korrekt. För att avgöra om denna konflikt är orsaken måste du inaktivera antivirus och brandvägg tillfälligt och sedan kontrollera om apparna inte öppnar problemet är åtgärdat.
Följ stegen nedan för att stänga av antivirus- och Windows Defender-brandväggen:
1. Typ skydd mot virus och hot och starta den från sökresultatet.
2. Klicka på i inställningsfönstret Hantera inställningar som avbildats.

3. Vrid nu på stänga av för de tre alternativen som visas nedan, dvs Realtidsskydd, molnlevererat skydd, och Automatisk provinlämning.

4. Skriv sedan brandvägg i Windows-sökning bar och lansering Brandvägg och nätverksskydd.
5. Stäng av reglaget för Privat nätverk, Publikt nätverk, och Domännätverk, som markerats nedan.

6. Om du har antivirusprogram från tredje part, då lansera den.
7. Gå nu till Inställningar > Inaktivera, eller alternativ som liknar den för att tillfälligt inaktivera antivirusskydd.
8. Slutligen, kontrollera om apparna som inte öppnas öppnas nu.
9. Om inte, aktivera virus- och brandväggsskyddet igen.
Gå till nästa metod för att återställa eller installera om apparna som inte fungerar.
Metod 5: Återställ eller installera om appar som inte fungerar
Den här metoden är särskilt användbar om en viss Windows-app inte öppnas på din dator. Följ dessa steg för att återställa det specifika programmet och eventuellt åtgärda problemet:
1. Typ Lägga till eller ta bort program i Windows-sökning bar. Starta den från sökresultaten som visas.

2. Skriv sedan namnet på app som inte öppnas i sök i den här listan bar.
3. Klicka på app och välj Avancerade alternativ som markerats här.
Notera: Här har vi demonstrerat stegen för att återställa eller installera om Calculator-appen som ett exempel.

4. Klicka på i det nya fönstret som öppnas Återställa.
Notera: Du kan göra det för alla appar som inte fungerar.
5. Starta om datorn och kontrollera om den aktuella appen öppnas.
6. Om problemet med att Windows 10-appen inte öppnas fortfarande uppstår, följ steg 1 – 3 som tidigare.
7. Klicka på i det nya fönstret Avinstallera istället för Återställa. Se bilden nedan för förtydligande.

8. I det här fallet, navigera till Microsoft Store till installera om apparna som avinstallerades tidigare.
Metod 6: Uppdatera Microsoft Store
Om Microsoft Store är föråldrad kan det leda till problemet med att appar inte öppnar Windows 10. Följ stegen i den här metoden för att uppdatera den med kommandotolken:
1. Lansera Kommandotolken med administratörsrättigheter som du gjorde i Metod 3.

2, Kopiera och klistra sedan in följande i kommandotolksfönstret och tryck på Enter:
schtasks /run /tn "\Microsoft\Windows\WindowsUpdate\Automatisk appuppdatering"

3. När processen är klar, omstart din PC.
Kontrollera nu om felet fortfarande uppstår. Om Windows-appar fortfarande inte öppnas på din Windows 10-dator, gå till följande metod för att köra felsökaren för Microsoft Store.
Läs också:Hur man tar bort Temp-filer i Windows 10
Metod 7: Kör Windows Felsökare
Windows felsökare kan identifiera och åtgärda problem automatiskt. Om vissa appar inte öppnas kan felsökaren kanske åtgärda det. Följ dessa enkla steg för att köra felsökaren:
1. Typ Kontrollpanel och starta den från sökresultatet som visas.

2. Klicka sedan på Felsökning.
Notera: Om du inte kan se alternativet, gå till Visa efter och välj Små ikoner enligt nedanstående.

3. Klicka sedan på i felsökningsfönstret Hårdvara och ljud.

4. Scrolla nu ner till Windows avsnitt och klicka på Windows Store-appar.

5. Felsökaren söker efter problem som kan hindra Windows Store-appar från att fungera korrekt. Därefter skulle den utföra nödvändiga reparationer.
6. När processen är klar, omstart din dator och kontrollera om Windows-appar öppnas.
Om problemet kvarstår kan det bero på att tjänsterna Windows Update och Application Identity inte körs. Läs nedan för att veta mer.
Metod 8: Se till att Application Identity and Update Service körs
Många användare rapporterade att aktivering av Windows-uppdateringstjänsten i Services-appen löste problemet med att appar inte öppnades. Den andra tjänsten som är nödvändig för Windows-appar kallas Application Identity-tjänst, och om det är inaktiverat kan det orsaka liknande problem.
Följ stegen nedan för att säkerställa att dessa två tjänster som krävs för att Windows-appar ska fungera smidigt fungerar korrekt:
1. Typ Tjänster i Windows-sökning bar och starta appen från sökresultatet. Se den givna bilden.

2. I fönstret Tjänster hittar du Windows uppdatering service.
3. Statusfältet bredvid Windows Update bör läsas Löpning, som visas markerat.

4. Om Windows Update-tjänsten inte körs högerklickar du på den och väljer Start som förklaras nedan.
5. Leta sedan upp Applikationsidentitet i fönstret Tjänster.
6. Kontrollera om den körs som du gjorde i Steg 3. Om inte, högerklicka på den och välj Start.

Kontrollera nu om Windows 10-appar inte öppnar problemet är löst. Annars måste du leta efter problem med programvara från tredje part installerad på din dator.
Metod 9: Utför Clean Boot
Windows-appar kanske inte öppnas på grund av konflikt med programvara från tredje part. Du behöver gör en ren start genom att inaktivera all programvara från tredje part installerad på din stationära/bärbara dator med hjälp av Tjänster-fönstret. Följ stegen nedan för att göra det:
1. Typ Systemkonfiguration i Windows-sökning bar. Starta den som visas.

2. Klicka sedan på Tjänster flik. Markera rutan bredvid Dölj alla Microsoft-tjänster.
3. Klicka sedan på InaktiveraAllt för att inaktivera appar från tredje part. Se markerade avsnitt av den givna bilden.

4. I samma fönster väljer du Börja flik. Klicka på Öppna Aktivitetshanteraren som visat.

5. Här högerklickar du på var och en oviktig app och välj Inaktivera som avbildas på bilden nedan. Vi har förklarat det här steget för Steam-appen.

6. Om du gör det förhindrar du att dessa appar startas vid uppstart av Windows och förbättrar bearbetningshastigheten på din dator.
7. Slutligen, omstart datorn. Starta sedan ett program och kontrollera om det öppnas.
Kontrollera om du kan fixa problem med Windows 10-appar som inte fungerar eller inte. Om problemet fortfarande kvarstår byter du ditt användarkonto eller skapar ett nytt, som förklaras i följande metod.
Läs också:Åtgärda appar som verkar suddiga i Windows 10
Metod 10: Byt eller skapa nytt användarkonto
Det kan vara så att ditt nuvarande användarkonto har blivit korrupt och möjligen hindrar appar från att öppnas på din PC. Följ stegen nedan för att skapa ett nytt användarkonto och prova att öppna Windows-appar med det nya kontot:
1. Klicka på Start meny. Starta sedan inställningar enligt nedanstående.
2. Klicka sedan på Konton.

3. Klicka sedan på från den vänstra rutan Familj och andra användare.
4. Klicka på Lägg till någon annan till den här datorn som visas markerat.

5. Följ instruktionerna på skärmen för att skapa en nytt användarkonto.
6. Använd detta nyligen tillagda konto för att starta Windows-appar.
Metod 11: Ändra inställningar för användarkontokontroll
Utöver ovanstående bör du försöka ändra inställningarna för användarkontokontroll för att ändra behörigheter som beviljats appar på din PC. Detta kan lösa problemet med att Windows 10-appar inte öppnas. Följ stegen nedan för att göra det:
1. Skriv och välj "Ändra inställningar för användarkontokontroll" från Windows-sökning meny.
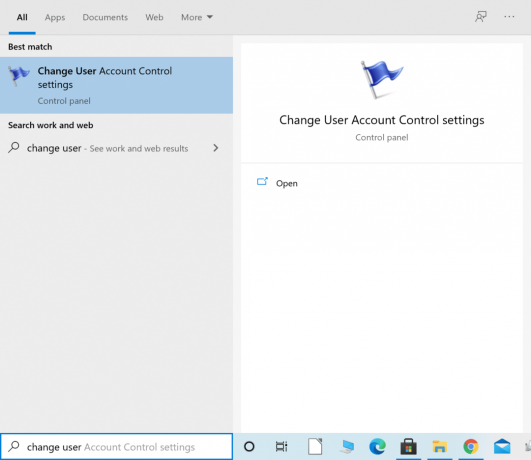
2. Dra skjutreglaget till Meddela aldrig visas på vänster sida av det nya fönstret. Klicka sedan OK som avbildats.

3. Detta skulle förhindra att opålitliga appar gör några ändringar i systemet. Kontrollera nu om detta har löst problemet.
Om inte, kommer vi att ändra inställningarna för kontroll av användarkonto för gruppolicy i nästa metod.
Metod 12: Ändra inställningar för kontroll av användarkonto för grupprinciper
Att ändra den här inställningen kan vara en möjlig lösning på att Windows 10-appar inte öppnas. Följ bara stegen exakt som skrivna:
Del I
1. Sök och starta Springa dialogrutan från Windows-sökning menyn som visas.

2. Typ secpol.msc i dialogrutan och tryck sedan på OK att starta Lokal säkerhetspolicy fönster.

3. På vänster sida, gå till Lokala policyer > Säkerhetsalternativ.
4. Därefter, på höger sida av fönstret, måste du hitta två alternativ
- Användarkontokontroll: Upptäcka, detektera applikationsinstallationer och uppmaning om höjd
- Användarkontokontroll: Springa alla administratörer i Admin Approval Mode
5. Högerklicka på varje alternativ, välj Egenskaper, och klicka sedan på Gör det möjligt.
Del II
1. SpringaKommandotolkensom admin från Windows-sökning meny. Se metod 3.
2. Skriv nu gpupdate /force i kommandotolksfönstret. Tryck sedan på Stiga på som visat.
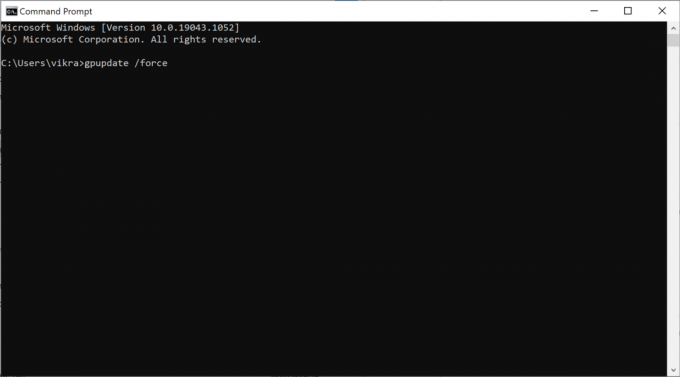
3. Vänta tills kommandot körs och processen är klar.
Nu, omstart datorn och kontrollera sedan om Windows-apparna öppnas.
Metod 13: Reparationslicenstjänst
Microsoft Store och Windows-appar kommer inte att fungera smidigt om det finns ett problem med licenstjänsten. Följ stegen nedan för att reparera License Service och eventuellt fixa problem med Windows 10-appar som inte öppnas:
1. Högerklicka på din skrivbordet och välj Ny.
2. Välj sedan Textdokument som illustreras nedan.

3. Dubbelklicka på den nya Textdokument fil, som nu är tillgänglig på skrivbordet.
4. Kopiera och klistra in följande i textdokumentet. Se den givna bilden.
eko avnätstopp clipsvcom “%1?==”” (echo SÄKERHETSKOPIERAR LOKALA LICENSERflytta %windir%\serviceprofiles\localservice\appdata\local\microsoft\clipsvc\tokens.dat %windir%\serviceprofiles\localservice\appdata\local\microsoft\clipsvc\tokens.bak)om “%1?==”återställa” (echo ÅTERSTÄLLER LICENSER FRÅN SÄKERHETSKUPPkopiera %windir%\serviceprofiles\localservice\appdata\local\microsoft\clipsvc\tokens.bak %windir%\serviceprofiles\localservice\appdata\local\microsoft\clipsvc\tokens.dat)net start clipsvc

5. Från det övre vänstra hörnet, gå till Arkiv > Spara som.
6. Ange sedan filnamnet som license.bat och välj Alla filer under Spara som typ.
7. Spara det på ditt skrivbord. Se bilden nedan för referens.

8. Leta upp license.bat på skrivbordet. Högerklicka på den och välj sedan Kör som administratör som avbildas nedan.

Licenstjänsten kommer att stoppas och cacharna kommer att byta namn. Kontrollera om den här metoden har löst problemet. Annars kan du prova de efterföljande lösningarna.
Läs också:Fixa din Windows-licens kommer snart att löpa ut. Fel
Metod 14: Kör SFC-kommandot
Kommandot System File Checker (SFC) skannar alla systemfiler och letar efter fel i dem. Därför kan det vara ett bra alternativ att försöka fixa problem med Windows 10-appar som inte fungerar. Så här gör du:
1. Lansera Kommandotolken som administratör.
2. Skriv sedan sfc /scannow i fönstret.
3. Tryck Stiga på för att köra kommandot. Se bilden nedan.

4. Vänta tills processen är klar. Efter det, omstart din PC.
Kontrollera nu om apparna öppnas eller om problemet "appar öppnas inte Windows 10" visas.
Metod 15: Återställ systemet till tidigare version
Om ingen av de ovan nämnda metoderna hjälpte till att lösa problemet med Windows 10-appar som inte fungerar, är ditt sista alternativ att återställa ditt system till en tidigare version.
Notera: Kom ihåg att ta en säkerhetskopia av dina data så att du inte förlorar några personliga filer.
1. Typ återställningspunkt i Windows-sökning bar.
2. Klicka sedan på Skapa en återställningspunkt, enligt nedanstående.

3. I fönstret Systemegenskaper, gå till Systemskydd flik.
4. Här, klicka på Systemåterställningsknapp som markerats nedan.

5. Klicka sedan på Rekommenderad återställning. Eller klicka på Välj en annan återställningspunkt om du vill se en lista över andra återställningspunkter.

6. När du har gjort ditt val klickar du Nästa, som visas ovan.
7. Se till att markera rutan bredvid Visa fler återställningspunkter. Välj sedan en återställningspunkt och klicka Nästa som avbildas nedan.

8. Slutligen, följ instruktionerna på skärmen och vänta på att din dator gör det Återställ och omstart.
Rekommenderad:
- Fix Den här appen kan inte öppnas i Windows 10
- Det gick inte att komma åt Windows Installer-tjänsten [LOLVED]
- Fixa att volymmixern inte öppnas på Windows 10
- Så här fixar du ljudstamning i Windows 10
Vi hoppas att den här guiden var till hjälp och att du kunde fixa appar som inte öppnas på Windows 10 problem. Låt oss veta vilken metod som fungerade bäst för dig. Om du har några frågor eller förslag angående den här artikeln får du gärna släppa dem i kommentarsektionen nedan.